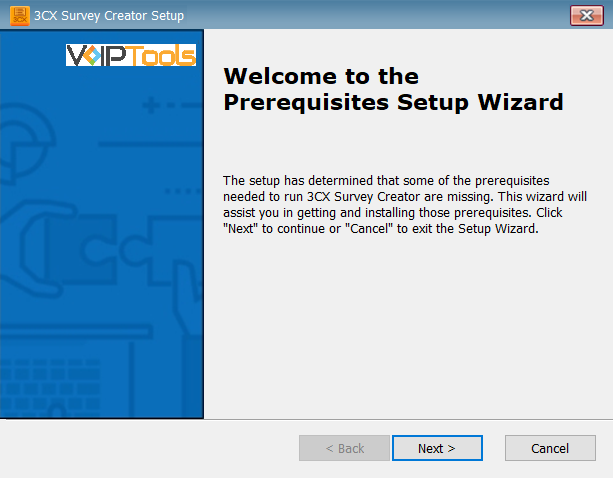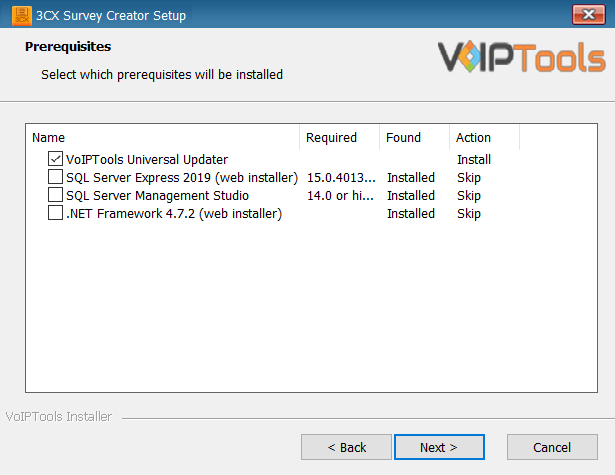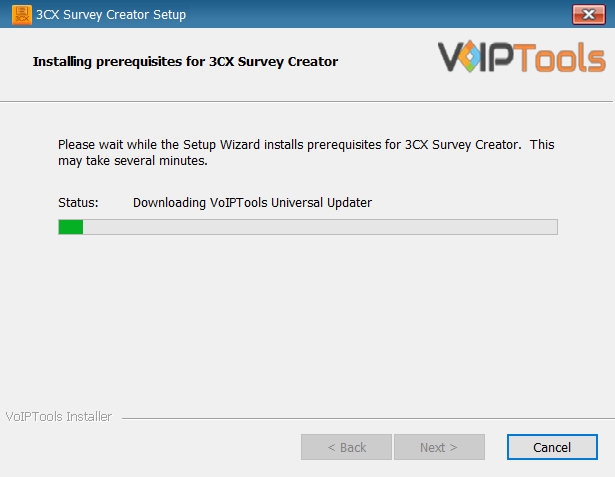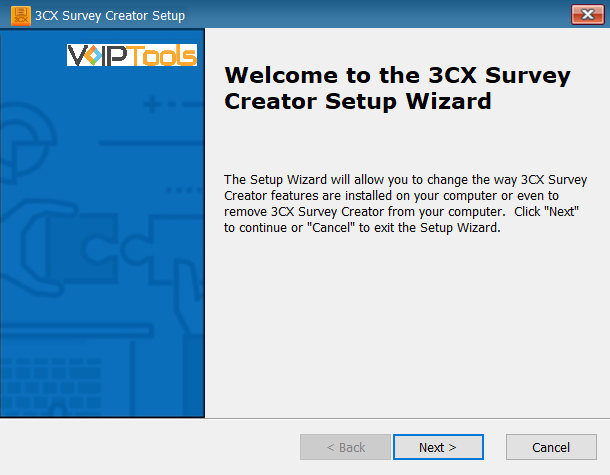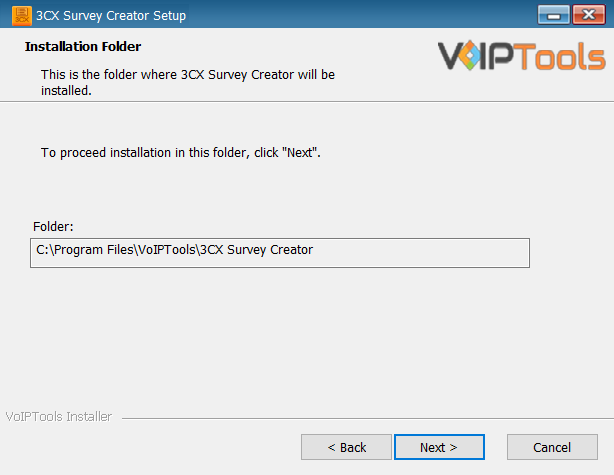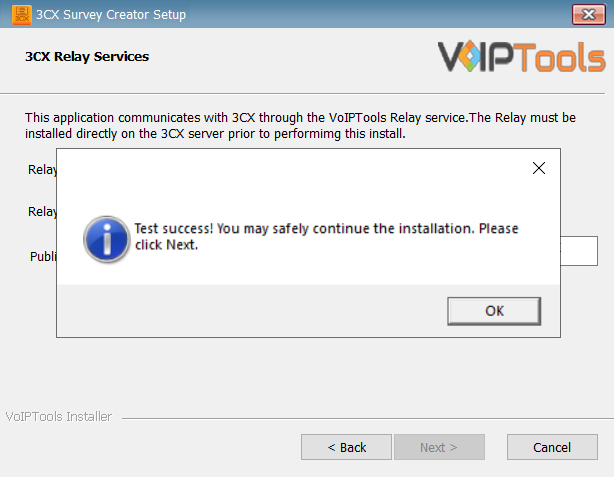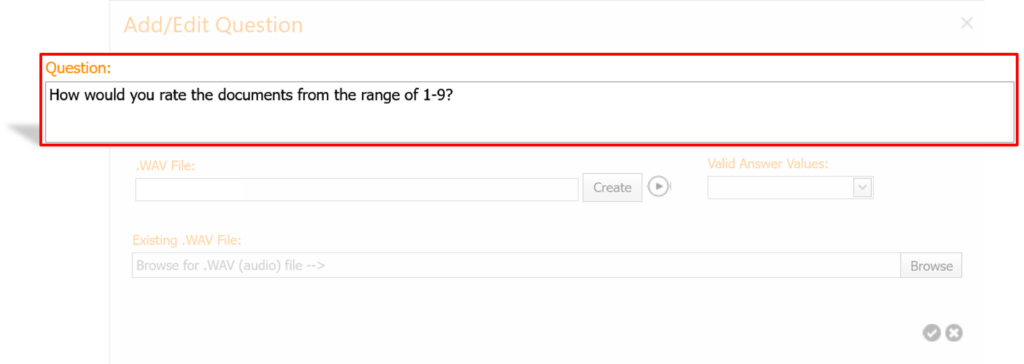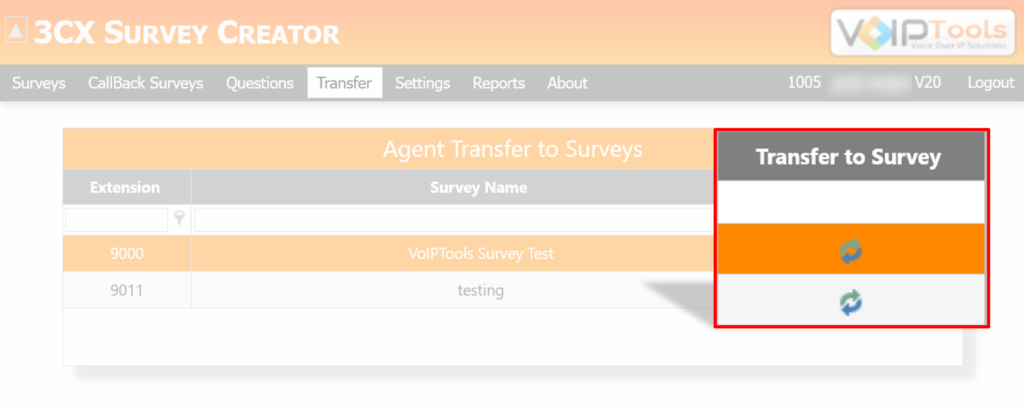Introduction #
Transform Customer Service with 3CX Survey Creator: Elevate Your Organization’s Performance
Revamp your customer service by harnessing the power of feedback from your callers. With our user-friendly web portal, you can effortlessly create personalized, automated surveys conducted over the phone. Discover valuable insights, pinpoint areas for improvement, and elevate the quality of your services. Every organization aspires to deliver exceptional service, and now you can too.
Introducing 3CX Survey Creator—the ultimate tool for gathering customer feedback through phone surveys. By leveraging this powerful solution, you can gauge your customers’ sentiments regarding the services provided by your organization. Uncover crucial areas where enhancements are needed, boost service quality, and evaluate the performance of your staff.
Start maximizing customer satisfaction with 3CX Survey Creator. Empower your organization to excel, amplify service quality, and measure success—all at the touch of a button. Experience the benefits of valuable customer feedback and propel your business forward.
What is 3CX Survey Creator? #
The 3CX Survey Creator generates phone-based automated surveys. Utilizing a web-based application, you have the ability to create surveys and link them to a dedicated Digital Receptionist (IVR). When engaging in a survey, you, as the caller, will be redirected to a 3CX Digital Receptionist, where a sequence of questions will be posed and your responses will be recorded in a SQL database.
Why choose 3CX Survey Creator? #
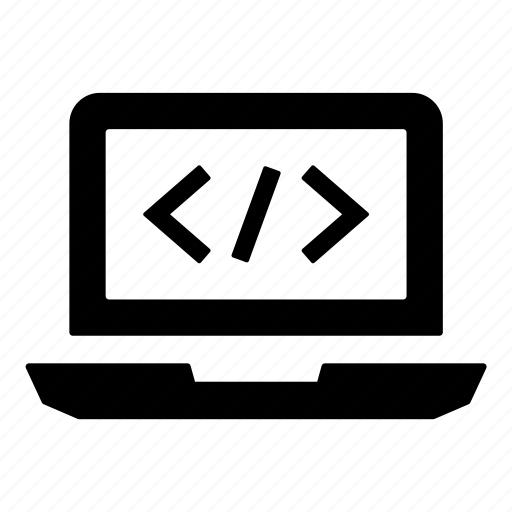 | WEB-BASED INTERFACE | Experience the convenience of 3CX Recording Manager’s web-based interface, effortlessly accessible through a user-friendly web portal. Simply log in with your 3CX extension and pin, and dive into a world of seamless control and management. |
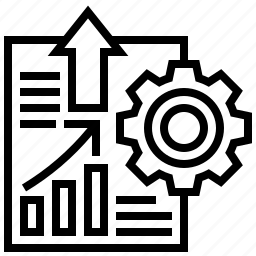 | PERFORMANCE MEASUREMENT | Effortlessly gauge the performance and effectiveness of your team members, campaigns, or even your entire business process. Gain valuable insights that enable you to make informed decisions and drive continuous improvement. |
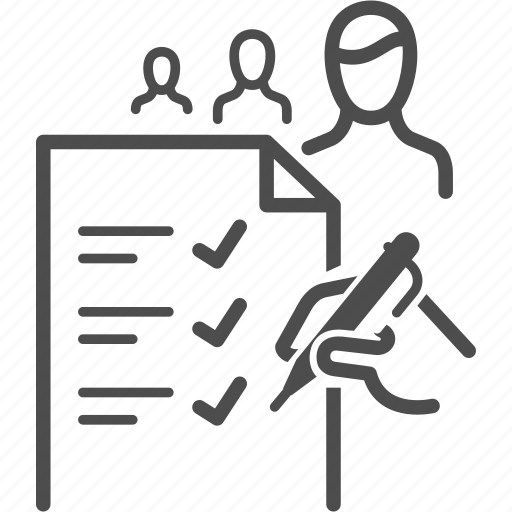 | TAILORED SURVEYS | Harness the power of multiple surveys within 3CX Recording Manager, allowing you to tailor your feedback collection to specific extensions and gather comprehensive data. Create and deploy surveys as needed, empowering you with the knowledge to enhance your organization’s operations. |
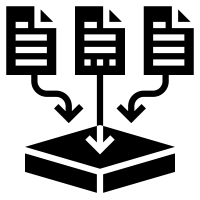 | INFORMATION COLLECTION | Uncover untapped potential by collecting and analyzing vital information through 3CX Recording Manager. Identify areas of improvement and elevate the quality of services provided by your organization, ensuring unparalleled customer satisfaction. |
How to use 3CX Survey Creator? #
To initiate the creation of a survey, you must access the 3CX Survey Creator web portal in your capacity as an administrator. Within this portal, you have the ability to generate inquiries, categorize them into surveys, and establish a connection between a survey and a designated extension within the 3CX system. By utilizing the Survey Creator, you gain the capability to construct a comprehensive repository of surveys and conveniently modify existing ones to enhance the precision of the gathered information. In your role as an agent, you possess the authority to redirect a customer’s ongoing call to a survey. Subsequently, once the customer actively engages in the survey and concludes the call, the survey outcomes become accessible for review by the administrator.
Prerequisites #
Before installing the 3CX Survey Creator, you need to ensure that your computer meets the minimum requirements mentioned below:
| PREREQUISITE | PURPOSE |
|---|---|
| 3CX Version V20 | 3CX Survey Creator is designed to work seamlessly with this version for enhanced features and performance. |
| Windows 10 or above / Windows Server 2012 or above | These operating systems provide the necessary environment for the application to run efficiently. |
| IIS Features and Configuration – VoIPTools | IIS is needed as a web server to host and manage web-based applications and services. |
| .NET Framework 4.7.2 (Web Installer) | This framework provides essential components for running and developing applications. |
| VoIPTools Universal Updater | This component is necessary for updates, ensuring the application remains current and functional. |
| VoIPTools Relay Service | It is used for proper integration and functionality of the 3CX Survey Creator within the 3CX environment. |
| Microsoft SQL Server 2016 or above (Including the free SQL Express edition) | 3CX requires Microsoft SQL Server 2016 or later for database management. |
| Static IP for VoIPTools and 3CX servers | This is to ensure proper two-way communication, both the 3CX server (Relay) and the VoIPTools server. Dynamically assigned IP addresses are not supported. Additionally, it is recommended to use HTTPS for secure communication, which requires a FQDN for SSL/TLS certificate validation between the VoIPTools server and the Relay. |
| Port number 5700 opened on your device | Port 5700 is a specific network port used by 3CX for communication purposes. Opening this port on the device’s firewall allows incoming and outgoing traffic to pass through, enabling the 3CX software to send and receive data over the network effectively. |
Installation overview #
 | DOWNLOAD SOFTWARE | You can order the 3CX Survey Creator online at https://www.voiptools.com. Your order confirmation email will include your license key and a link to download the software. |
 | INSTALL PREREQUISITES | You must install several prerequisites before installing the 3CX Survey Creator. The Advanced Installer identifies and installs these applications automatically. Click here to learn about the required prerequisites. |
 | INSTALL 3CX SURVEY CREATOR | This User Guide contains step-by-step instructions to successfully install the 3CX Survey Creator. Begin by extracting the installer from the downloaded zip file (Step 1 above), then run the setup program named SurveyCreator.exe |
 | LOGIN TO THE WEB APPLICATION | You can now log in to your software using the Extension and PIN. |
Step-by-Step Installation Procedure #
The following section guides you through a detailed walk-through of the installation process.
Step 1: Download 3CX Survey Creator #
Find the software download link in the Order Confirmation Email, or you can download the application by following the procedure,
- Open your browser and go to the VoIPTools official website or click here to get redirected to the website.
- Search for the Survey Creator Application and click the Download
 button to download your application.
button to download your application.
Step 2: Install the Prerequisites #
Click on the software installer downloaded in Step 1. The installation wizard will automatically identify the prerequisites and assist you with each installation required to 3CX Survey Creator. It includes .NET Framework (Web Installer), SQL Server Express (Web Installer), and SQL Server Management Studio.
- Click the downloaded installer executable to launch the Prerequisites Setup Wizard and click Next.
- In the Prerequisites window, install all the required prerequisites identified by the installer, or select/ unselect the applications based on your requirements and click Next to continue.
The installer will download and install the selected applications. It may take several minutes to complete.
- In the Microsoft SQL Server License Terms click the Accept button to acknowledge the license terms and continue.
- This page appears if you do not have SQL Server Express preinstalled in your device.
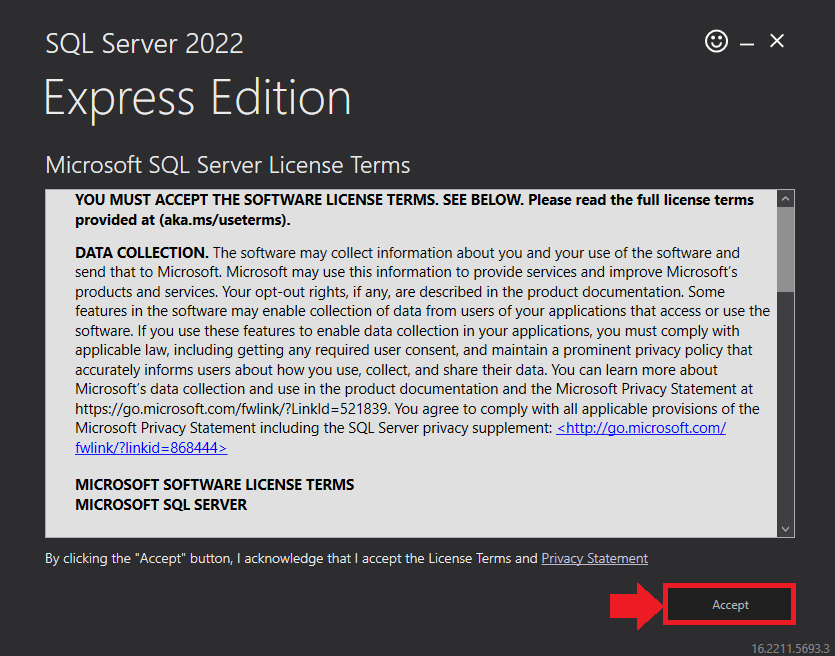
- View the SQL Server Media target location in the Media Location field. If required, you can click the Browse button to change the location. Click Install to begin the installation of SQL Server Express.
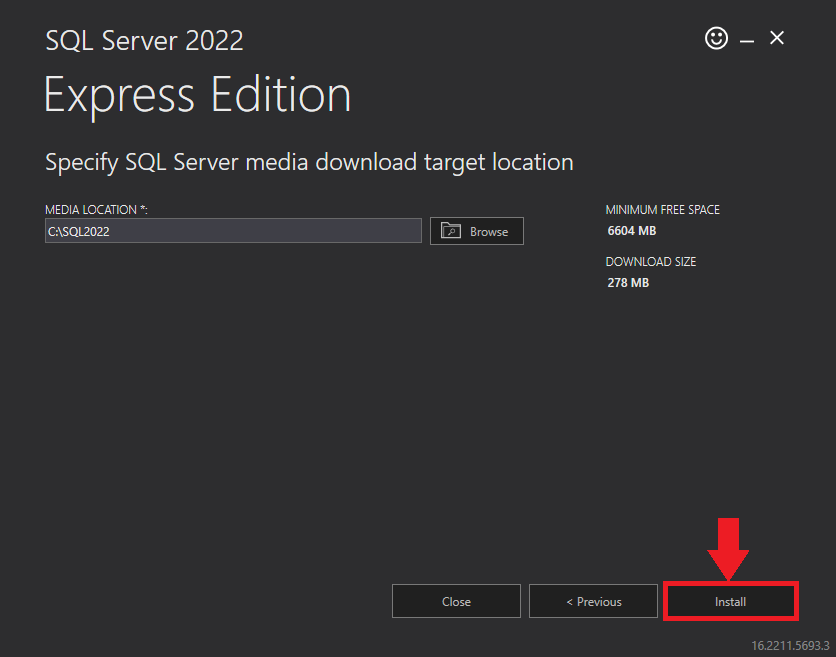
SQL server installation is in progress. This may take several minutes to complete.
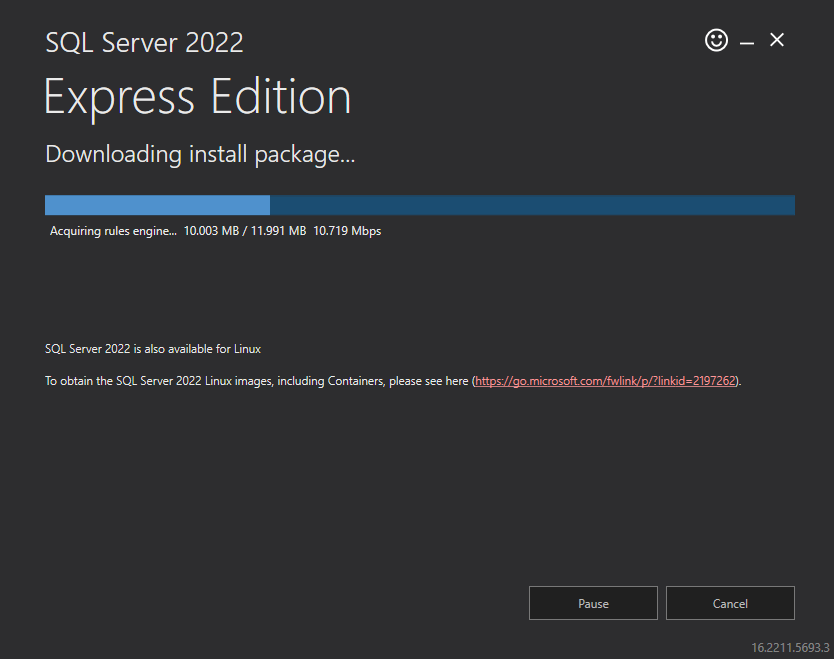
- Click the Close button once the prerequisites are installed.
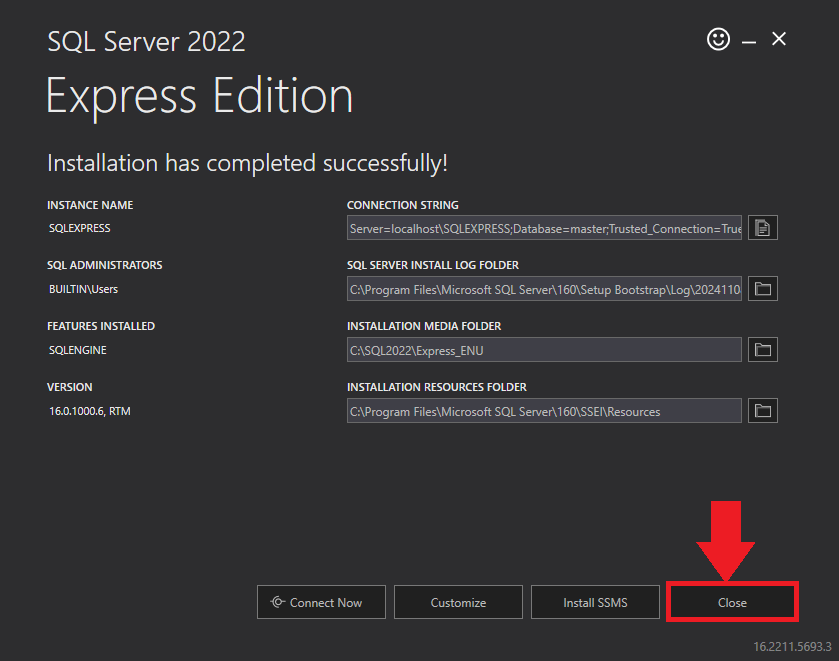
- Click Yes in the Confirmation Message Box to reboot the computer.
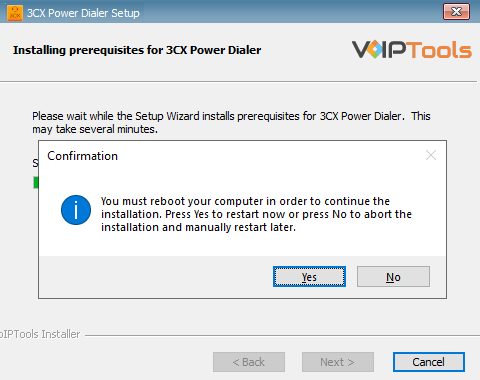
Step 3: Start the installation process #
- Click Next on the 3CX Survey Creator Setup Wizard screen.
- On the Select Installation Folder window, the Folder field displays the path where the 3CX Survey Creator gets installed. You cannot change the location path.
- Click Next to continue with the installation.
Step 4: Test Relay Settings #
- In the 3CX Relay Services window, in the Relay Host field, enter the FQDN of your 3CX server.
NOTE:
Do not include https:// to the Relay host data.
- Enter 8801 in the Relay Port field.
- Enter the public key you copied from VoIPTools Relay services in the Public Key text field.
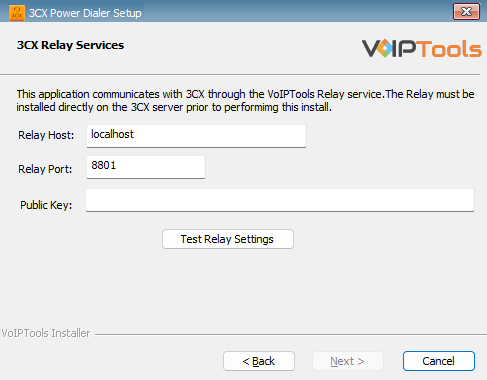
- Click the Test Relay Settings to confirm that ‘3CX Survey Creator’ can communicate with the Relay services running on the 3CX server.
- If the ‘3CX Survey Creator’ is successfully able to communicate with the Relay services that run on the 3CX server, a Success message box appears. Click OK. If the test fails, you will not be able to continue until communication with the relay is established.
- Click Next to continue with the installation.
NOTE:
- You must set the Relay Port to 8801.
- If the Relay test fails, you cannot continue the installation until you establish communication with the Relay. If the test was unsuccessful:
- Confirm you have the correct firewall port open (default TCP 8801) on the 3CX server and the firewall protecting the 3CX server.
- Confirm that you have entered the correct FQDN for the 3CX server.
- Confirm that the 3CX Survey Creator and Relay use the same port and protocol.
Step 5: Configure the database #
When configuring the 3CX Survey Creator, select an existing Microsoft SQL Server instance in your environment. The database server can be a remote SQL Server, or a local instance running on the VoIPTools server.
You can set up the SQL database using SQL Authentication or Windows Integrated Authentication.
SQL Authentication #
- Enter your server name in the Server field.
- If using the free SQL Express Edition, the default SQL Instance name is SQLExpress.
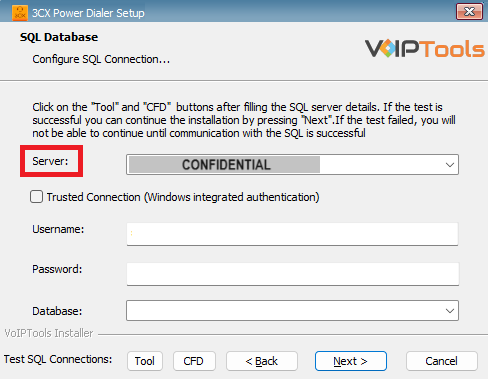
NOTE:
- If you want to use ‘SQL Authentication’, then install SQL Server in ‘Mixed‘ mode.
- If SQL Server is installed on a server other than the server where 3CX Exporter is installed, you will need to configure SQL Server to allow remote connections.
- Enter your credentials in the Username and Password fields.
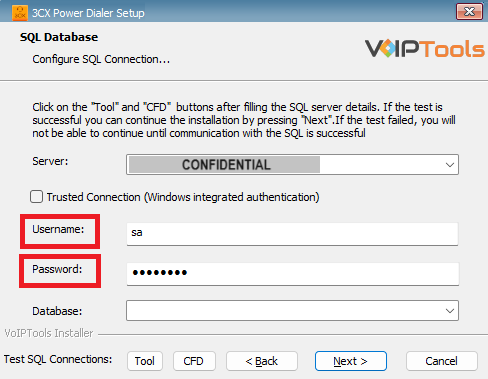
NOTE:
Make sure that you select a SQL Login that has sufficient permissions to alter the database and create SQL objects.
- Select or enter the 3CX Emergency Notifier in the Database dropdown.
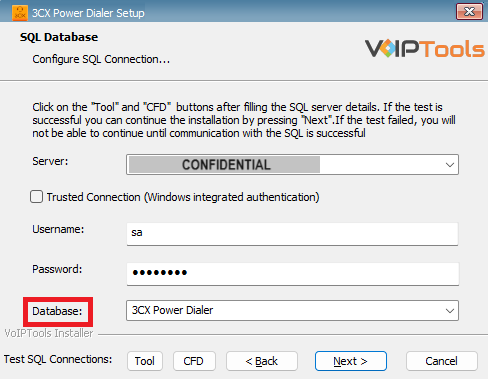
- In the Test SQL Connections section, click the Tool button to test the connection and click OK in the Test Results popup box.
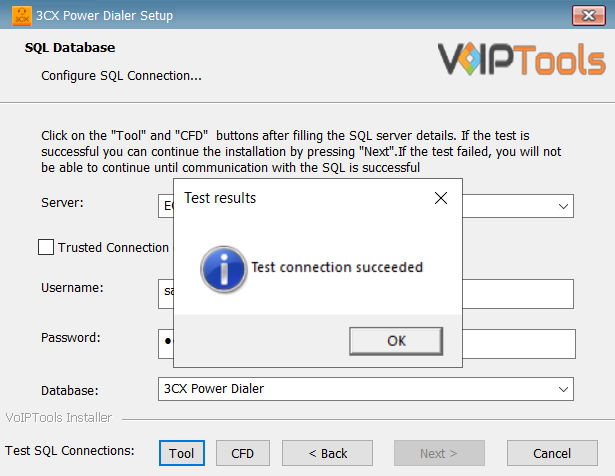
- Click the CFD button to confirm the 3CX connectivity with SQL Server and click OK on the Test Results message box.
- Click OK on the Test Results dialogue box.
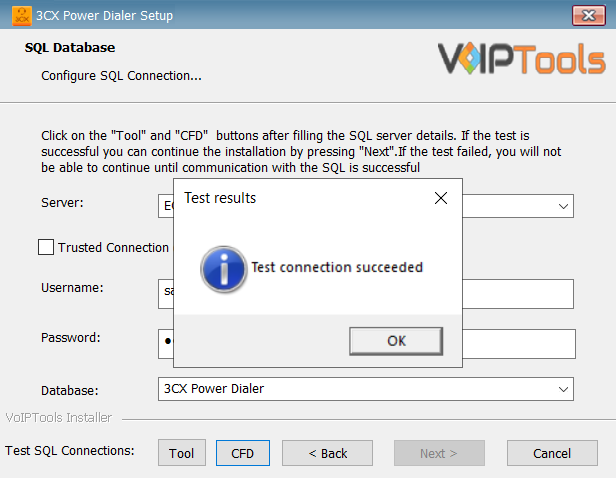
Windows Integrated Authentication #
- To use Windows Integrated Authentication check the Trusted Connection (Windows integrated authentication) checkbox.
- The VoIPTools installer will create a local Windows user name as “VoIPToys” and give you sufficient rights to this user to create/update the SQL database.
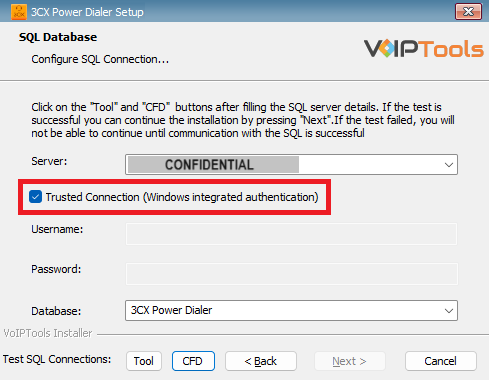
- In the Test SQL Connection section, click the Tool button to test the connection.
- Click the Next button which gets enabled when the database connection is successful.
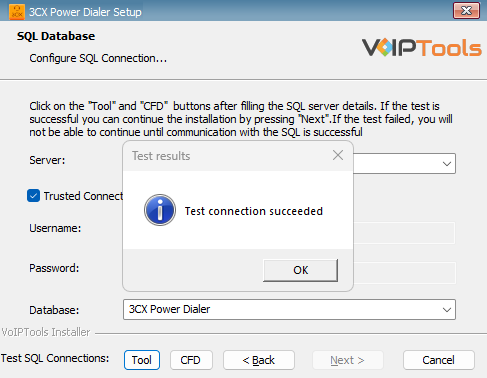
- Click the CFD button to confirm the 3CX connectivity with SQL Server and click OK on the Test Results message box.
- Click OK on the Test Results dialogue box.
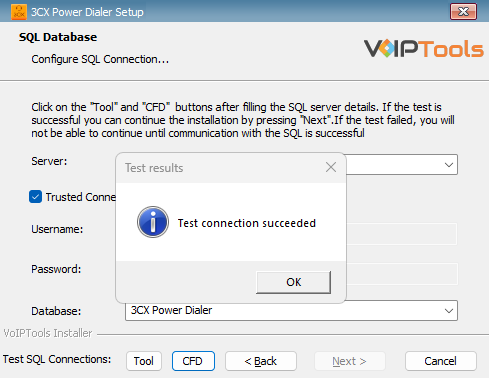
NOTE:
We encourage you to use SQL Authentication rather than Windows authentication. Many of our tools leverage a Call Flow Designer (CFD) application running on the 3CX. Frequently our CFD applications require access to a SQL database. If the 3CX server and the database server are not in an Active Directory domain, Windows authentication will fail. To use SQL authentication, your SQL Server must be configured to run in “Mixed Mode”. If you installed SQL Server with one of our tools, we configure SQL in “Mixed Mode”.
Step 6: Installing 3CX Survey Creator #
- Click Install in the Ready to Install window.
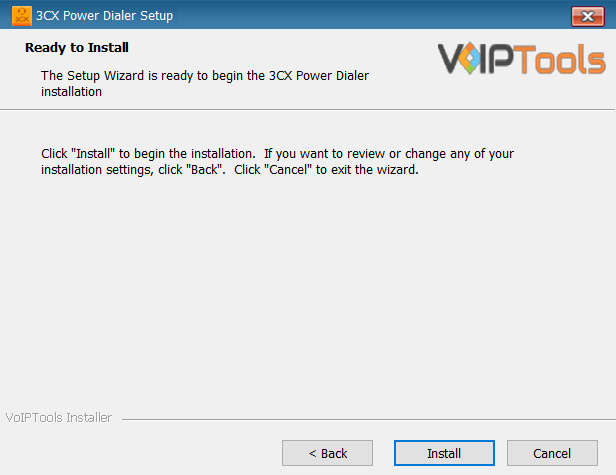
The application installation may take several minutes to complete.
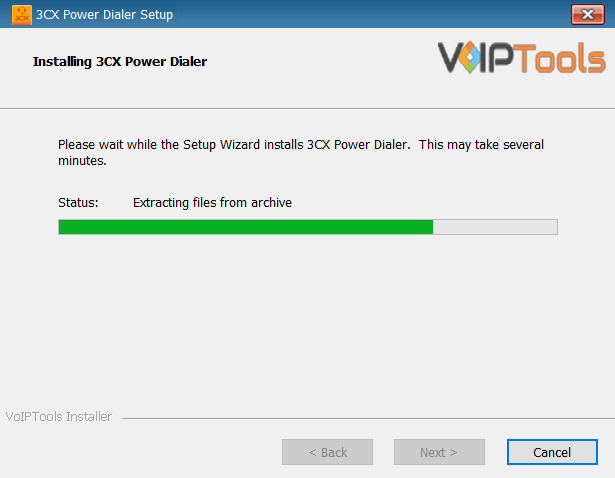
- Check the Launch 3CX Survey Creator checkbox and click Finish when the installation is complete.
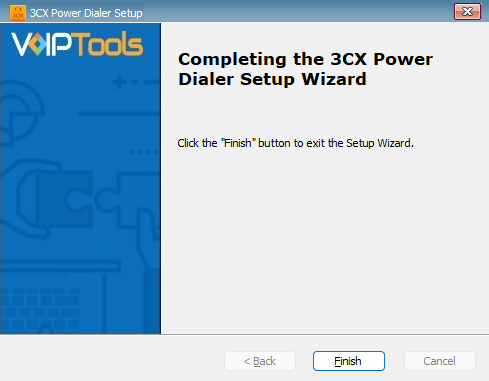
Step 7: Login to the Web Application: #
Before you Start: Make sure you have registered with the VoIPTools Relay which grants access to the application.
Follow the procedure to register your software,
- Click the 3CX Survey Creator Desktop Icon to open the web application.
- On the Login page, do the following tasks,
- In the Extension field, enter your 3CX extension number.
- In the PIN field, enter your 3CX voicemail PIN.
- Click the Login button to log in to your account
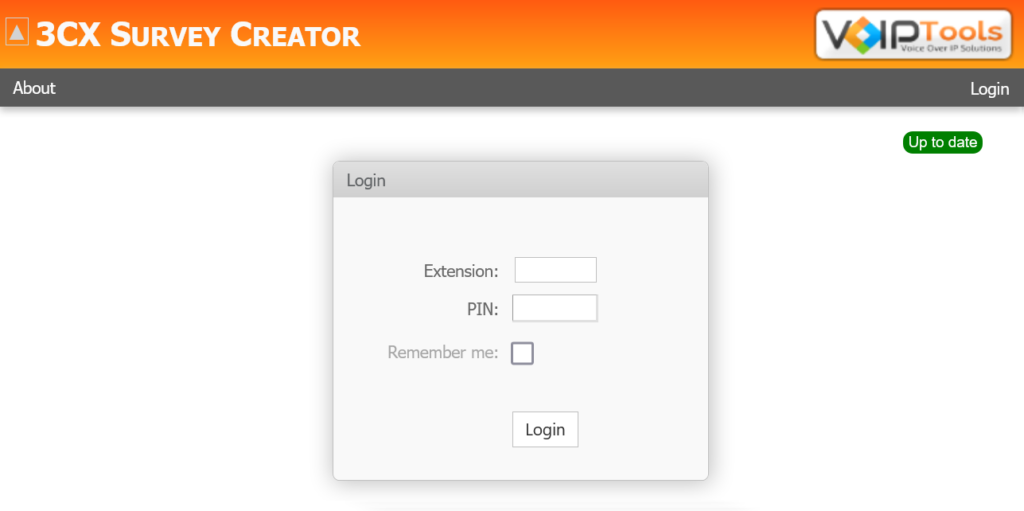
Manager Rights #
As a Manager, you have access to all menu items.

Agent Rights #
As an agent, you have access to Surveys, Reports and About menu. In the Surveys menu agent can transfer the customer’s call to a survey. Agent cannot view or listen to the customer’s response or feedback for the survey.
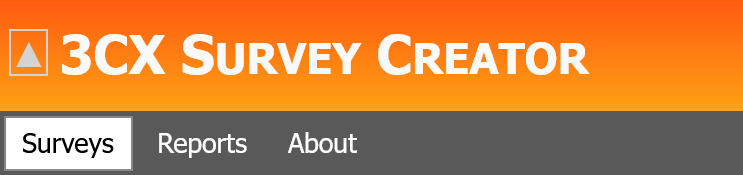
Getting Started with 3CX Survey Creator #
This section provides a comprehensive overview of the web application, detailing its main features, layout, and functionality. It includes a description of each available menu item, helping you navigate the application efficiently and understand the tools and options at your disposal.
Overview of the Web Application Interface #

 | Menu Options | As a manager, you have access to all menu options. Agents, however, can only access the Transfer and About menus. |
 | Custom Logo | You can upload a custom logo to the Survey Creator web application to display your organization’s brand. |
 | Header Title Prefix | You can adjust the web application’s header title to suit your preferences. |
 | User Details | This field shows your name and extension number, as configured in the 3CX Console Management. |
 | Logout Button | You can use this button to log out of the application when needed. |
A Brief about Survey Creator Menu Items #
| Menu Name | Purpose of the Menu Item |
|---|---|
| Surveys | The Surveys menu allows you to create, customize, and manage surveys, enhancing data collection, user engagement, and operational efficiency. |
| CallBack Surveys | The CallBack Surveys menu streamlines survey management, enabling efficient organization, quick responses, missed-call reduction, and enhanced customer satisfaction. |
| Questions | The Questions menu lets you create, edit, and manage survey questions, ensuring tailored data collection and enhancing survey quality. |
| Transfers | The Transfer menu assigns agents to specific surveys, optimizing workflow, improving survey targeting, and enhancing overall operational efficiency. |
| Settings | The Settings menu centralizes application customization, enabling functional configurations, branding adjustments, and enhanced user experiences for optimal efficiency. |
| Reports | The Reports menu lets you generate, view, and export survey data, providing insights into performance and response details. |
| About | The About Menu provides application version details, company information, and support contact, helping verify the software and access assistance. |
Settings Menu #
The Settings menu allows you to manage and customize the functionality and appearance of your web application effectively. It provides access to essential options like General Settings for operational configurations, TTS Settings for tailoring Text-to-Speech features, and Site Settings for branding and visual adjustments. By using these features, you can enhance usability, maintain consistency with organizational standards, and optimize user experiences. This centralized control ensures your application is secure, efficient, and aligned with your preferences and requirements.
TTS Settings #
The TTS Settings lets you configure and customize the Text-to-Speech functionality within the web application. By selecting either Windows TTS or Amazon Polly, you can tailor the voice, language, and gender preferences for your audio output. This ensures a personalized user experience, enhancing accessibility and communication efficiency.
How to Access TTS Settings? #
This section guides you to access and modify the Text-to-Speech (TTS) settings within a web application.
Before you start, make sure you have logged into the application with the manager rights.
- In the Menu Bar, click the Settings menu.
- In the dropdown, click the TTS Settings option.
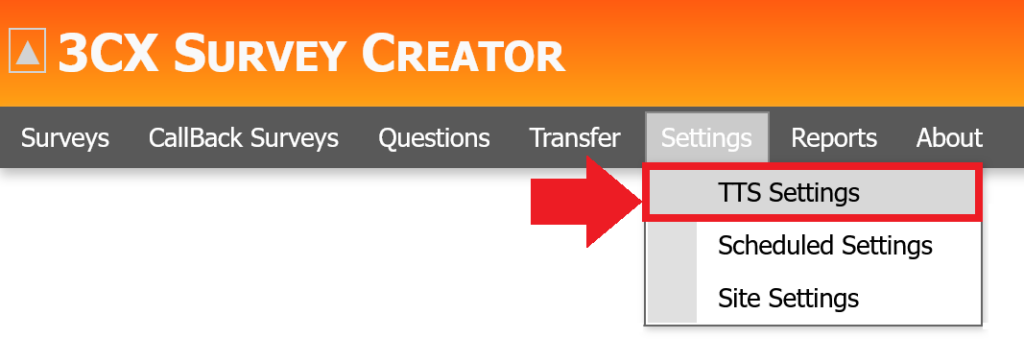
Results: The TTS settings page opens, where you can view and modify the TTS configuration for your web application.
Set TTS as Windows TTS #
This section guides you through configuring the Text-to-Speech settings in the web application, selecting Windows TTS, and customizing the voice.
Before you start, make sure you have logged into the application with the manager rights and navigated to the TTS Settings screen in the Settings menu.
- In the TTS Type dropdown, select the Windows TTS option.
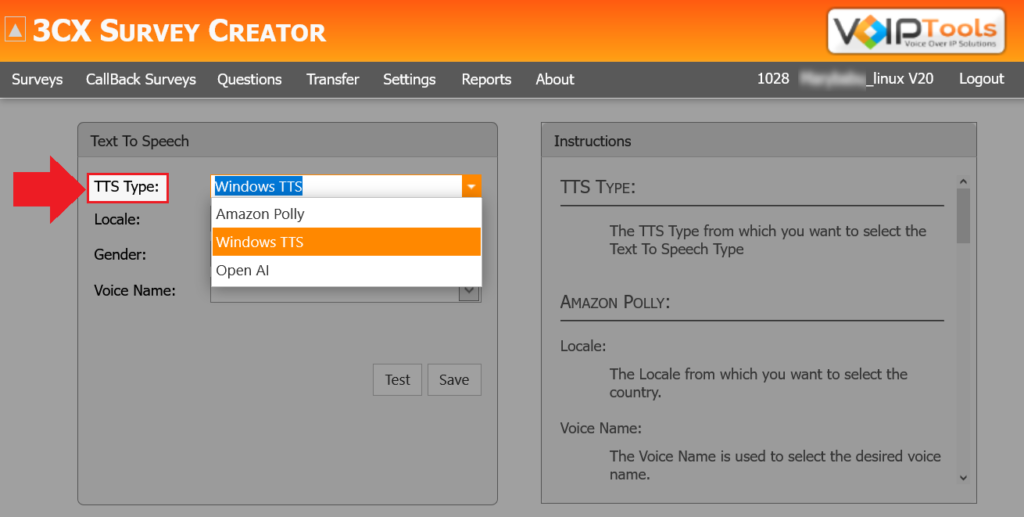
- In the Locale dropdown, select the language culture.
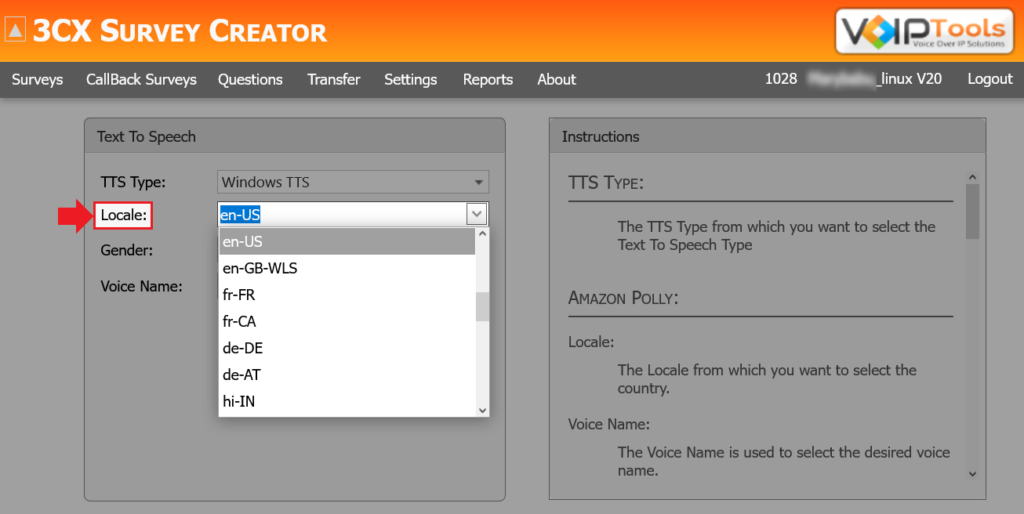
- In the Gender dropdown, select the voice gender.
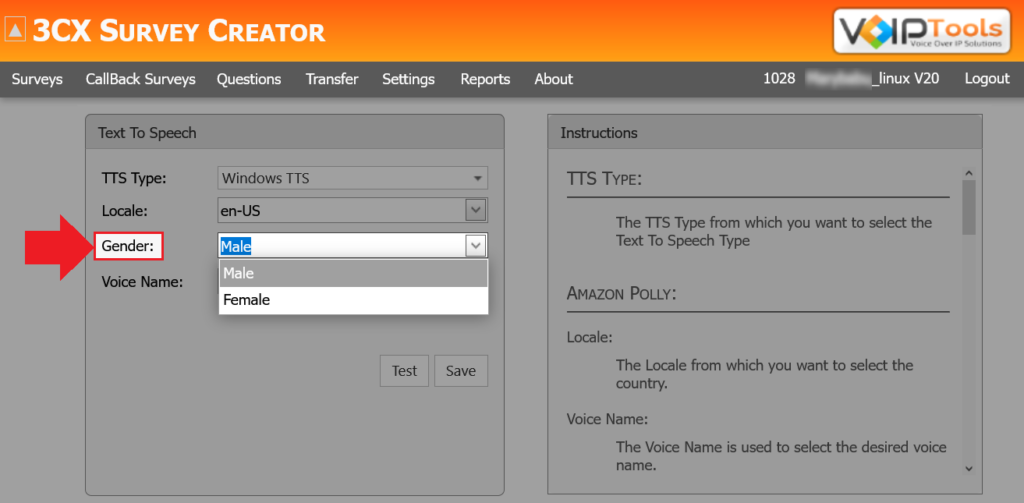
- In the Voice Name dropdown, select the voice to use as TTS.
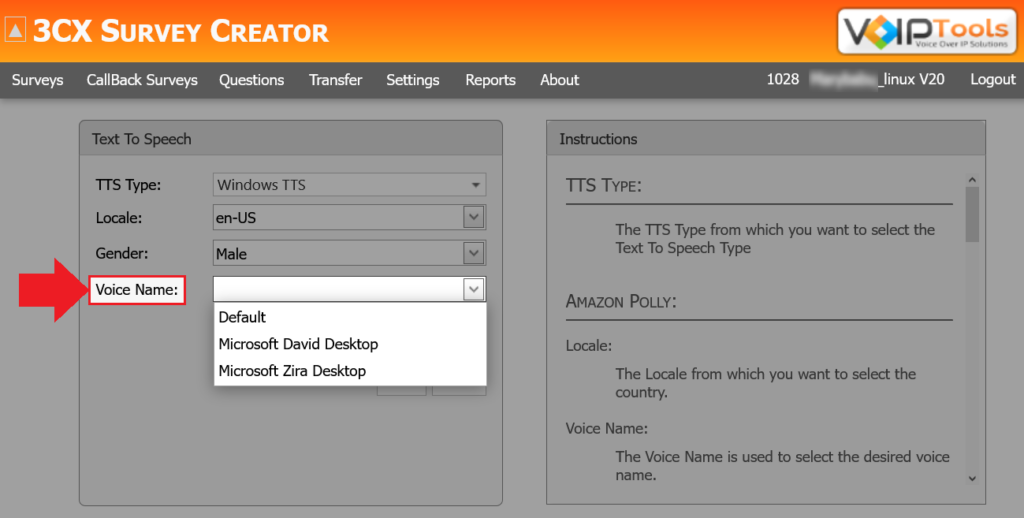
- To test the voice, click Test. To save your TTS settings, click Save.
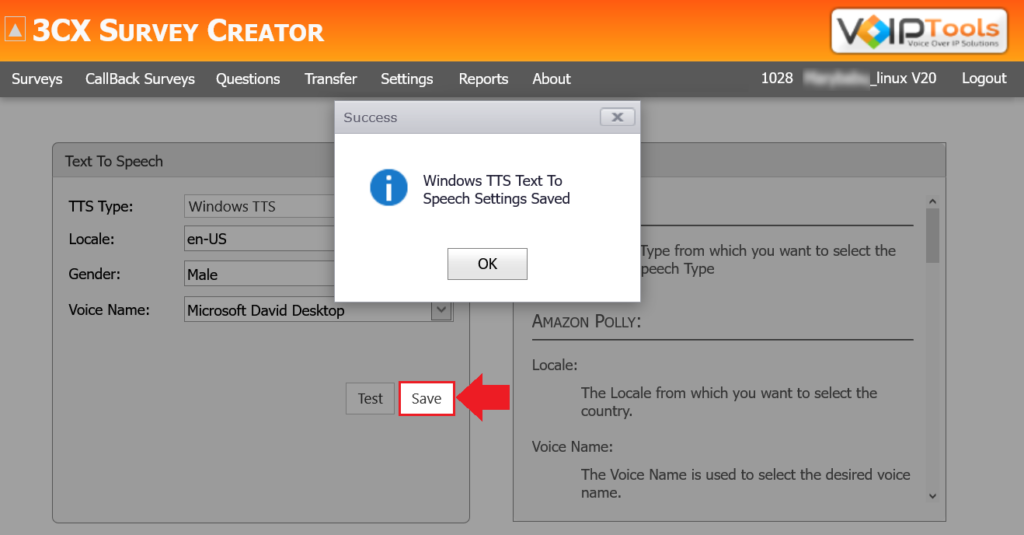
Results: Your selected Text-to-Speech settings are saved, enabling customized audio output with the specified voice, language, and gender preferences.
Set TTS as Amazon Polly #
This section guides you through configuring the Text-to-Speech settings in the web application, selecting Amazon Polly and customizing the voice.
Before you start, ensure you are logged into the application with manager rights and have navigated to the TTS Settings screen in the Settings menu. Additionally, verify that you have a valid AWS access key and secret ID. Click here to learn how to create an AWS access key.
- In the TTS Type dropdown, select the Amazon Polly option.
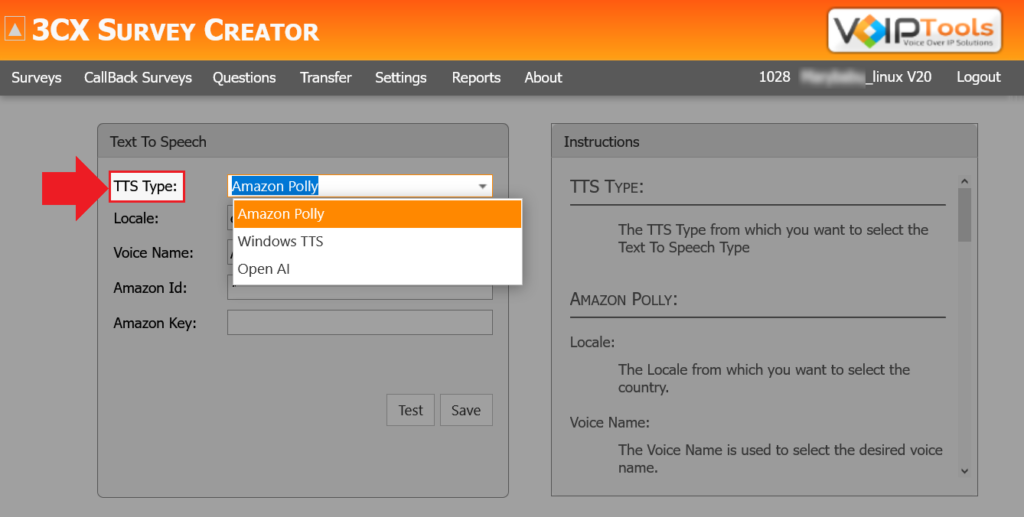
- In the Locale dropdown, select the voice culture.
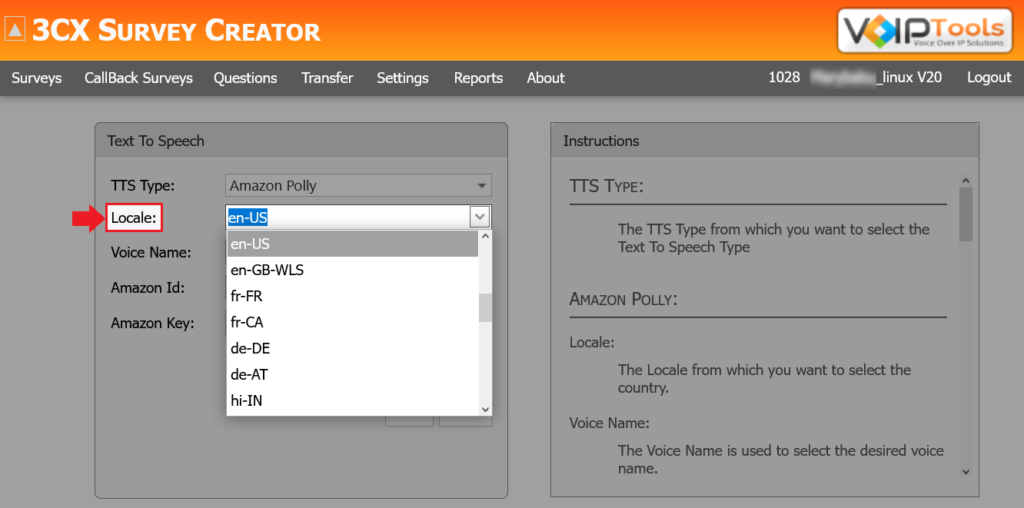
- In the Voice Name dropdown, select the desired voice.
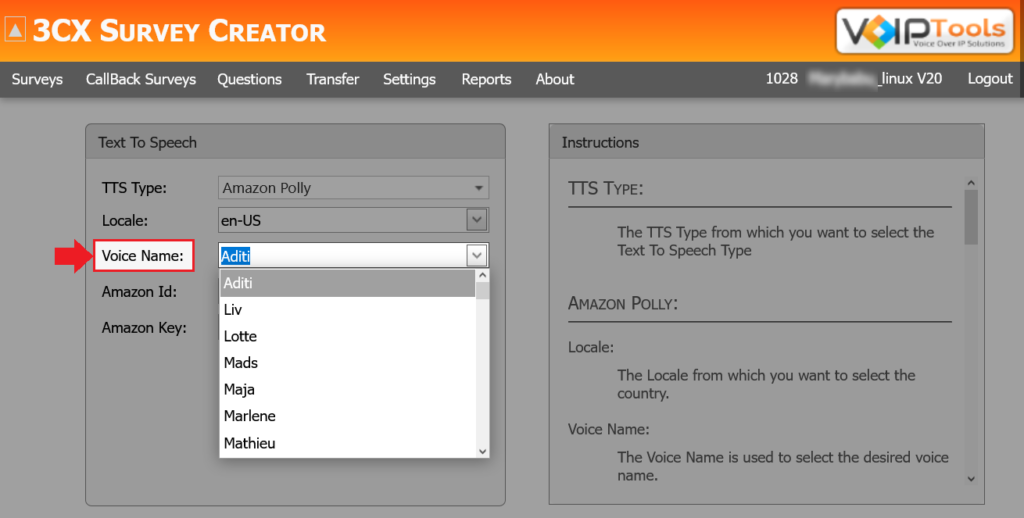
- Enter your credentials in the Amazon ID the Amazon Key fields.
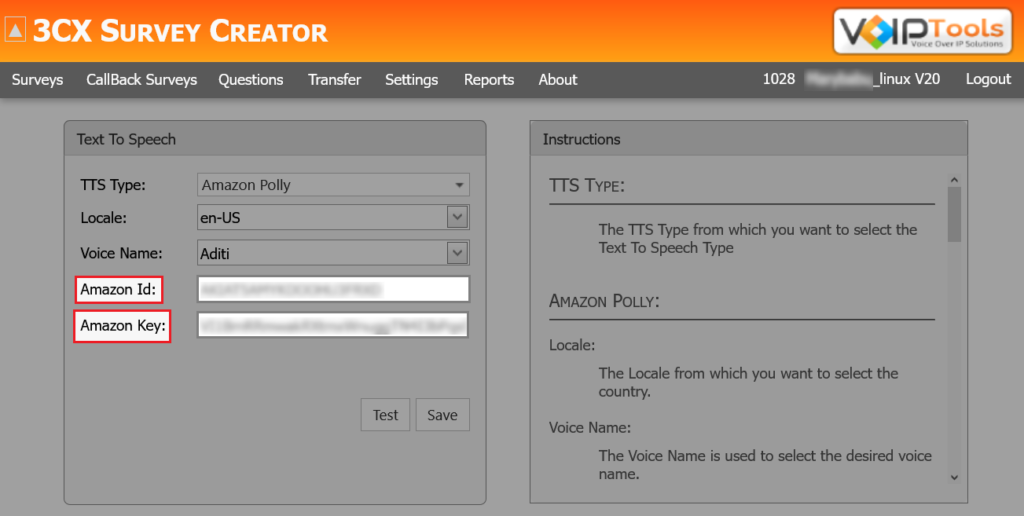
- To test the voice, click Test. To save your TTS settings, click Save.
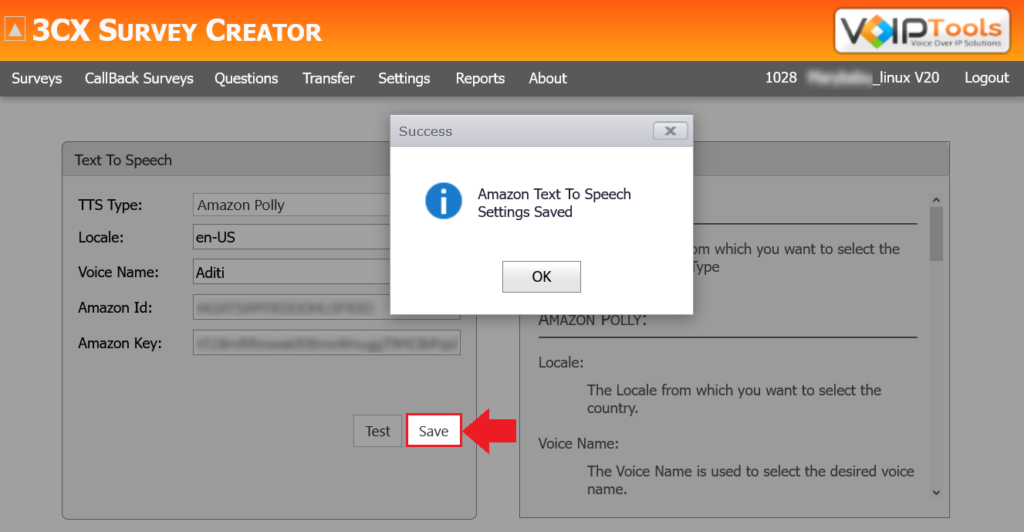
Results: Your selected Text-to-Speech settings are saved, enabling customized audio output with the specified voice, language, and gender preferences.
Set TTS Type as Open AI #
This section guides you through configuring the Text-to-Speech settings in the web application, selecting Open AI and customizing the voice.
Before you start, ensure you are logged into the application with manager rights and have navigated to the TTS Settings screen in the Settings menu. Additionally, verify that you have a valid open API credentials.
- In the TTS Type dropdown, select the Open AI option.
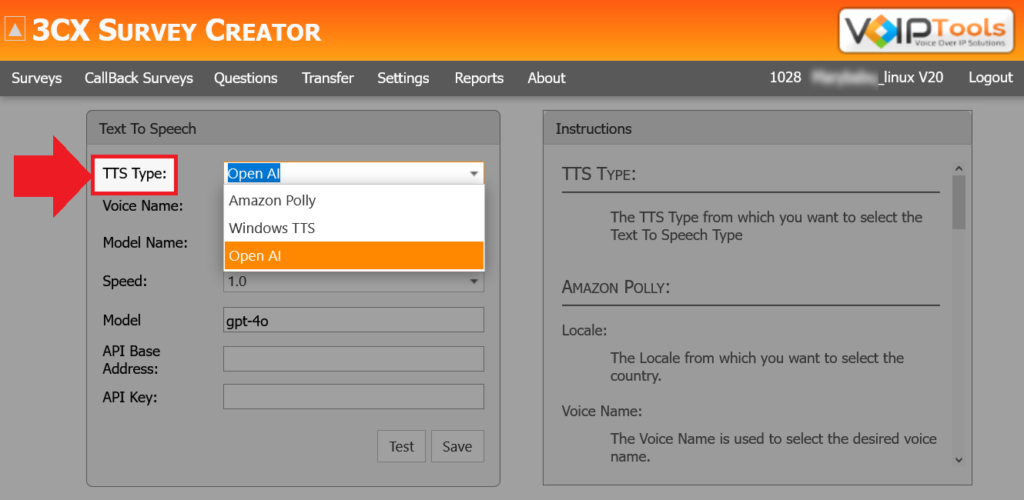
- In the Voice dropdown, select the name of the voice.
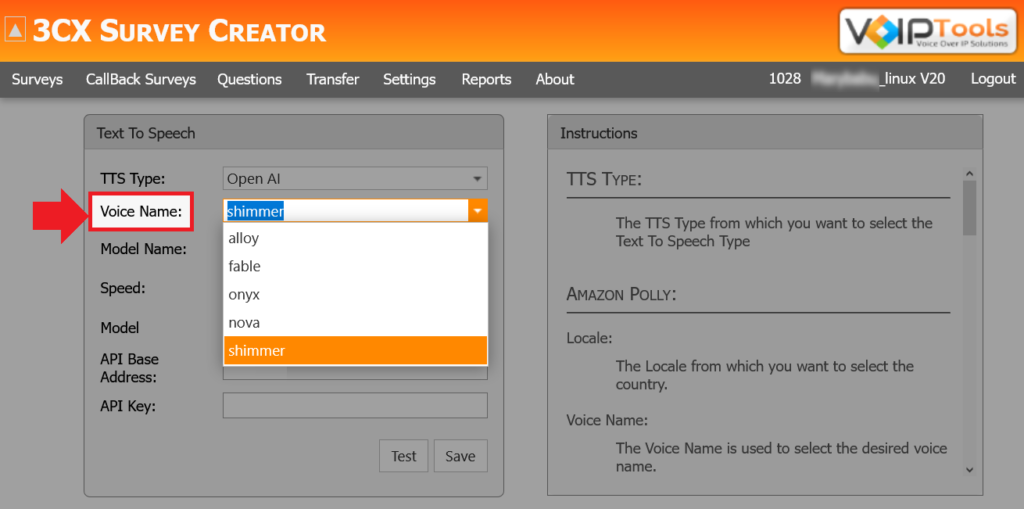
- In the Model Name dropdown, select the TTS model.
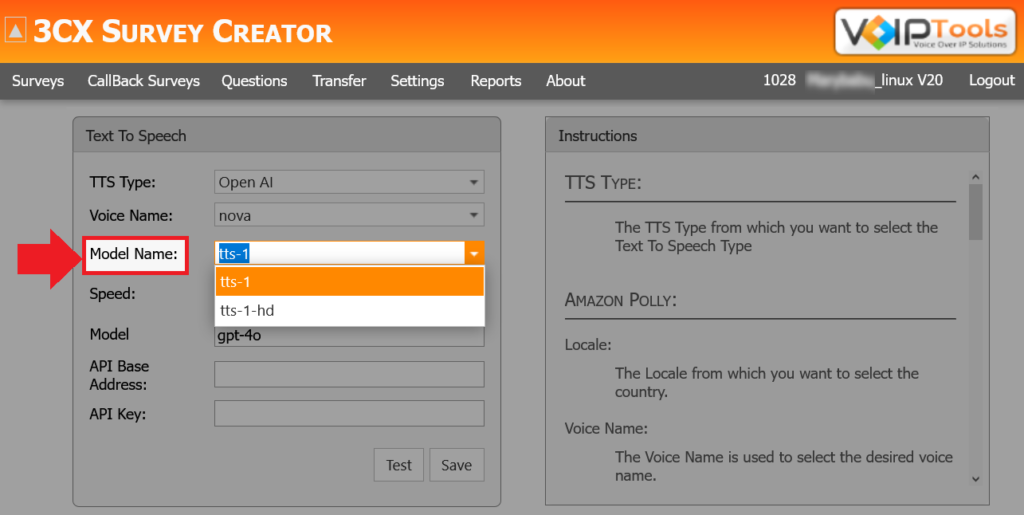
- In the Speed dropdown, select the speed of the AI voice.
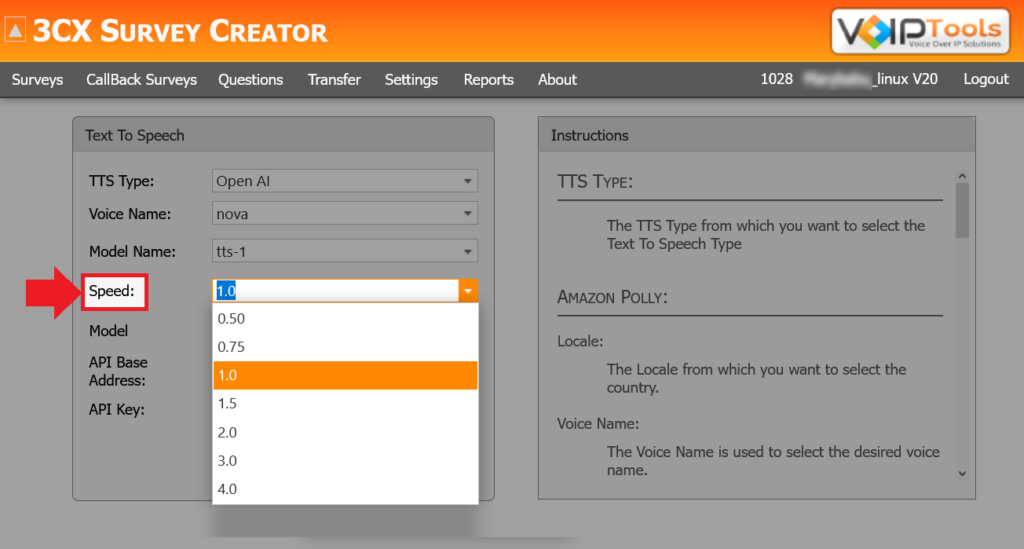
- Enter the model name of your AI in the Model field.
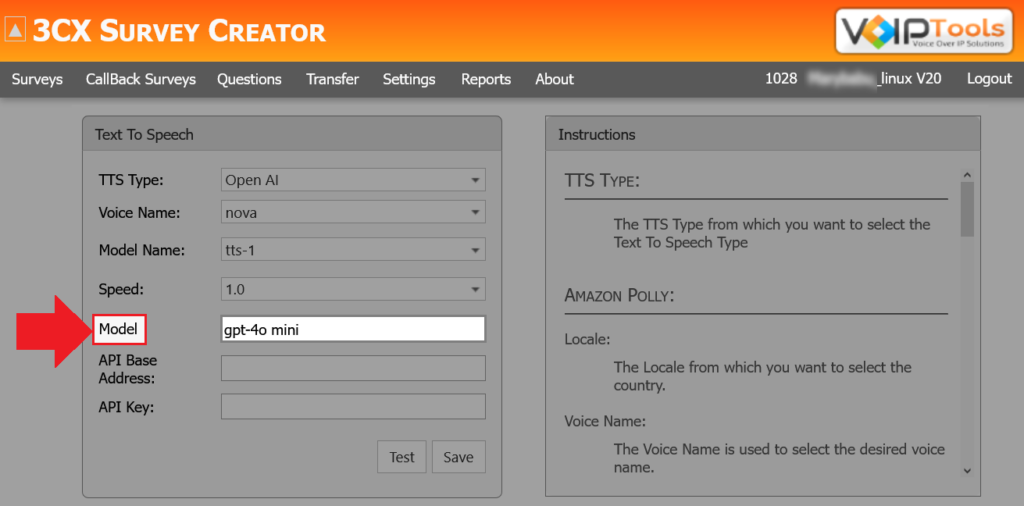
- Enter the URL endpoint for the Open AI API in the Open API Base Address field.
- Enter the unique key for authentication requests to the Open AI API in the API Key field.
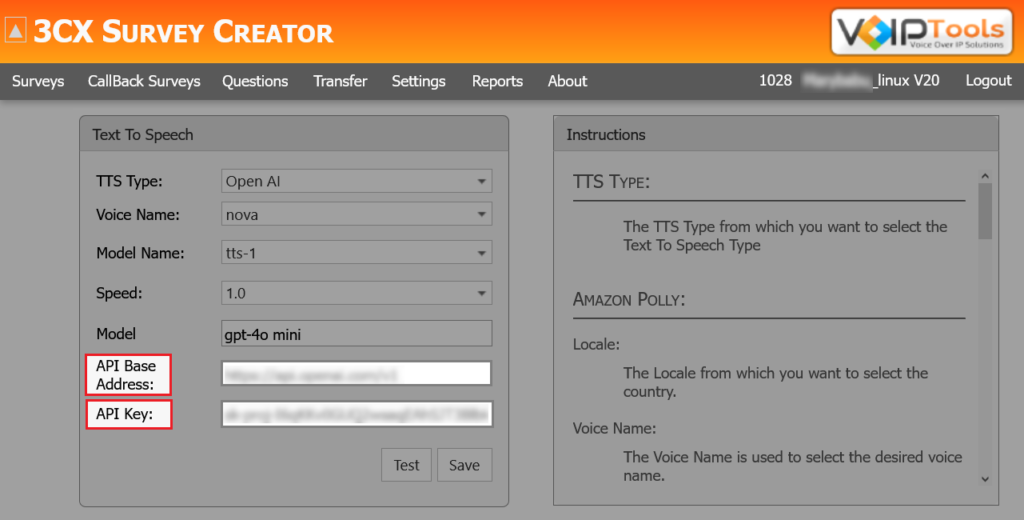
- Click the Save button to save your Open AI TTS.
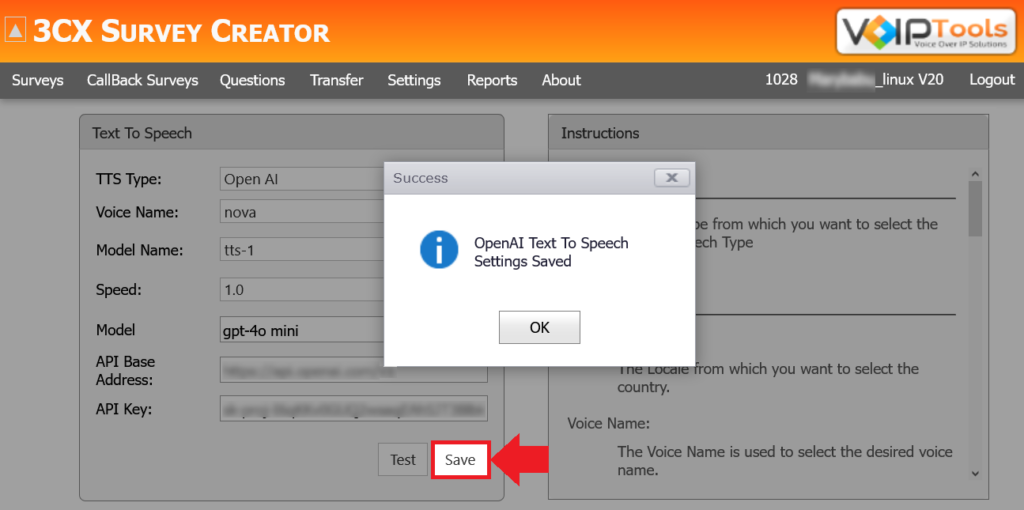
Results: Your selected Text-to-Speech settings are saved, enabling customized audio output with the specified voice, language, and gender preferences.
Scheduled Settings #
The purpose of Scheduled Settings is to enable automated management of email notifications for custom survey results reports. This feature allows administrators to configure email addresses, schedule specific times and days for report delivery, and set up email server details to ensure smooth communication. By automating these processes, Scheduled Settings help streamline survey reporting, enhance productivity, and ensure timely dissemination of critical information to designated recipients, thereby improving operational efficiency and communication reliability.
How to Access the Scheduled Settings? #
This section guides you to access the Scheduled Settings screen.
Before you Begin: Make sure you have logged into the application with the manager rights.
- Hover over the Settings menu in the menu bar.
- Click the Scheduled Settings in the Settings dropdown.
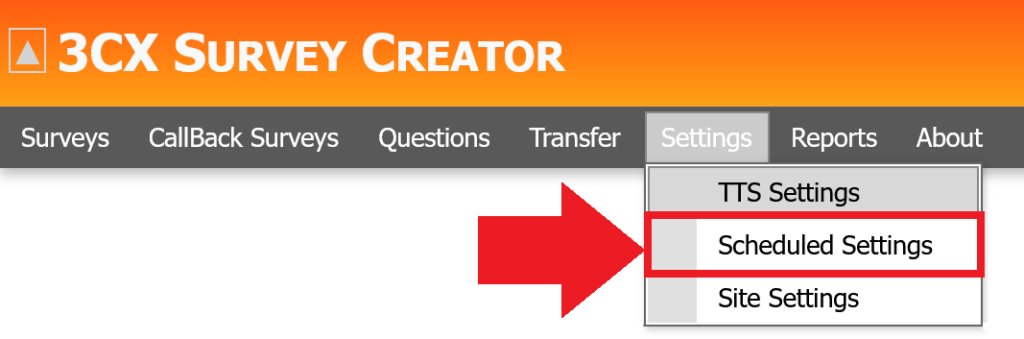
Results: You get navigated to the Scheduled Settings screen.
Configure Email Settings to Mail Custom Survey Results Report #
This section guides you to configure the email settings to automatically mail the custom survey results report to the desired email address at scheduled time.
Before you Begin: Ensure you are logged into the application with manager rights and have navigated to the Scheduled Settings screen in the Settings menu.
Step 1: Add Email Address to Mail Custom Survey Results Report #
- Click the Add
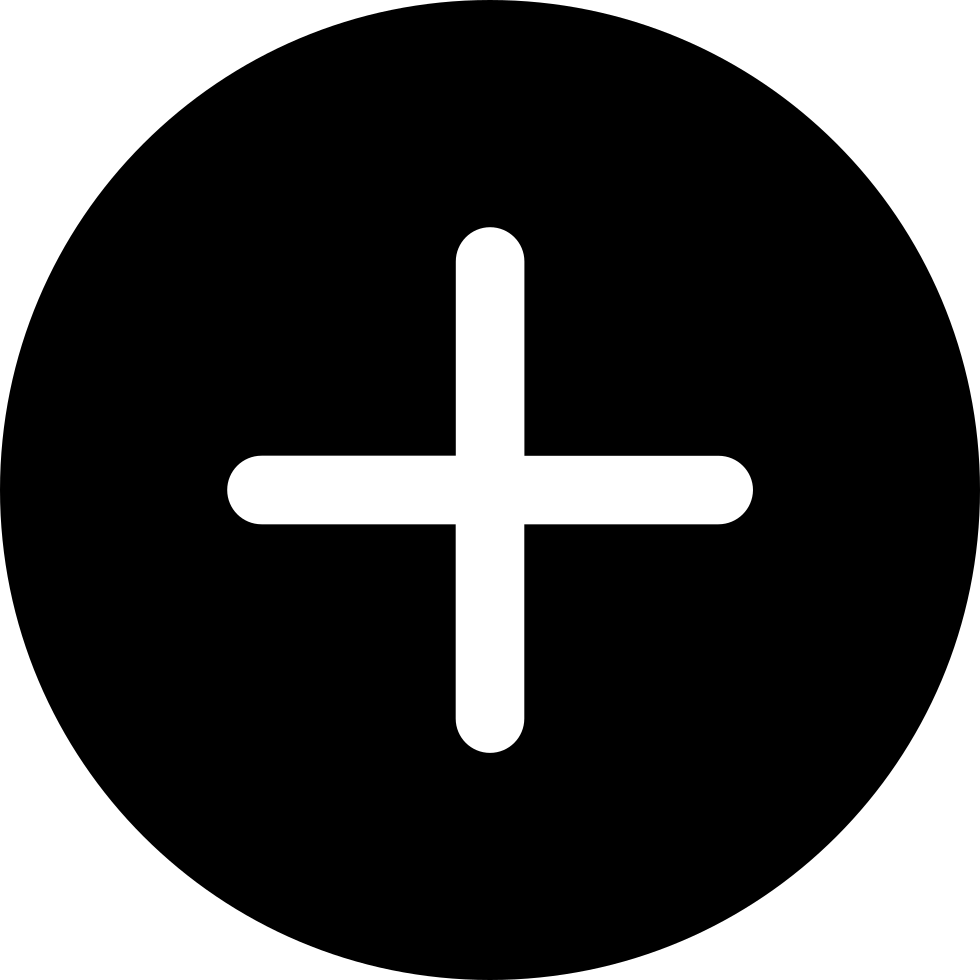 icon.
icon.
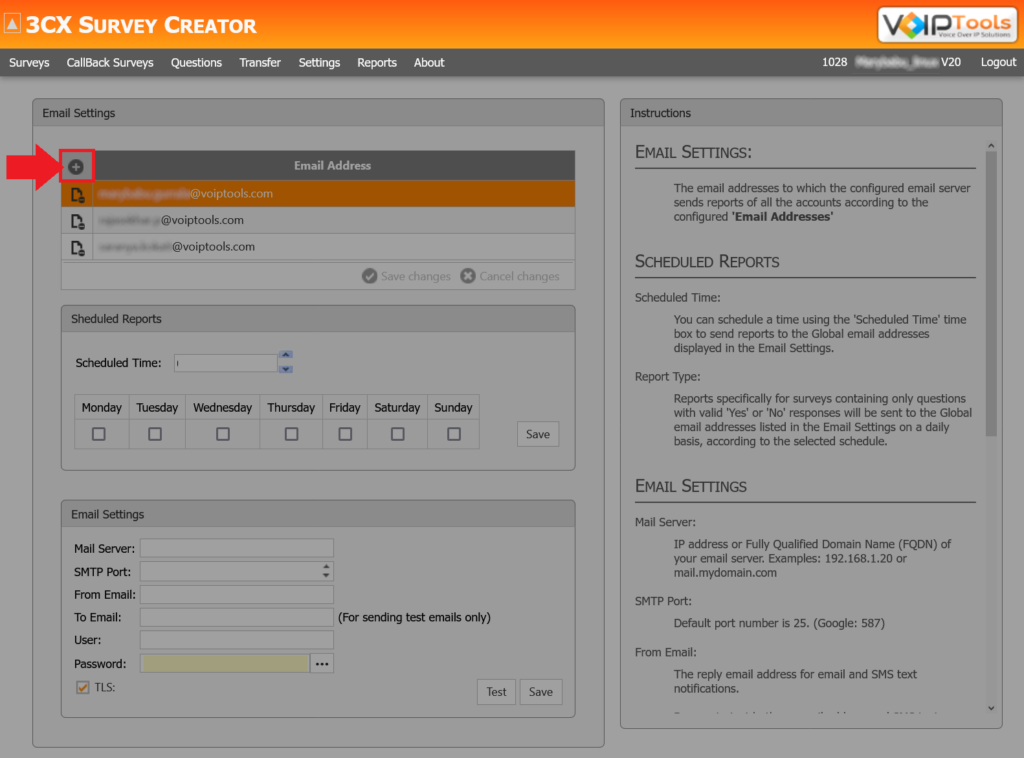
- Enter the mail ID in the Email Address field.
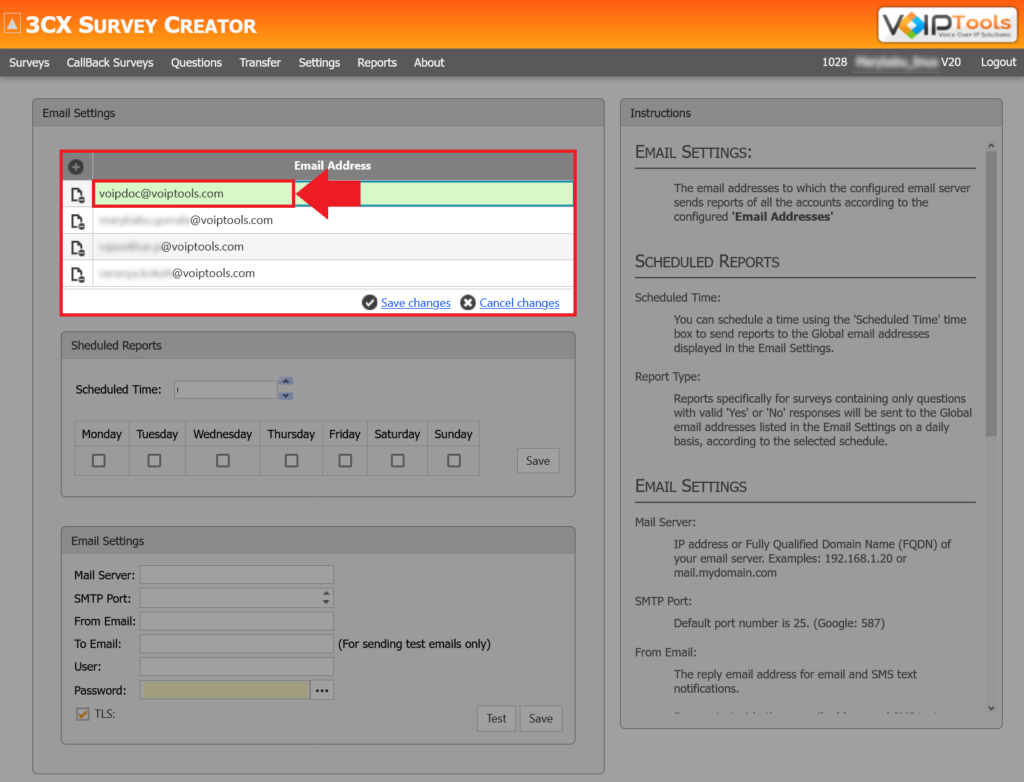
- Click the Save Changes button.
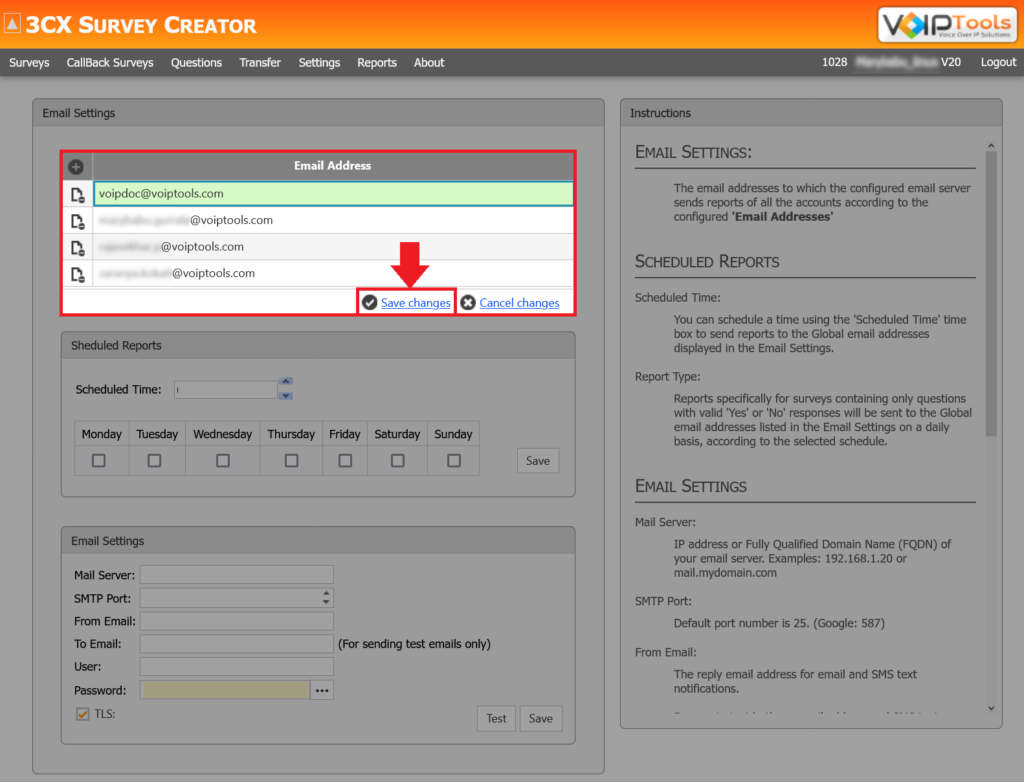
Step 2: Schedule a Time to Mail Custom Survey Results Report #
- Set a time in the Schedule Time field at which you want to schedule the mail.
- Select the days on which you want to schedule the mail.
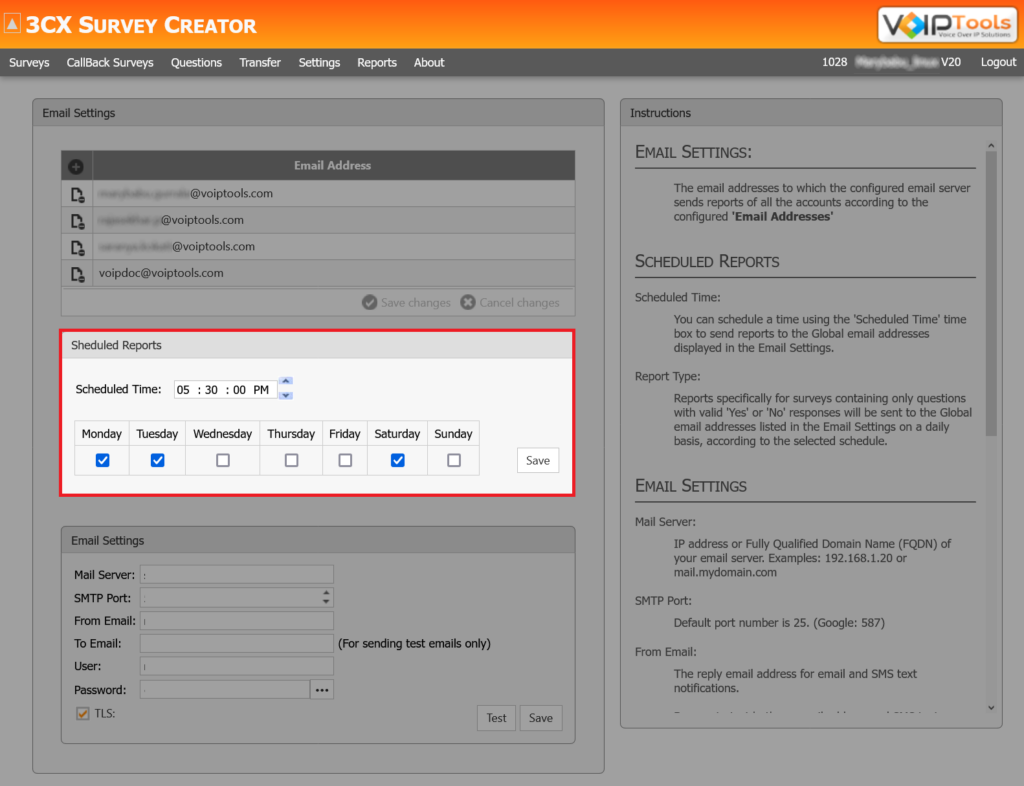
- Click the Save button.
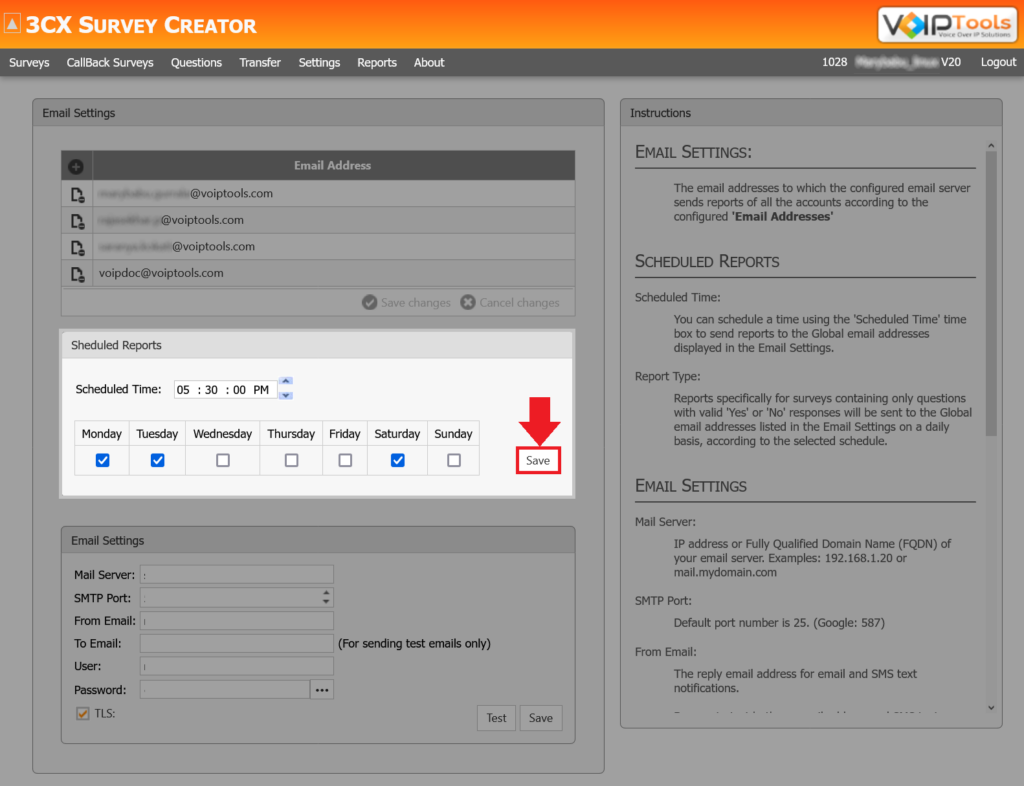
Step 3: Email Server Settings to Mail Custom Survey Results Report #
- In the Email Server field, enter the IP address or ‘Fully Qualified Domain Name (FQDN) of your email server.
- In the Port field, enter the port number.
- The default value is 25.
- For Gmail/ Google Apps use port 587
- In the Email From field, enter the email address to use as the “from” email address.
- Note that your SMTP server may require a valid email address be used.
- For example no-reply@mydomain.com
- In the Email Subject field, enter the email subject.
- The default subject is “New Voicemail from [CALLERID], [DATE], [TIME]”.
- You can include any of the 3 available replaceable variables [CALLERID],[DATE] or [TIME]. Placing these exact string variables in the subject line will cause the variables to be replaced with the current caller information.
- In the Alt Email field, enter an email address (example: user@mydomain.com) if you want all voicemails sent to a single email address. To only have emails sent to the owner of the voicemail, leave this field blank.
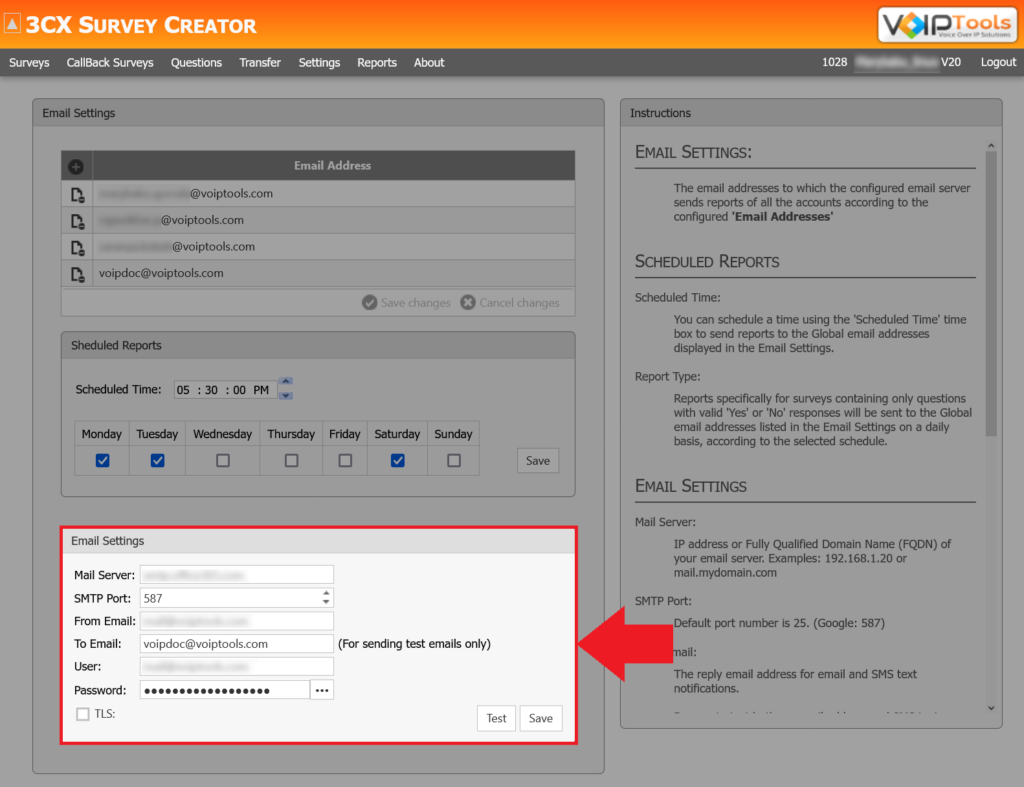
- Select the Requires TLS box if your mail server requires Transport Layer Security (TLS) to relay email. Gmail, Google Apps, and Microsoft 365 require a secure connection.
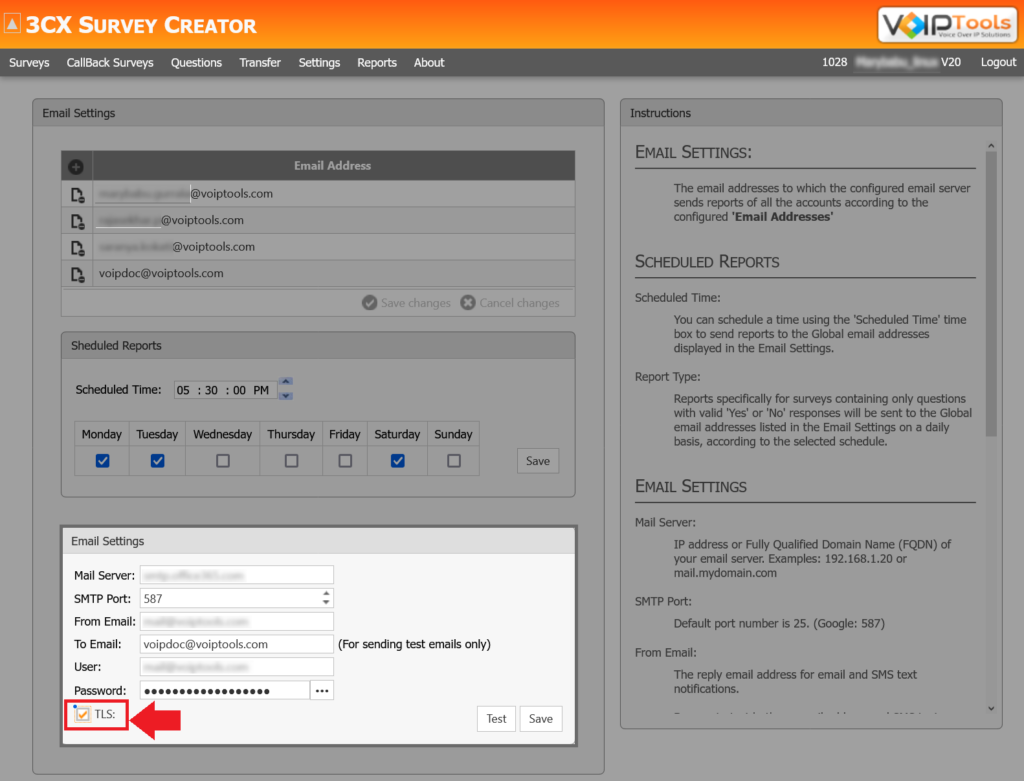
- Click the Test button to confirm whether 3CX Survey Creator can send emails.
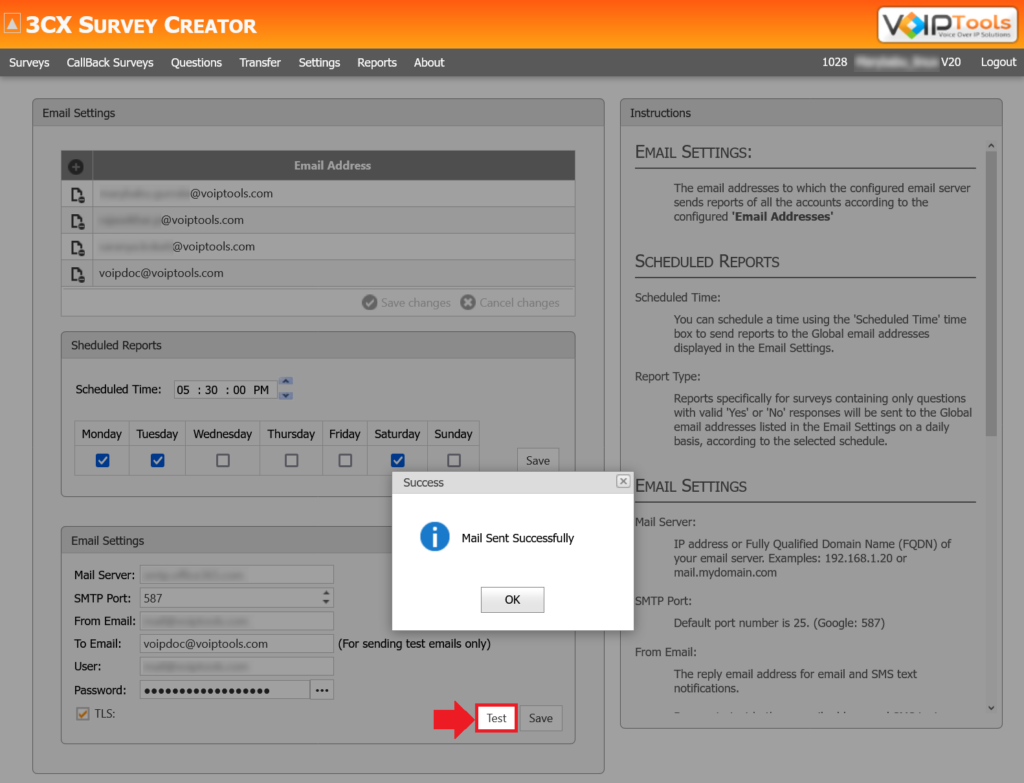
- Click the Save button to save the email address.
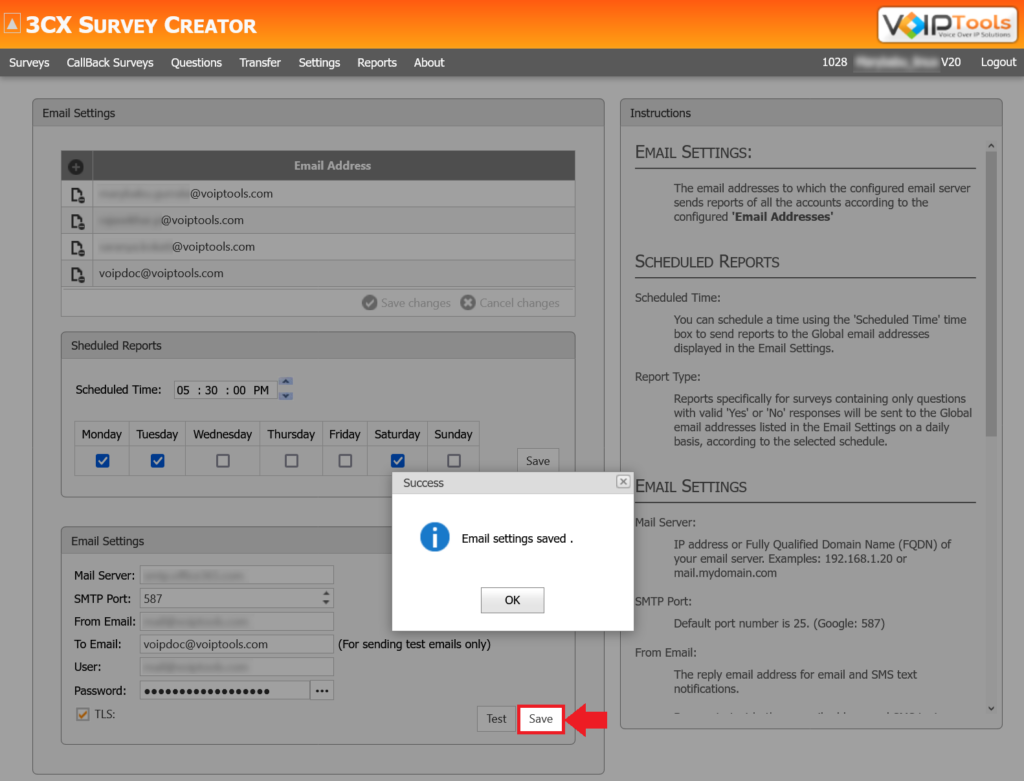
Site Settings #
The Site Settings feature provides managers with centralized control over the application’s visual and functional aspects, allowing for easy customization of the interface. Key options include uploading custom logos, adjusting header and grid colors, and setting title prefixes. These features ensure a branded, user-friendly experience that aligns with organizational standards and enhances usability.
How to Access the Site Settings? #
This section guides you to access the Site Settings screen.
Before you start, make sure you have logged into the application with the manager rights.
- Hover over the Settings menu in the menu bar.
- Click the Site Settings in the Settings dropdown.
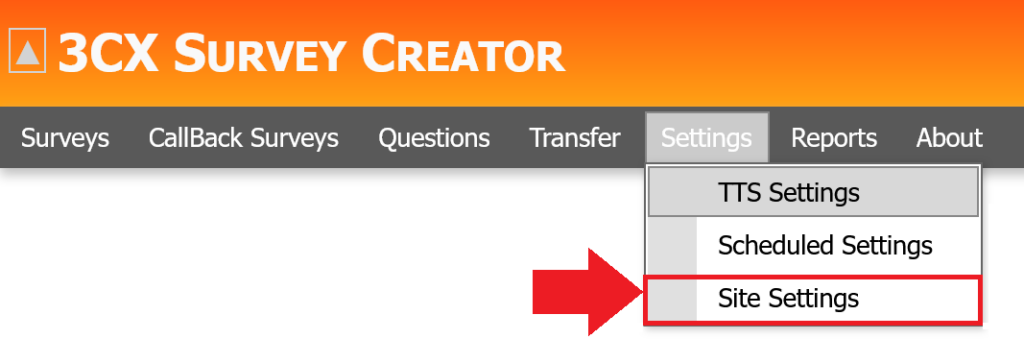
Results: You get navigated to the Site Settings screen.
Upload Custom Logo #
This section guides you to upload or update custom logo to the web application.
Before you start, make sure you have logged into the application with the manager rights and navigated to the Site Settings screen, in the Settings menu dropdown.
- Click the Browse button.
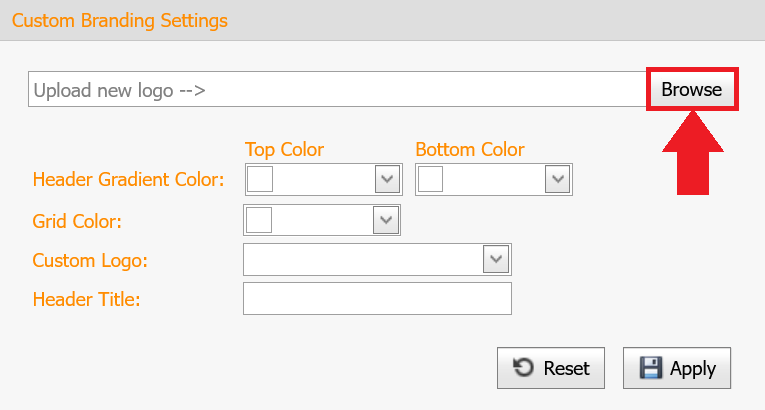
- Double-click the logo you want or select the logo and then click Open.
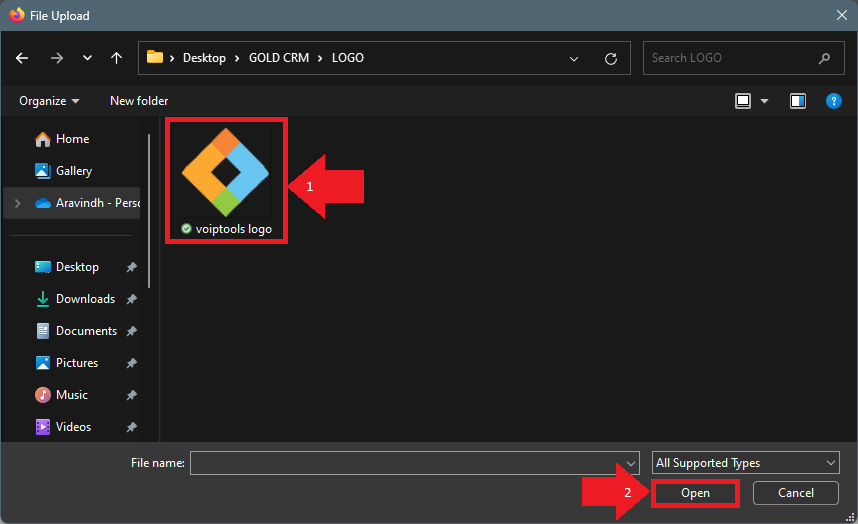
- Select the uploaded logo in the Custom Logo dropdown.
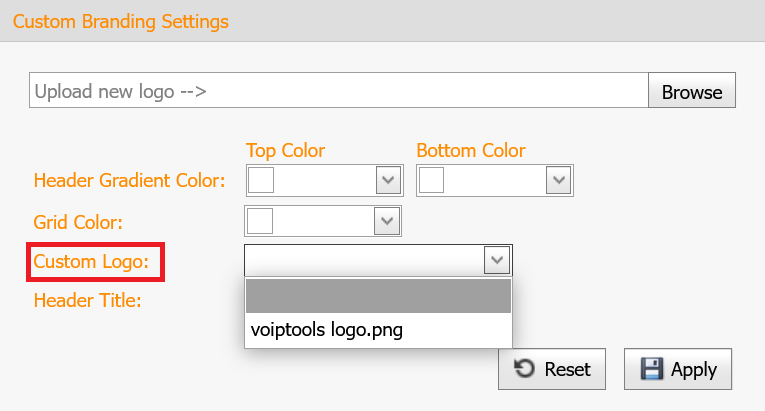
- Click Apply
 to save your changes.
to save your changes.
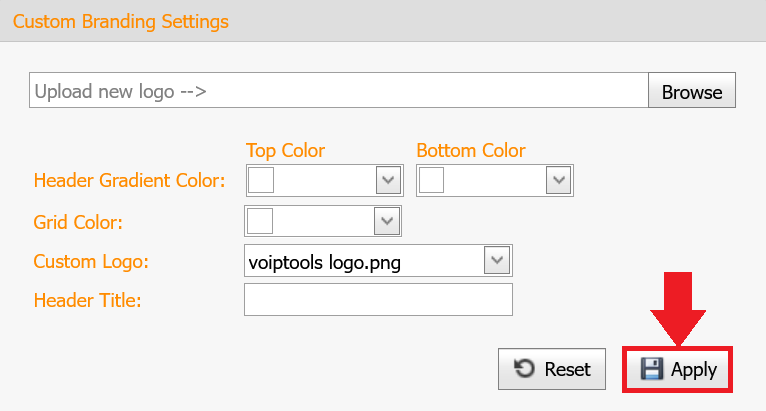
Results: Your logo gets updated to the website.
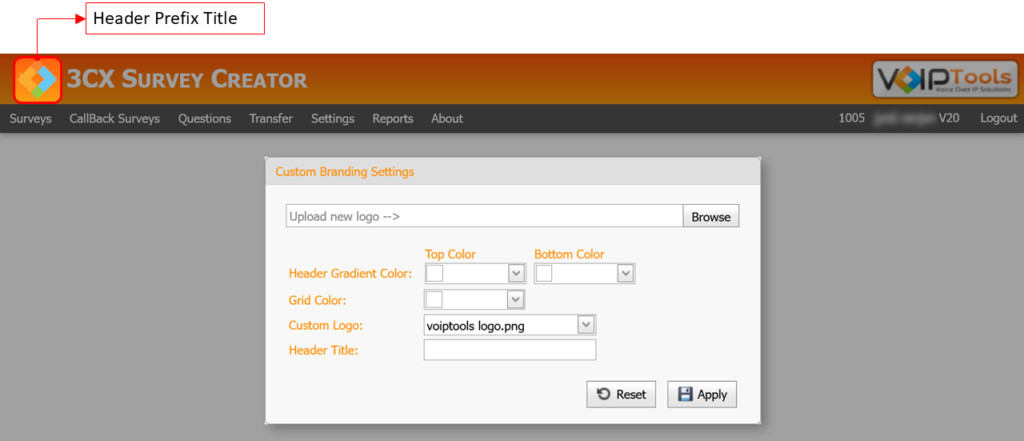
Change Header Gradient Color #
This section guides you to change the header gradient top and bottom colors.
Before you start, make sure you have logged into the application with the manager rights and navigated to the Site Settings screen, in the Settings menu dropdown.
- In the Header Gradient Color section, select the Top Color from the palette.
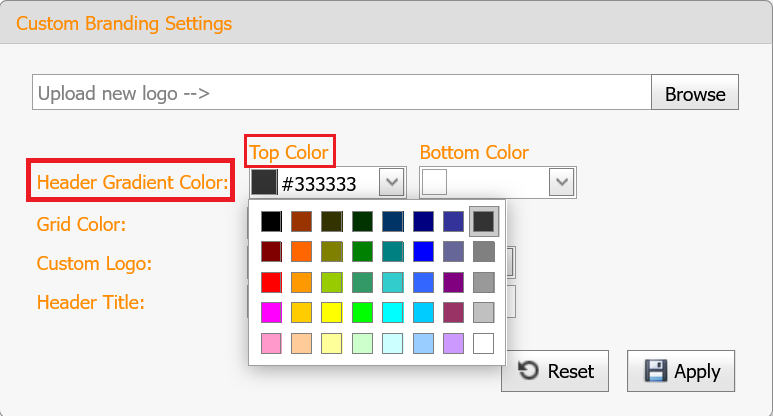
- Select the Bottom Color from the palette.
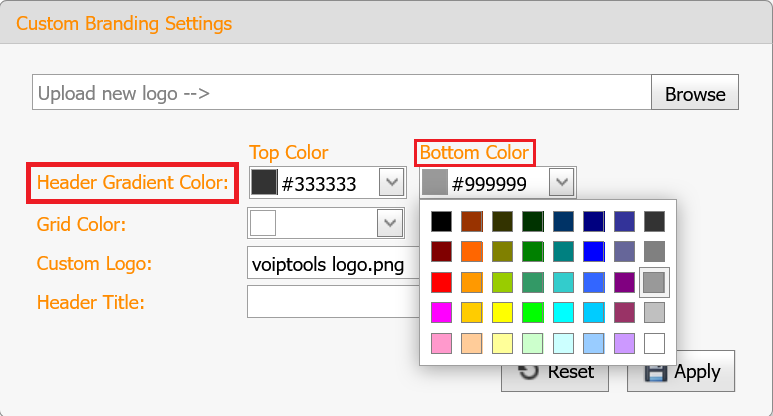
- Click the Apply
 button to save your changes.
button to save your changes.
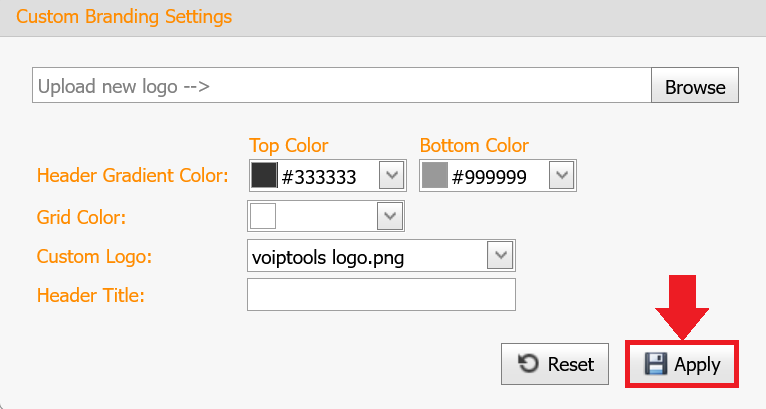
Results: You have customized the header gradient color of the application.
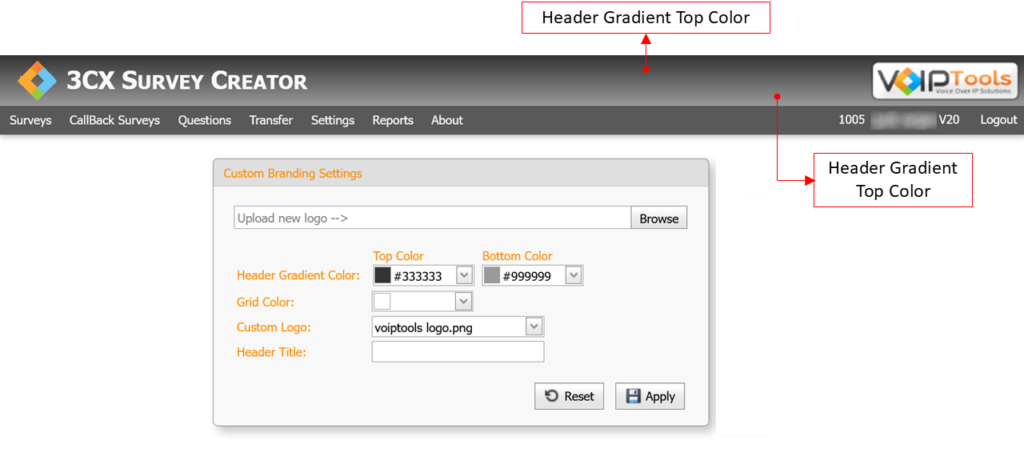
Change Grid Color #
This section guides you to change the grid color of the web application.
Before you start, make sure you have logged into the application with the manager rights and navigated to the Site Settings screen, in the Settings menu dropdown.
- Select the grid color from the Grid Color palette.
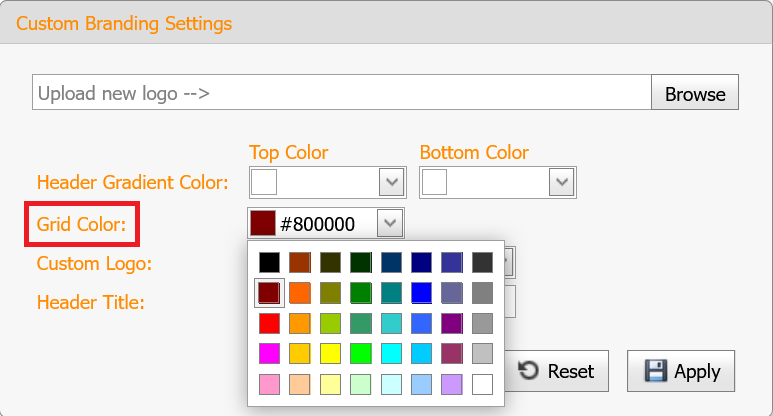
- Click the Apply
 button to save your changes.
button to save your changes.
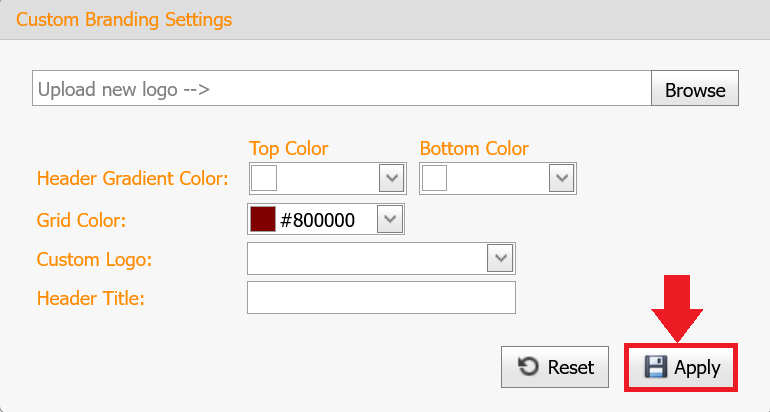
Results: You have customized the grid color of the application.
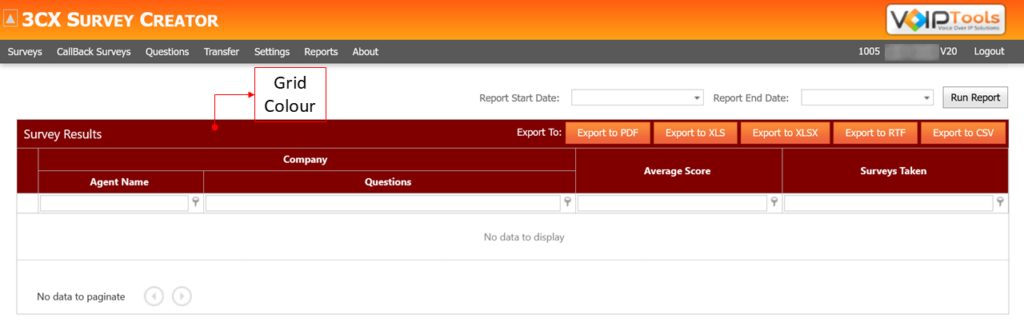
Change Header Title Prefix #
This section guides you to change the prefix of the title header.
Before you start, make sure you have logged into the application with the manager rights and navigated to the Site Settings screen, in the Settings menu dropdown.
- Enter the title prefix in the Header Title field.
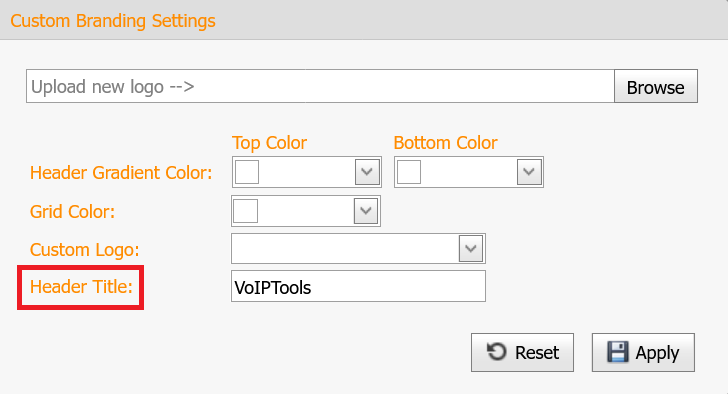
- Click the Apply
 button to save your changes.
button to save your changes.
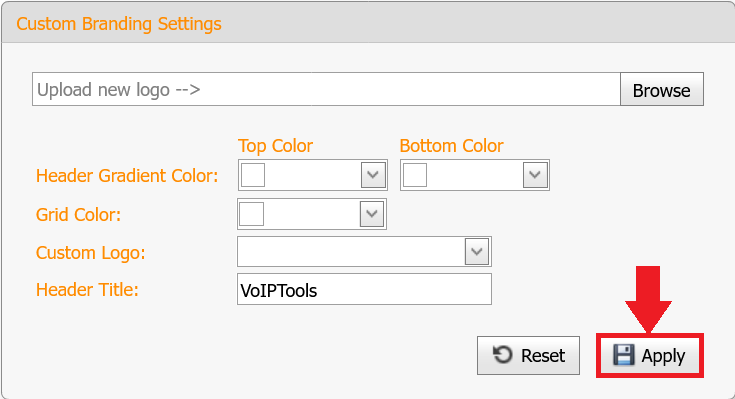
Results: You have changed the prefix of the title header.
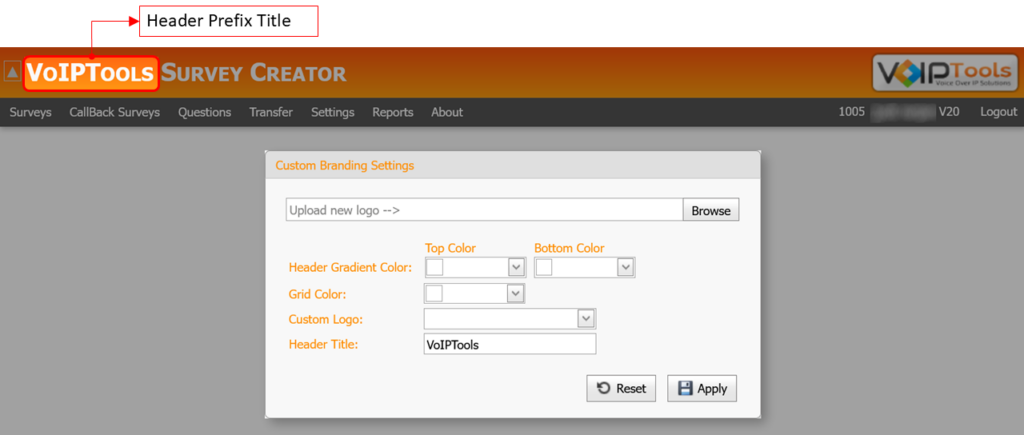
Surveys Menu #
The Surveys menu enables you to manage and customize surveys effectively within the application. You can create, edit, publish, or delete surveys, ensuring seamless administration. It also provides tools to add or modify prompts, adjust survey details, and include or exclude questions. With features like Text-to-Speech and audio upload options, the Surveys menu enhances the flexibility and precision of survey design. This functionality supports efficient data collection, improved customer engagement, and tailored survey experiences.
Understanding Surveys Menu #
| Column Title | Definition/Purpose |
|---|---|
| Survey Extension | Extension number or the CFD number of the survey. |
| Survey Title | The title of the survey. |
| Survey Description | Short description of the survey. |
| Publish | Allows you to publish your survey. |
How to Add a Survey? #
This section guides you to add surveys in the Surveys menu.
Before you start, make sure you have logged into the application with the manager rights and navigated to the Surveys menu.
- Click the Add
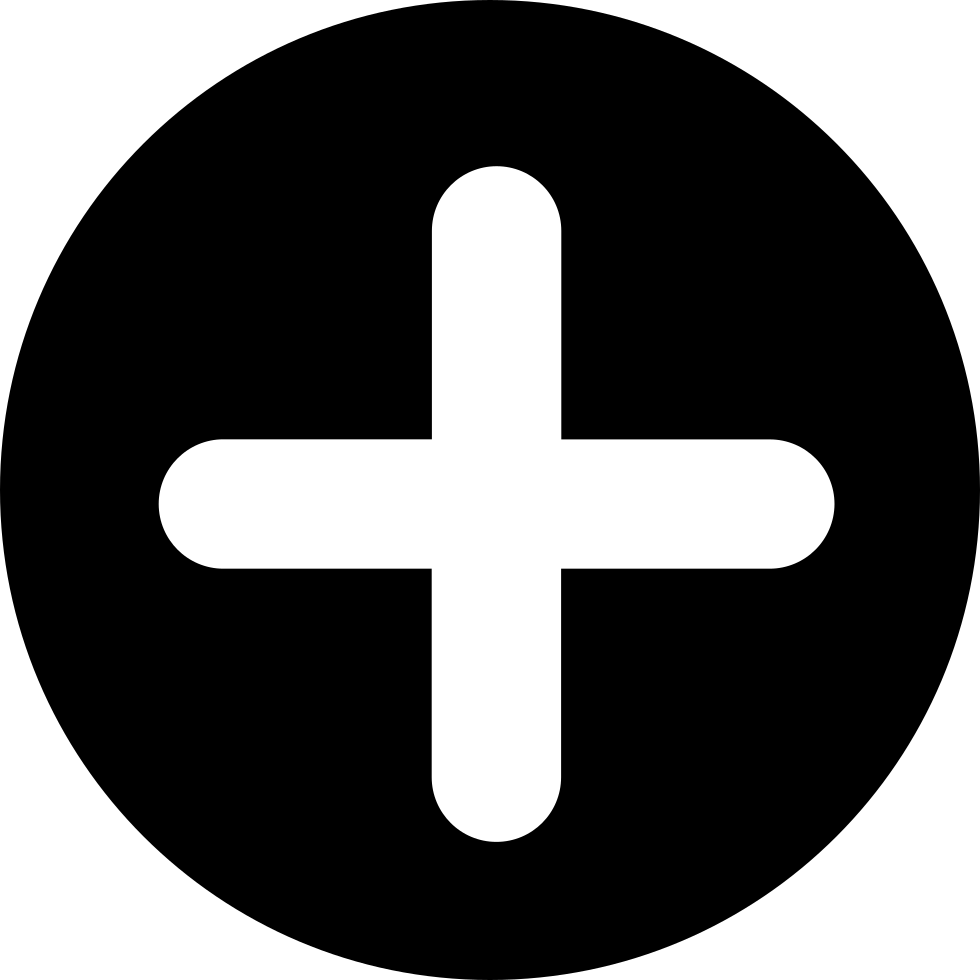 icon.
icon.
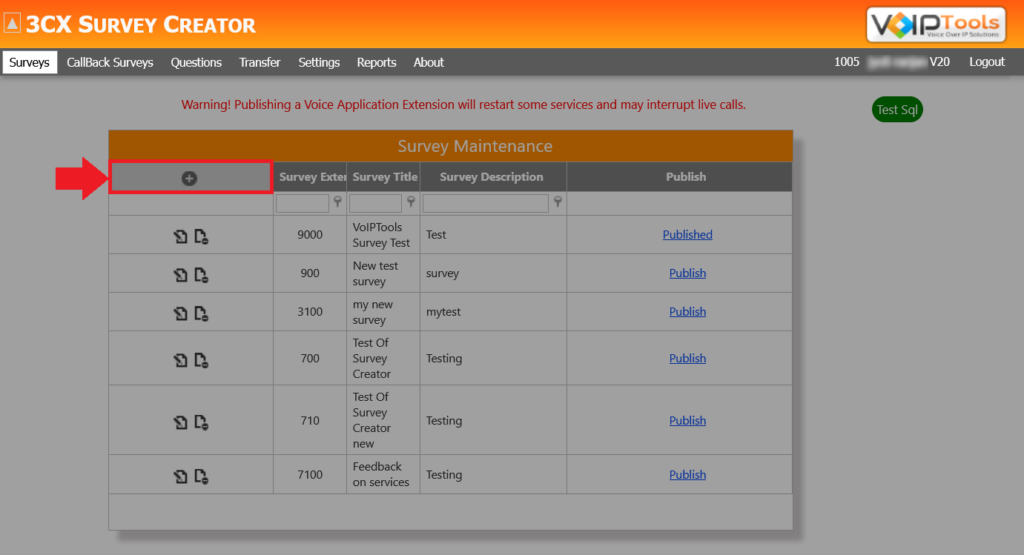
- In the Add/Edit Survey popup, enter all required information and click the Save
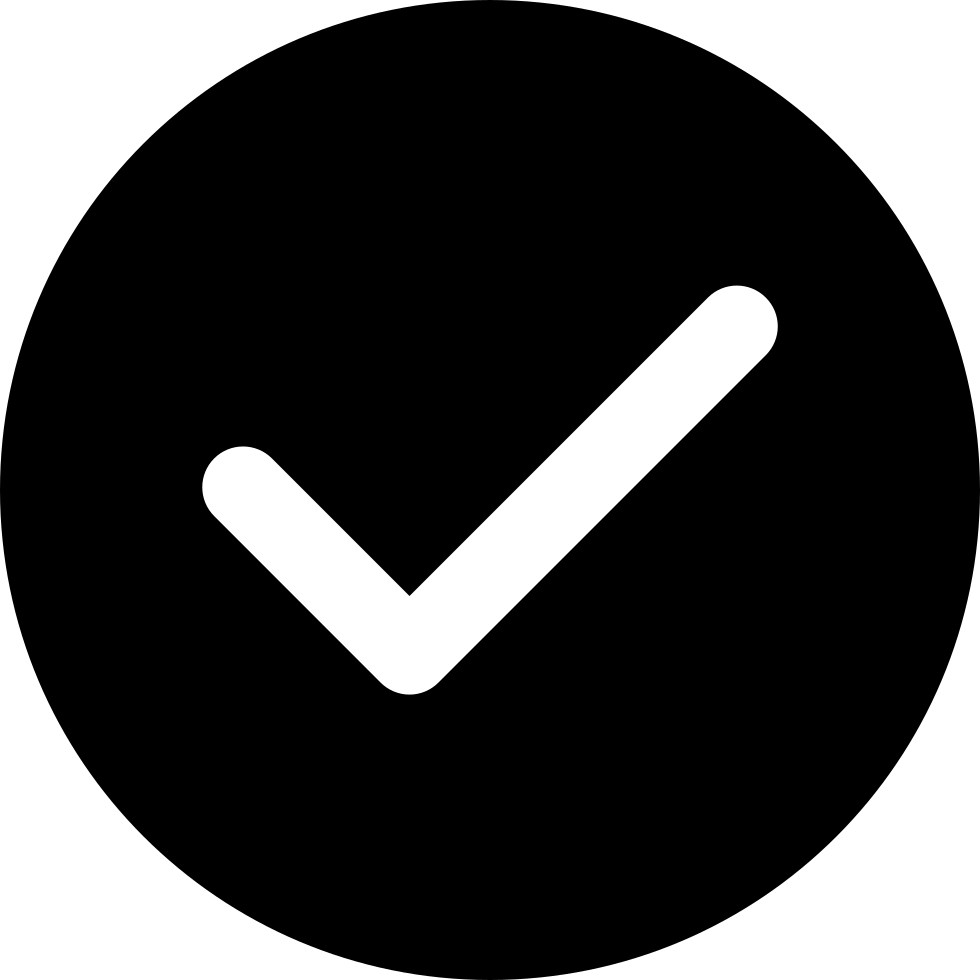 button.
button.
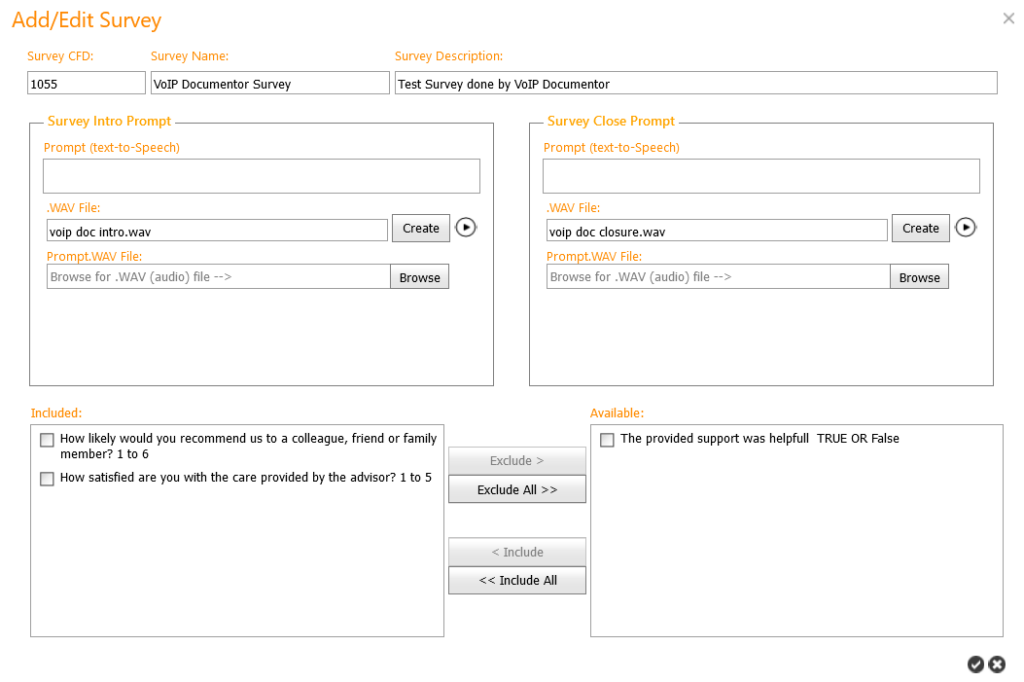
Results: The survey is added to the Survey Maintenance table.
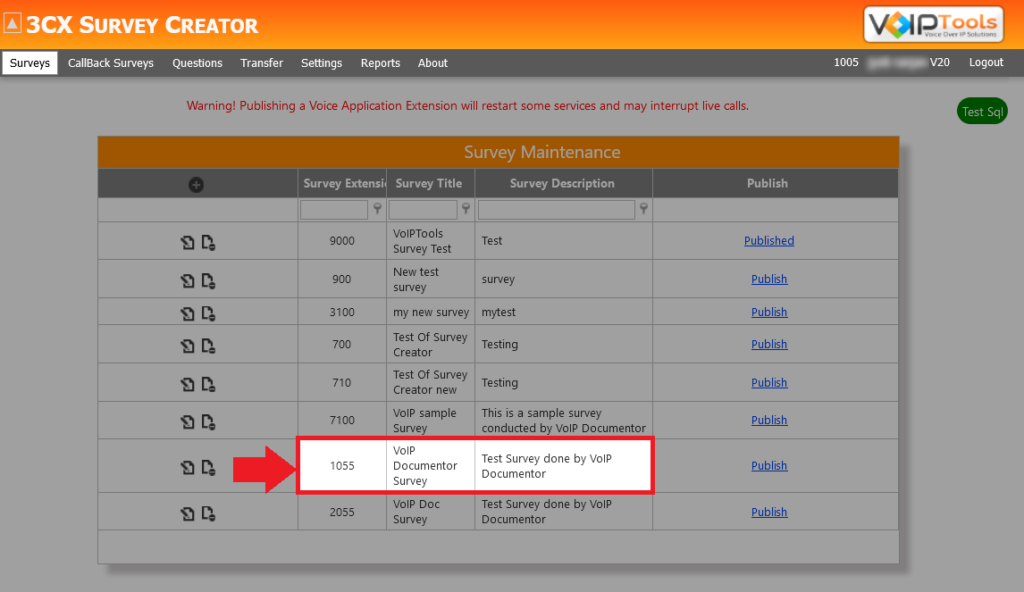
How to Edit a Survey? #
This section guides you to edit surveys in the Surveys menu.
Before you start, make sure you have logged into the application with the manager rights and navigated to the Surveys menu.
- Click the Edit
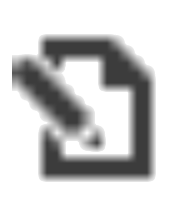 icon.
icon. - In the Add/Edit Survey popup, edit all required information and click the Save
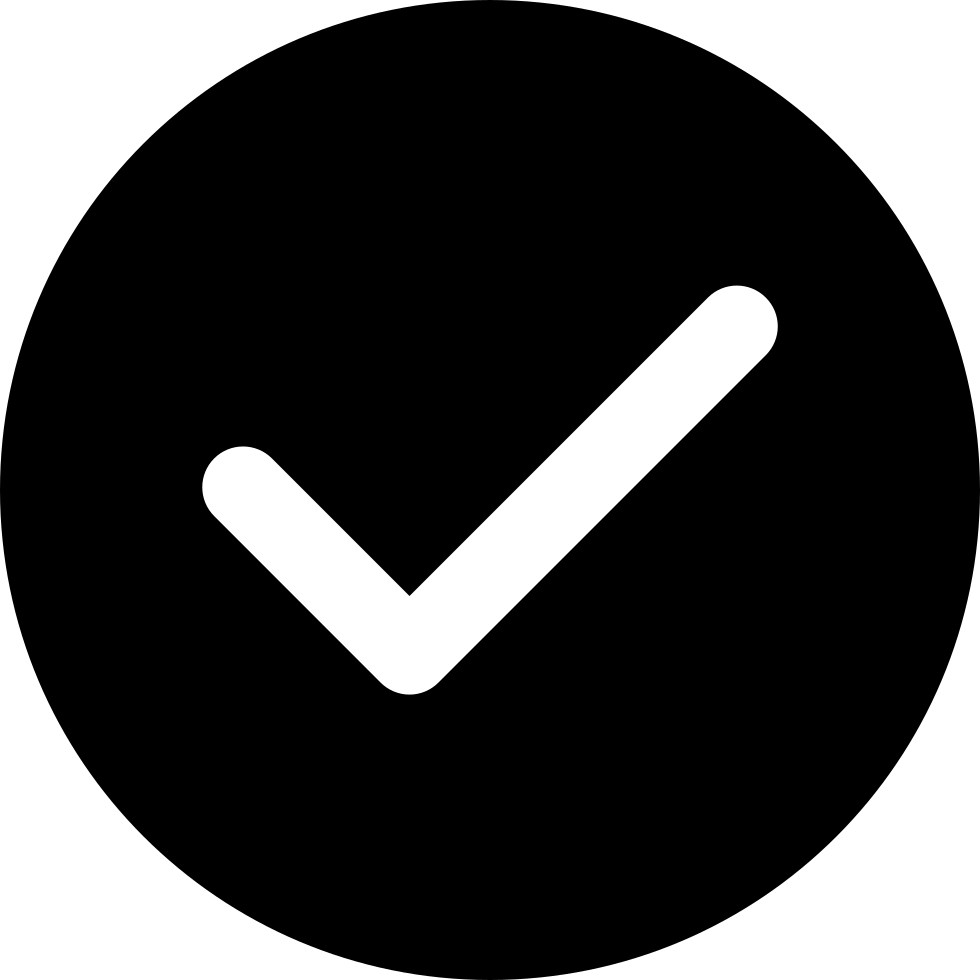 button.
button.
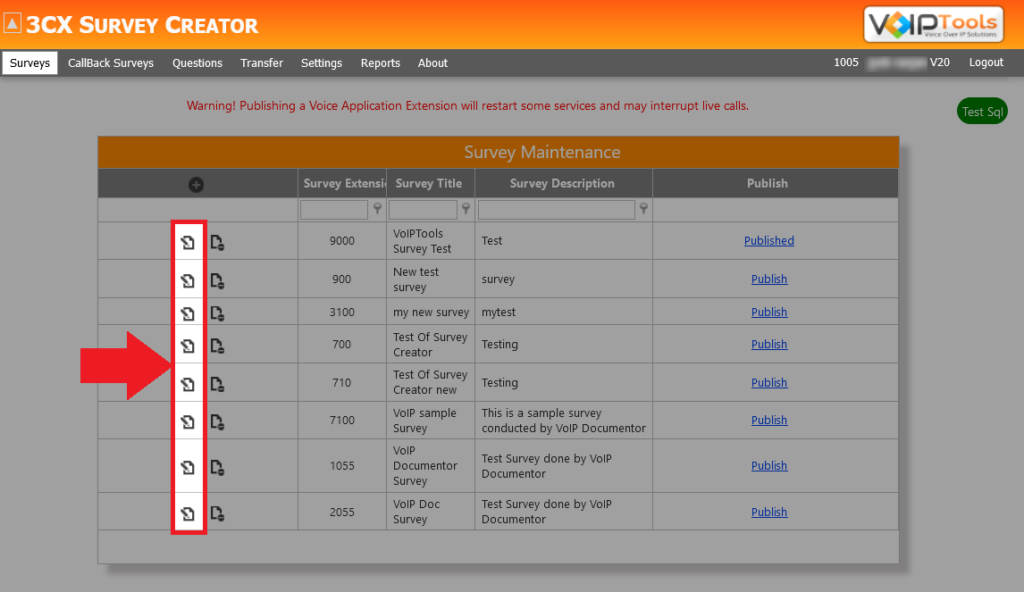
How to Publish a Survey? #
This section guides you to edit surveys in the Surveys menu.
Before you start, make sure you have logged into the application with the manager rights and navigated to the Surveys menu.
- Click the Publish link to publish the survey you want.
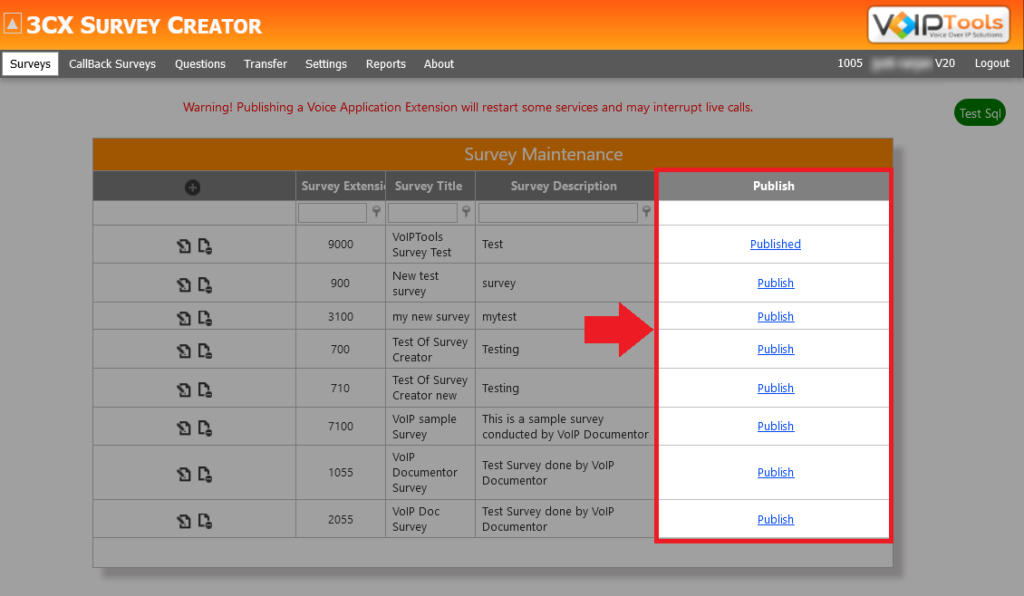
Results: The survey gets published in the Scripts screen in 3CX Console Management.
How to Delete a Survey? #
This section guides you to delete surveys in the Surveys menu.
Before you start, make sure you have logged into the application with the manager rights and navigated to the Surveys menu.
- Click the Delete
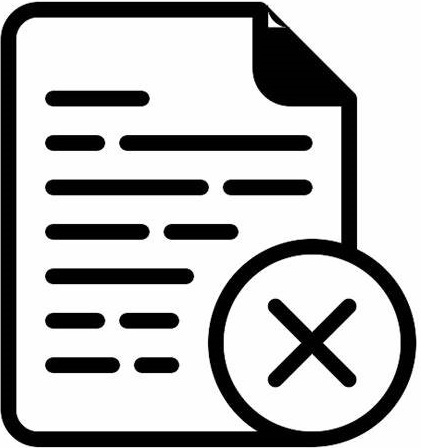 icon of the survey to delete.
icon of the survey to delete.
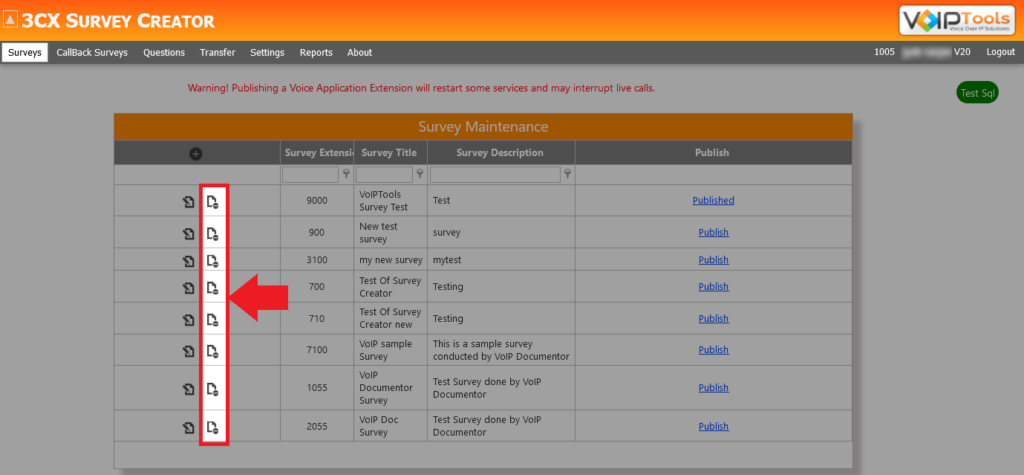
- Click OK in the Delete Confirmation popup.
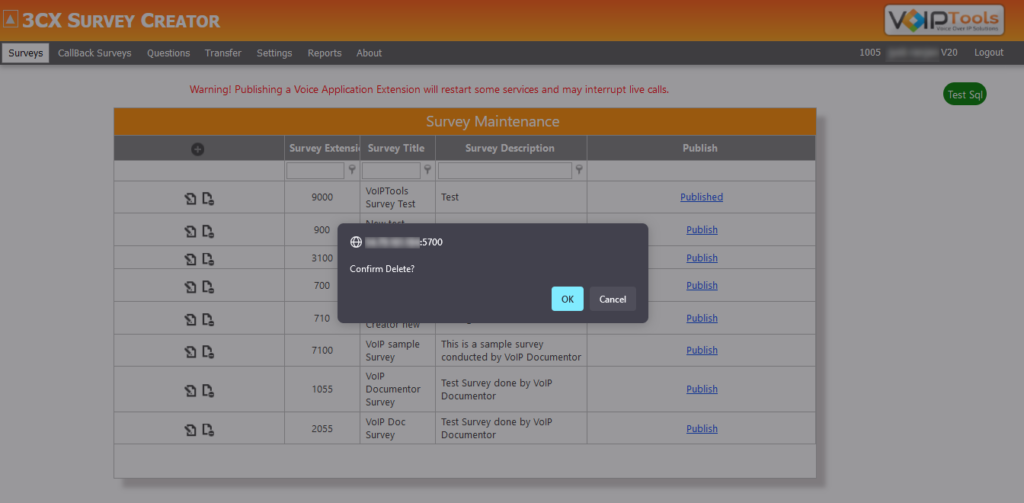
Results: The survey gets deleted from the Survey menu.
Add/Edit Survey Popup #
The Add/Edit Survey Popup lets you create, modify, and customize surveys within the application, providing a centralized interface for managing survey details. Through this popup, you can set essential survey information, add or edit prompts, and control included questions. This feature enhances survey accuracy, supports tailored user interactions, and optimizes survey functionality by allowing precise customization of prompts, questions, and configurations—all contributing to effective data collection and improved customer engagement.
Modify the Survey Details #
This section guides you to modify the details of a survey in the Surveys menu.
Before you start: Ensure you are logged into the application with manager rights, have navigated to the Surveys menu, and opened the Add/Edit Survey popup by selecting the Add ![]() icon or Edit
icon or Edit ![]() icon.
icon.
- In the Survey CFD field, enter the survey number.
- In the Survey Name field, enter a name for the survey.
- In the Survey Description field, enter a short description of the survey.
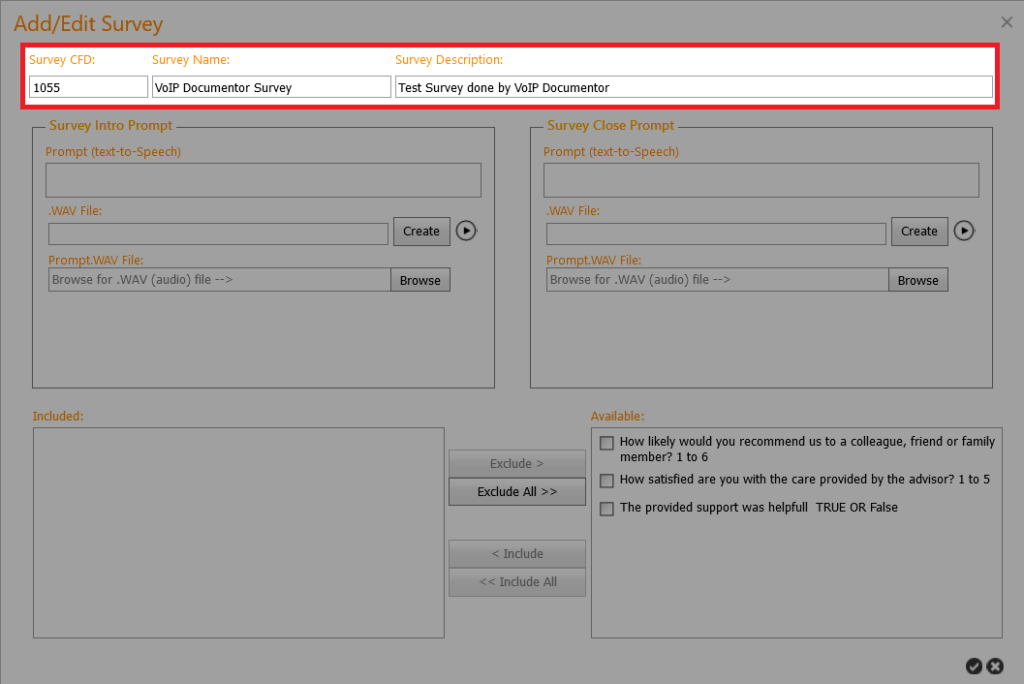
Result: The survey details are displayed in the Survey Maintenance table after you enter all other information and select Save.
Add Intro Prompts to Survey #
You can add introductory prompts to your survey using the inbuilt TTS or by uploading a .wav file from your device. For more information on configuring the TTS in the Survey Creator, see TTS Settings section.
Add Introductory Prompts by Uploading .WAV File #
This section explains how to add an introductory prompt to a survey in the Surveys menu by uploading a .wav file.
Before you start: Ensure you are logged into the application with manager rights, have navigated to the Surveys menu, and opened the Add/Edit Survey popup by selecting the Add ![]() icon or Edit
icon or Edit ![]() icon.
icon.
- In the Survey Intro Prompt section, click the Browse button.
- Select audio file from your device.
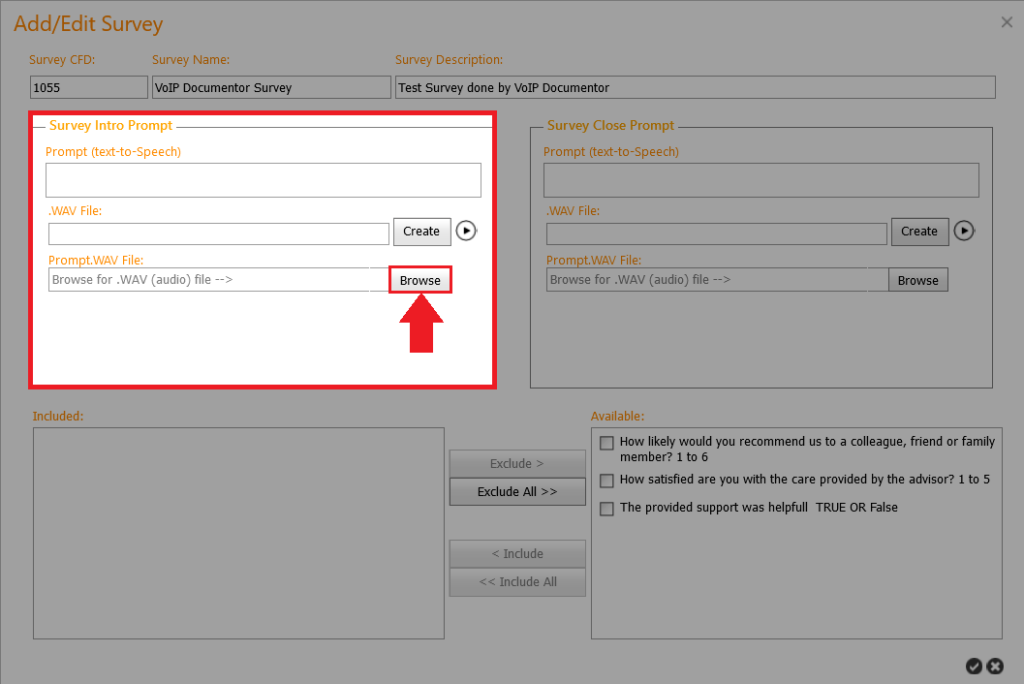
Results: The audio file gets added as introductory survey prompt.
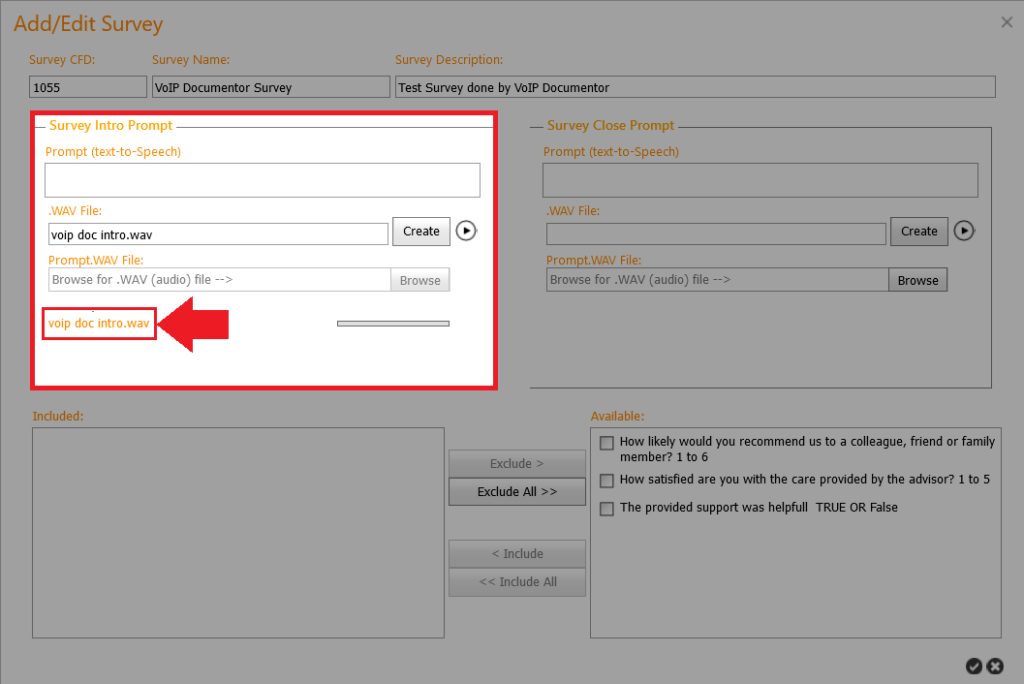
Add Introductory Prompts by using In-built TTS #
This section explains how to add an introductory prompt to a survey in the Surveys menu by using in-built TTS.
Before you start: Ensure you are logged into the application with manager rights, have navigated to the Surveys menu, and opened the Add/Edit Survey popup by selecting the Add ![]() icon or Edit
icon or Edit ![]() icon.
icon.
- In the Survey Intro Prompt section, enter the prompt in the Prompt (Text to Speech) field.
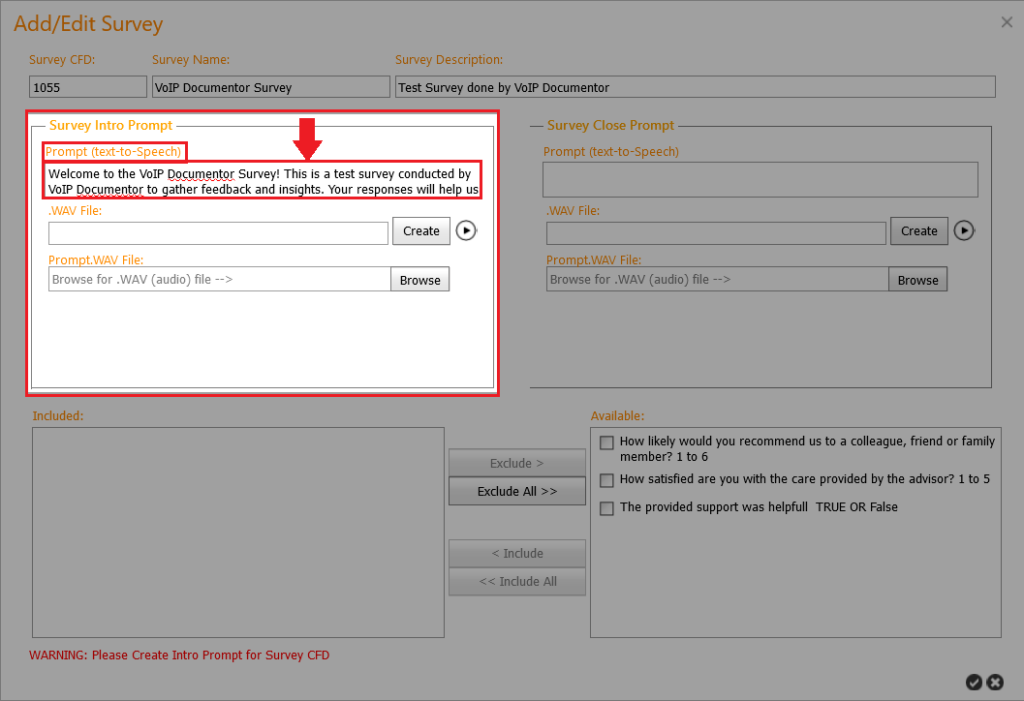
- Enter the file name for the .wav file and click Create.
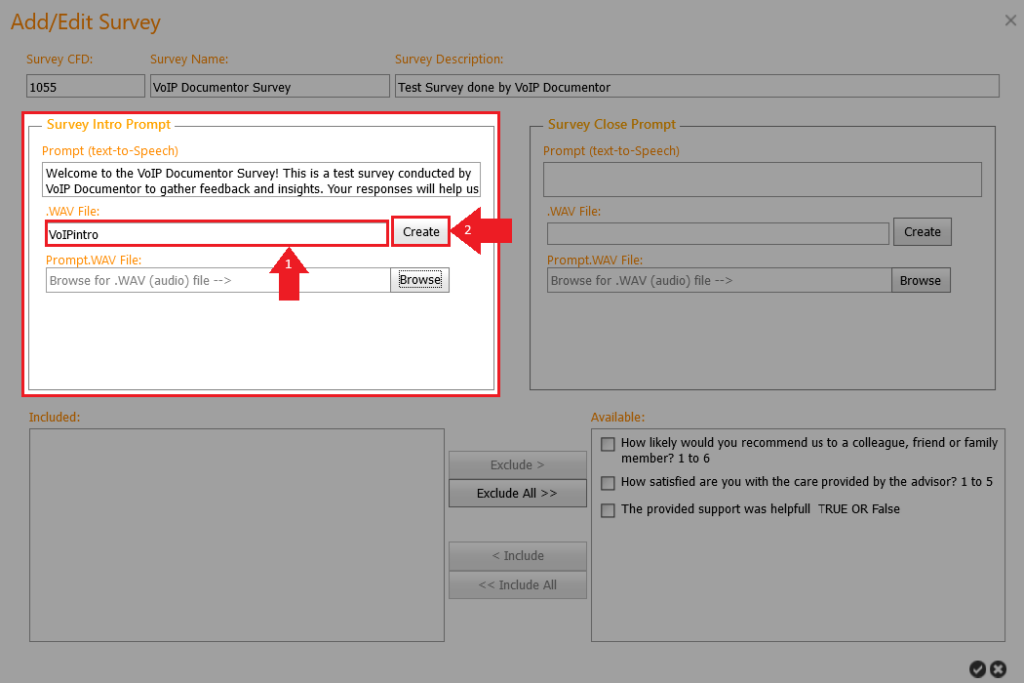
Results: The .wav file gets generated using your TTS prompt.
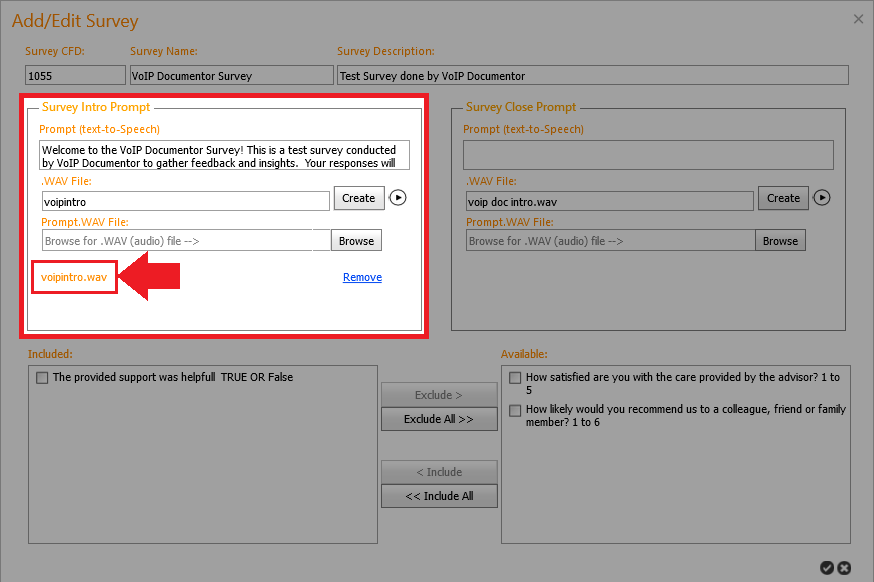
Add Closure Prompts by Uploading .WAV File #
This section explains how to add a closure prompt to a survey in the Surveys menu by uploading a .wav file.
Before you start: Ensure you are logged into the application with manager rights, have navigated to the Surveys menu, and opened the Add/Edit Survey popup by selecting the Add ![]() icon or Edit
icon or Edit ![]() icon.
icon.
- In the Survey Closure Prompt section, click the Browse button.
- Select audio file from your device.
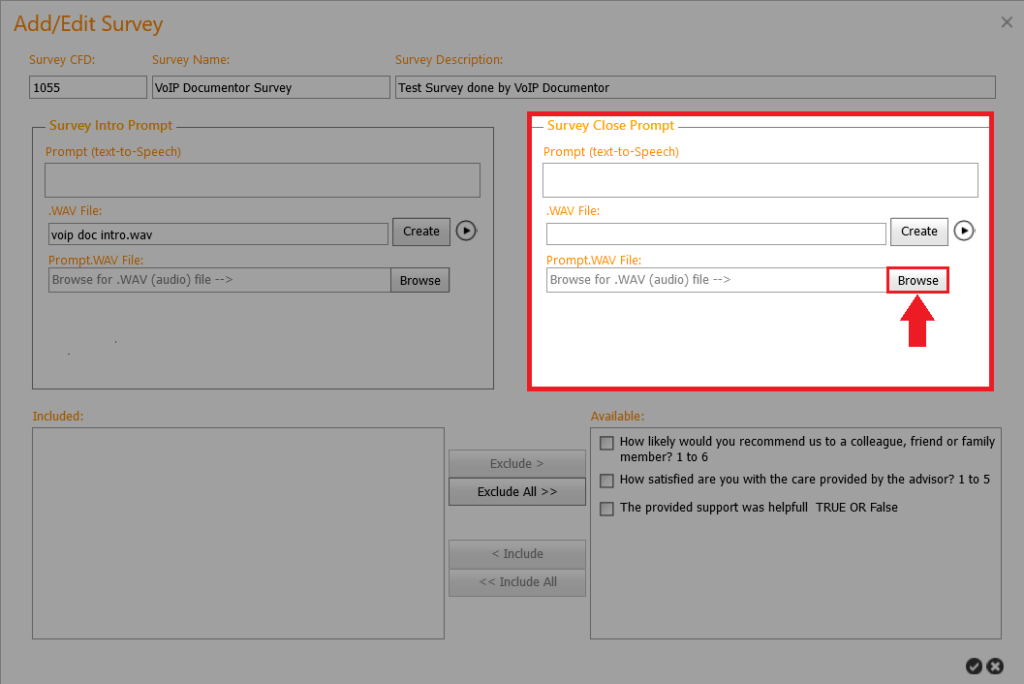
Results: The audio file gets added as closure survey prompt.
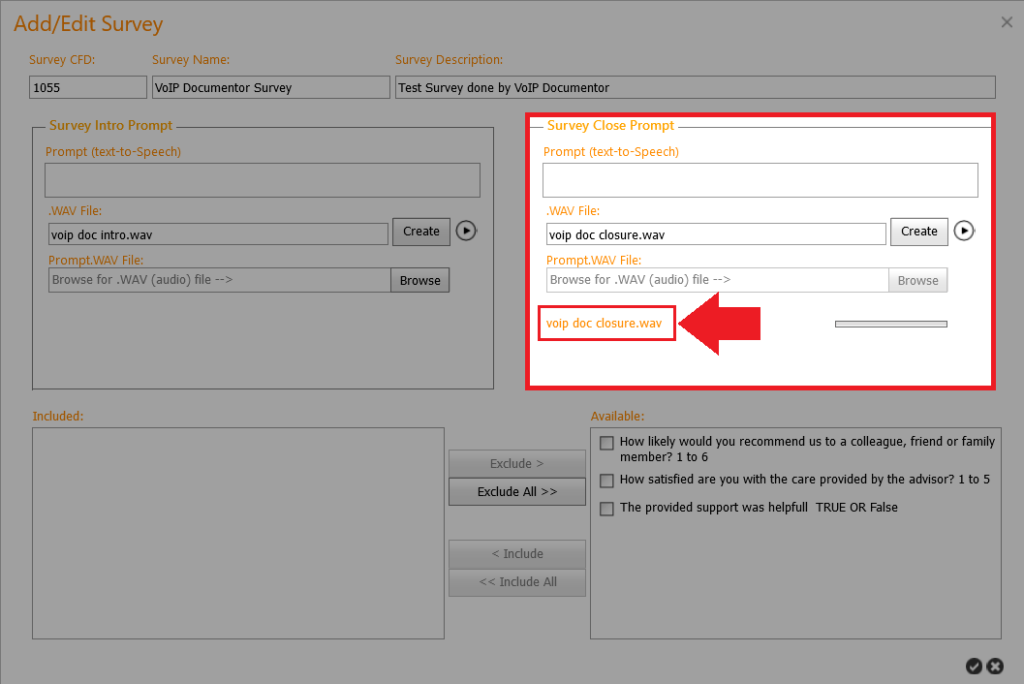
Add Closure Prompts by using In-built TTS #
This section explains how to add a closure prompt to a survey in the Surveys menu by using in-built TTS.
Before you start: Ensure you are logged into the application with manager rights, have navigated to the Surveys menu, and opened the Add/Edit Survey popup by selecting the Add ![]() icon or Edit
icon or Edit ![]() icon.
icon.
- In the Survey Closure Prompt section, enter the prompt in the Prompt (Text to Speech) field.
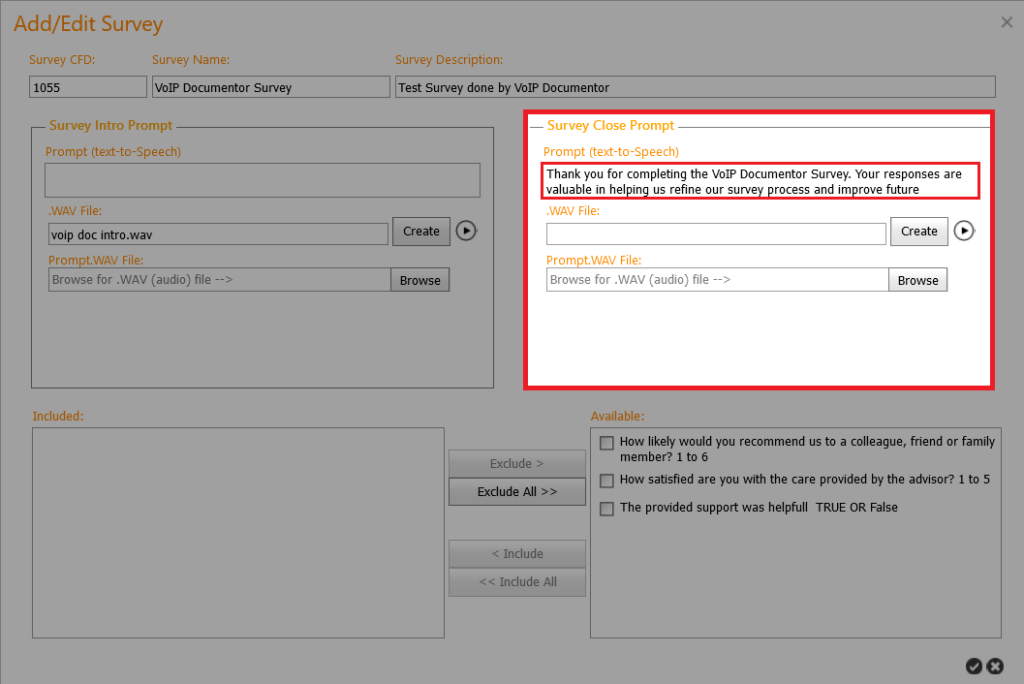
- Enter the file name for the .wav file and click Create.
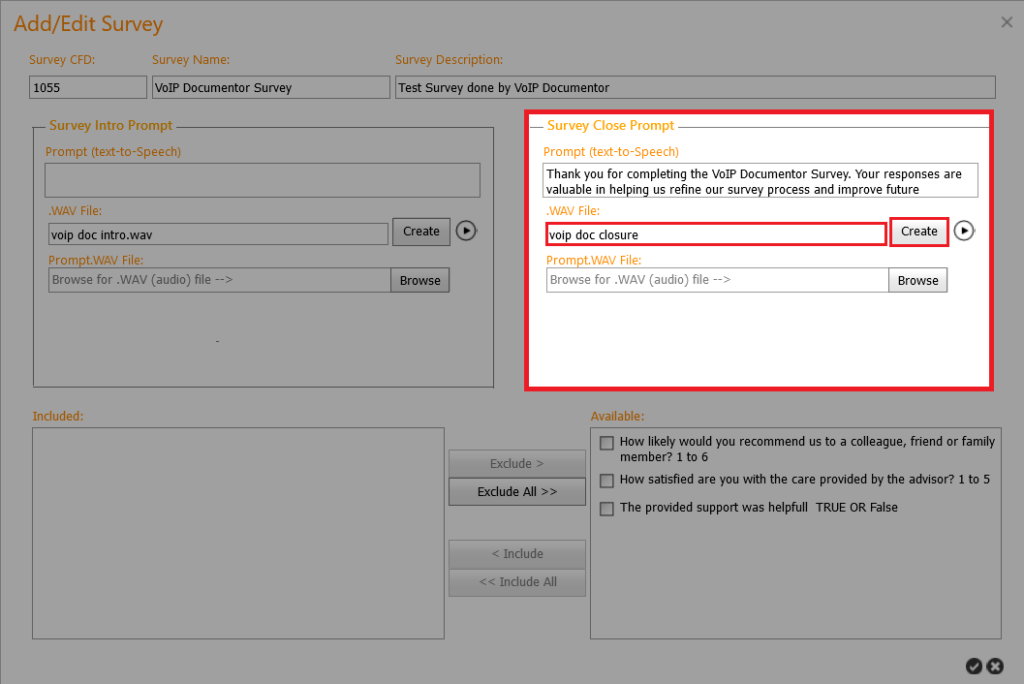
Results: The .wav file gets generated using your TTS prompt.
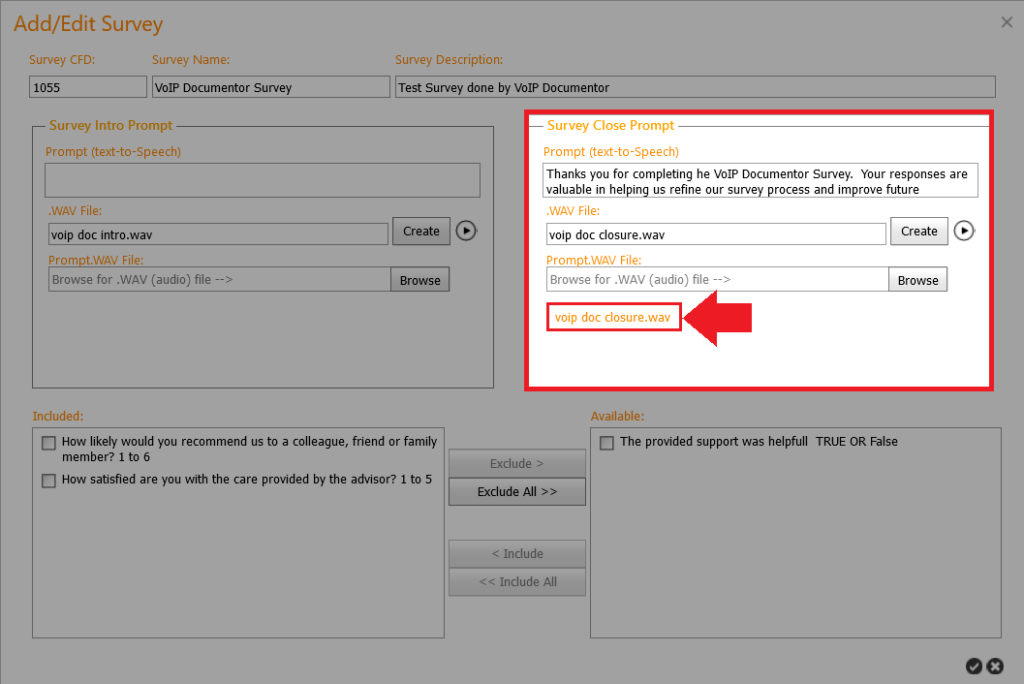
Include / Exclude Survey Questions #
This section explains how to include and exclude survey questions in a survey.
Before you start: Ensure you are logged into the application with manager rights, have navigated to the Surveys menu, and opened the Add/Edit Survey popup by selecting the Add ![]() icon or Edit
icon or Edit ![]() icon.
icon.
Include Questions to a Survey: #
You can use <<Include All to move all questions from the Available section to the Included section.
To include only selected questions:
- In the Available section, select the questions you want to include.
- Select <Include.
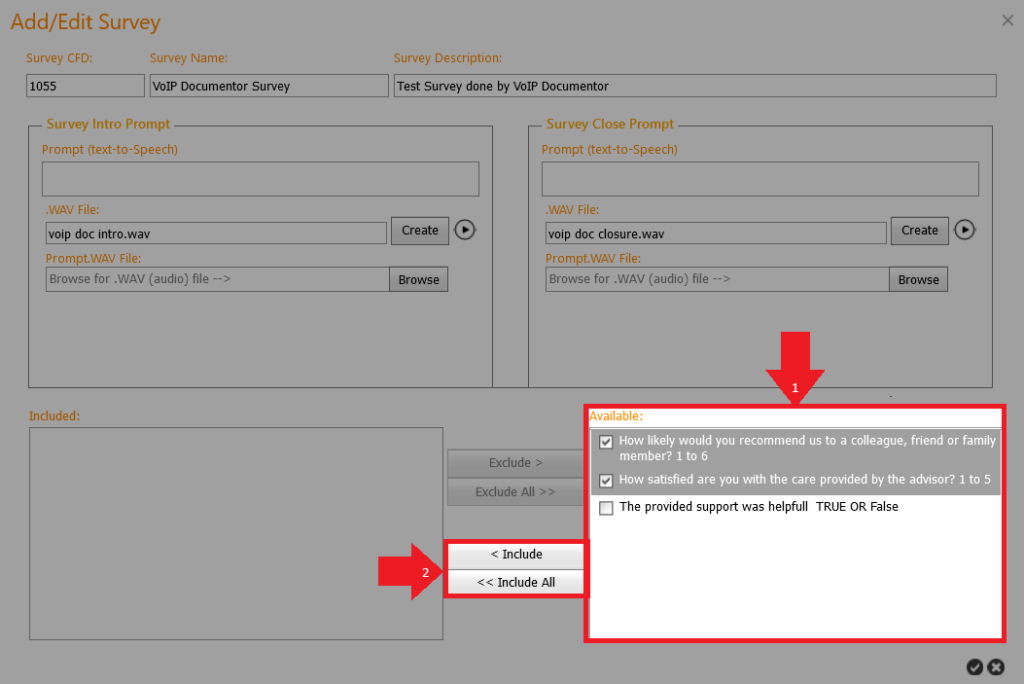
Result: The selected survey questions are added to the survey and will be displayed as prompts during the survey.
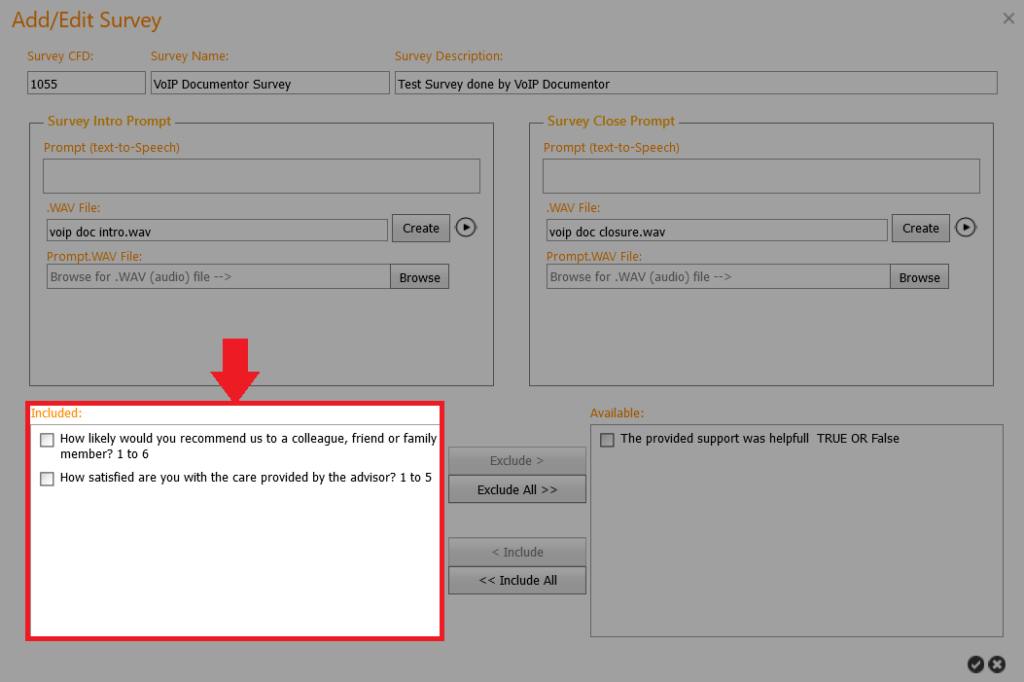
Exclude Questions from a Survey: #
You can use Exclude>> to move all questions from the Included section to the Available section.
To exclude only selected questions:
- In the Included section, select the questions you want to exclude.
- Select Exclude>.
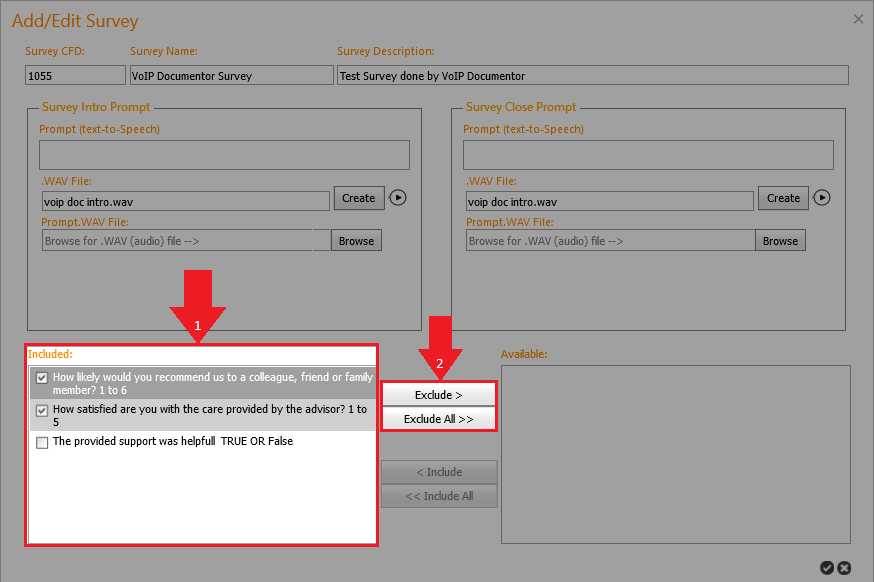
Result: The selected survey questions are excluded from the survey.
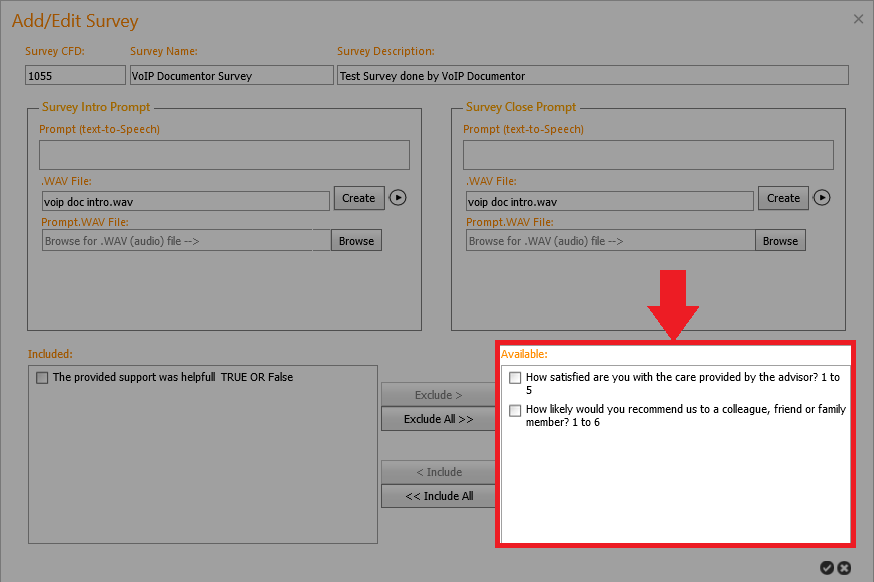
Questions Menu #
The Questions menu enables you to efficiently create, edit, and manage survey questions, ensuring tailored and precise data collection. You can add questions using inbuilt Text-to-Speech (TTS) or by uploading .WAV files, providing flexibility in prompt creation. Additionally, it allows you to define question types and maintain an organized repository of survey questions. By managing questions effectively, the Questions menu helps streamline the survey design process and enhances the overall survey quality and user engagement.
Understanding Questions Menu #
| Column Header | Definition/Purpose |
|---|---|
| Question | It indicates the survey question. |
| Type | It indicates the type of question. |
Add Questions to the Survey #
This section guides you add a survey question using inbuilt TTS or by uploading .WAV file from your device.
Before you begin, ensure the following,
- You are logged into the application with manager rights.
- You have navigated to the Questions menu in the menu bar.
- If uploading an audio file, ensure the file is in .WAV format and accessible on your device.
- Click the Add
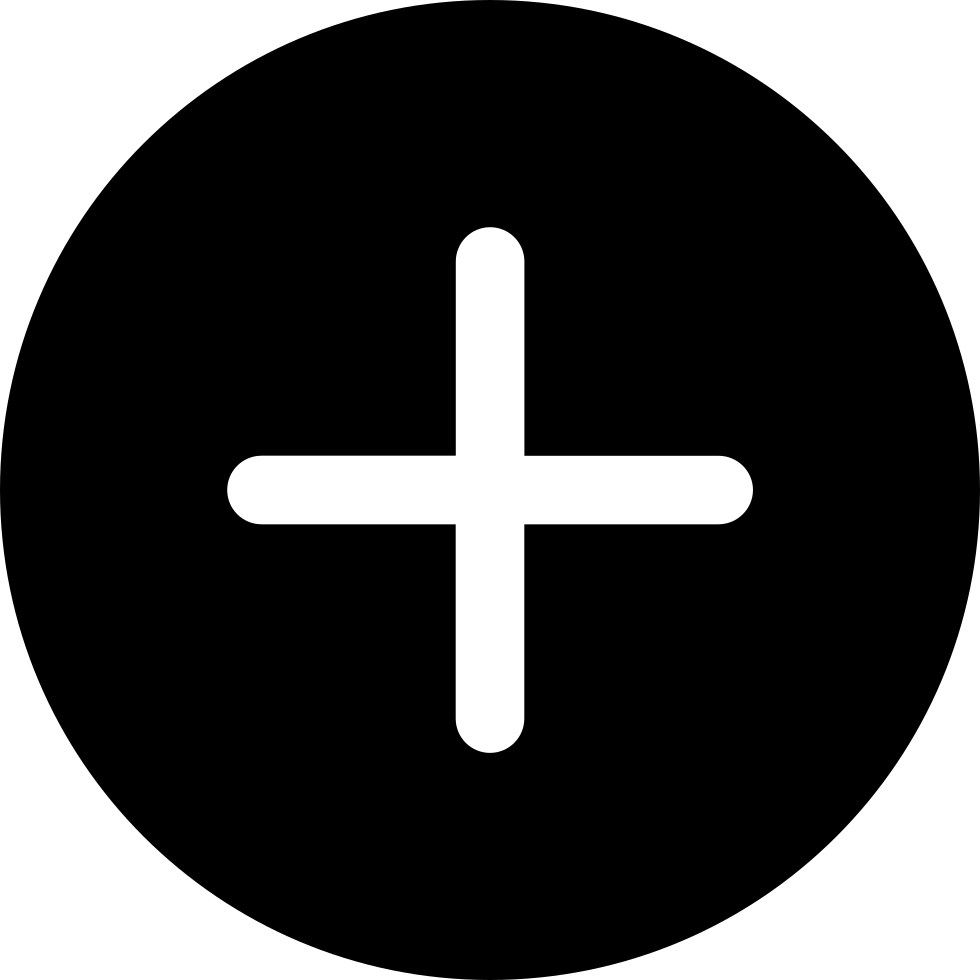 icon.
icon.
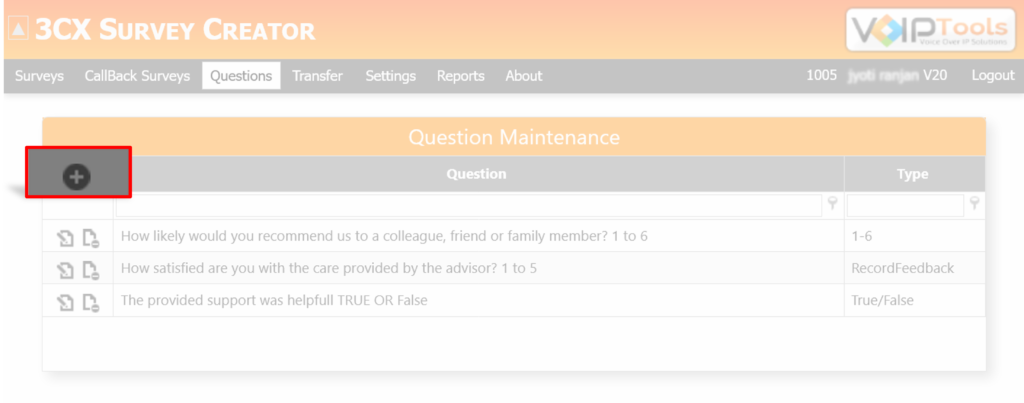
- You can add a question using inbuilt TTS or uploading .WAV file from your device.
Adding Questions Using Inbuilt TTS #
- Enter the question prompt in the Question text area.
- Enter a name for the prompt in the .WAV File field.
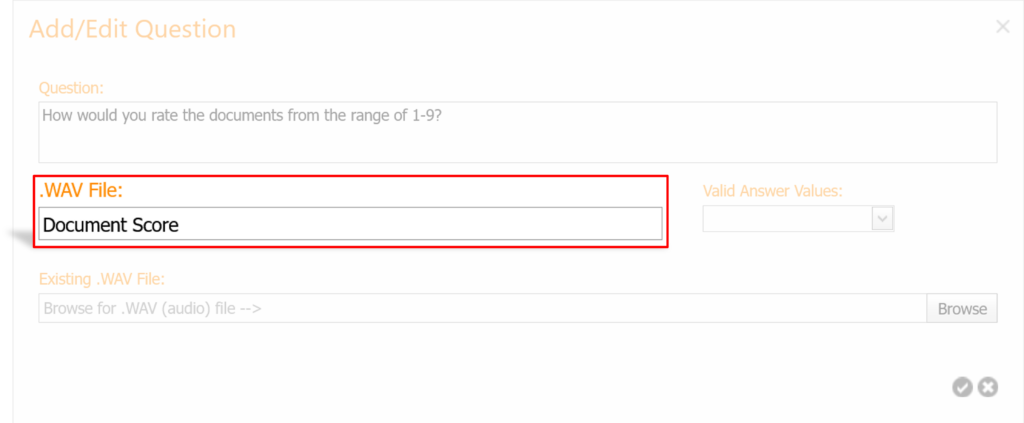
- Click Create to generate the audio file.
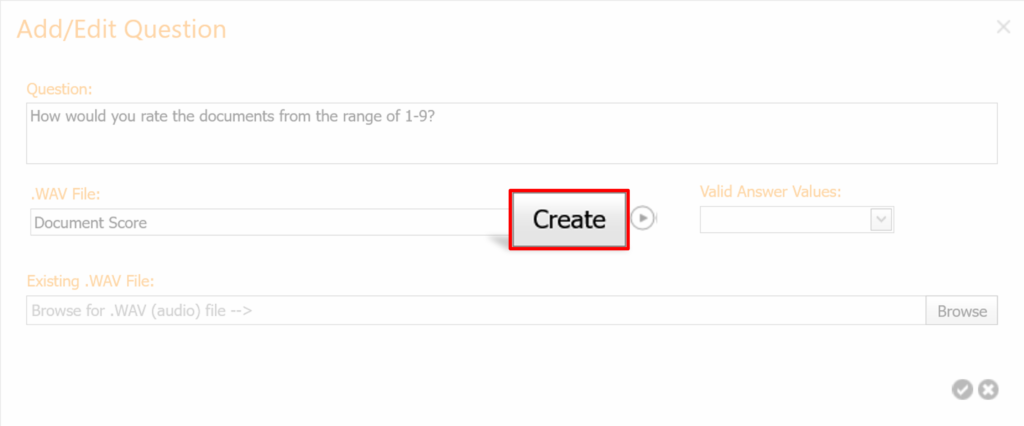
Results: The question prompt is generated using inbuilt TTS.
Adding Survey Question by Uploading Audio File #
- Click Browse in the Existing .WAV File section.
- Browse and select .WAV file from your device.
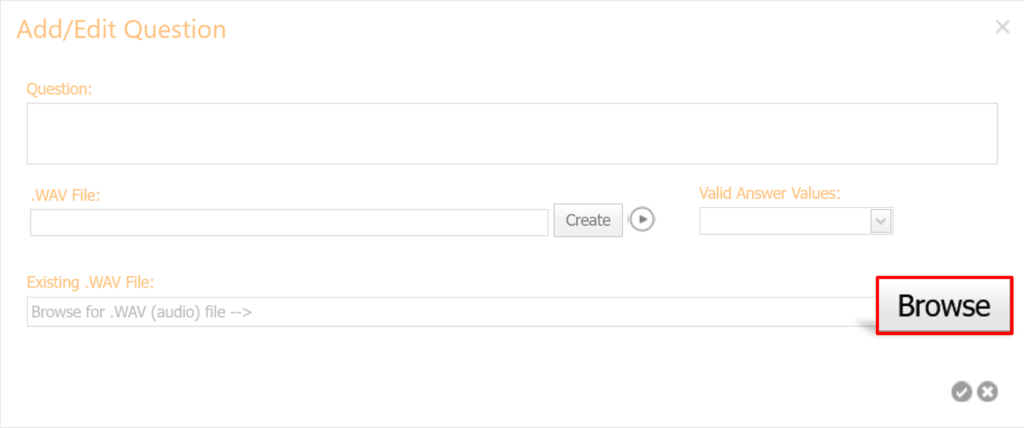
Results: The selected .WAV file gets uploaded to the web application.
- Select the question type from the Valid Answer Values dropdown.
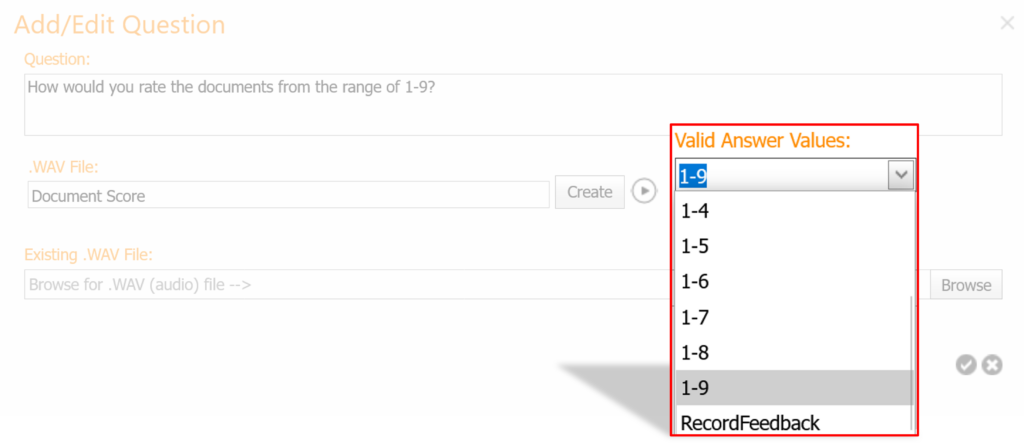
- Click the Save
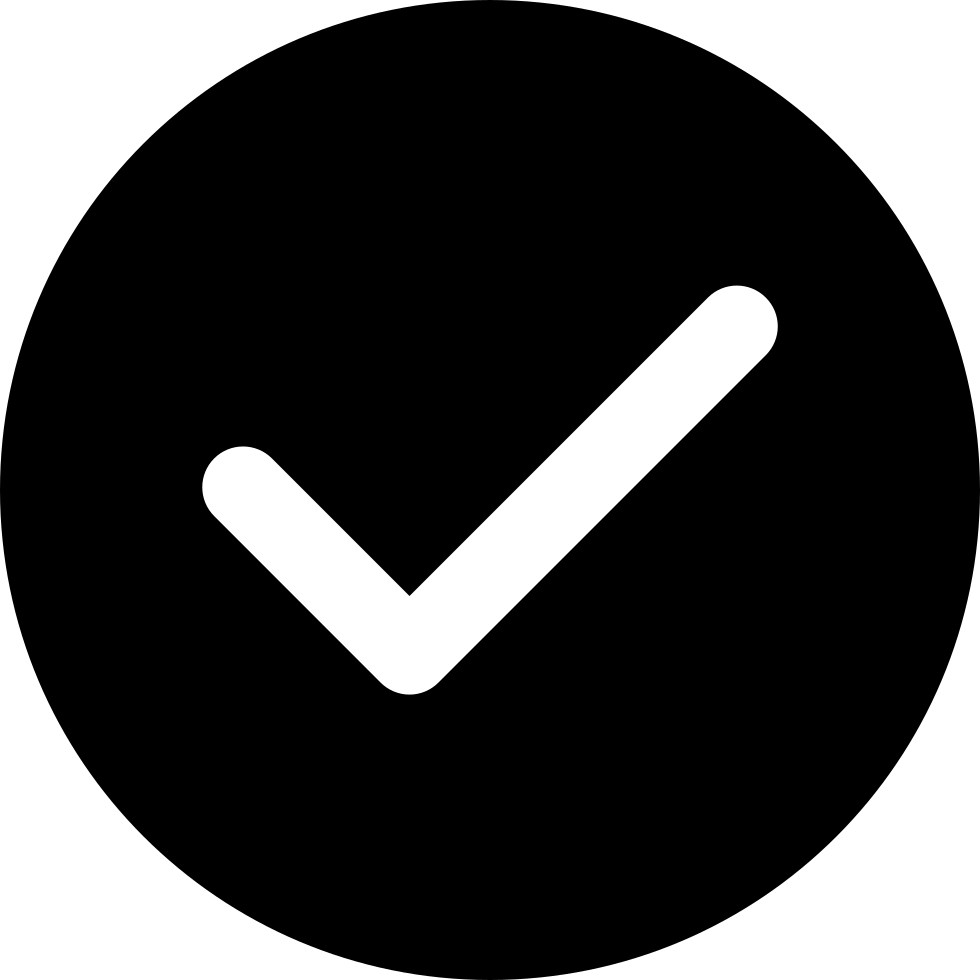 button.
button.
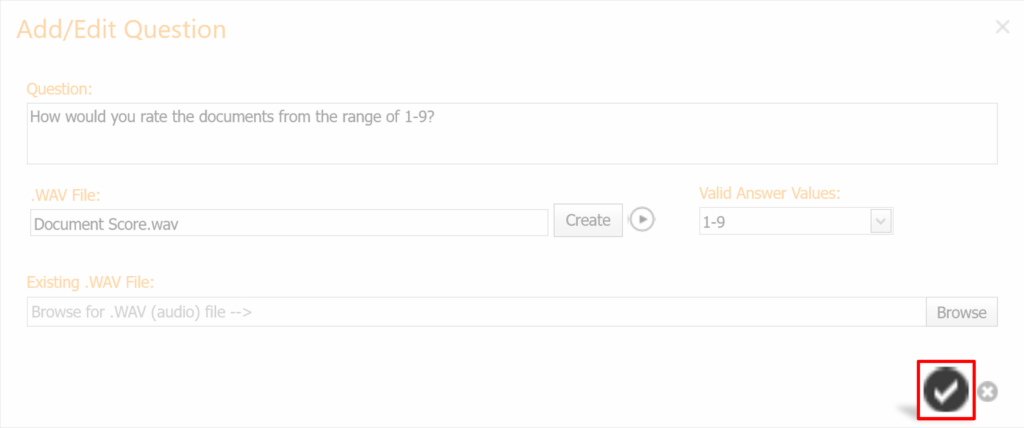
Results: The survey question gets added in the Question Maintenance table.
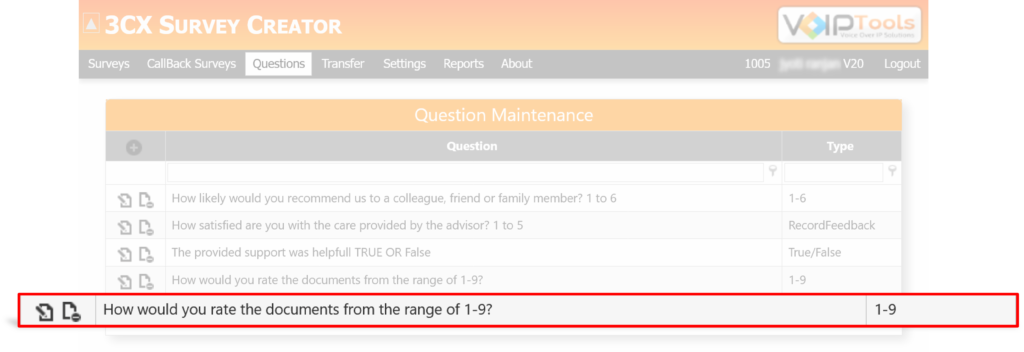
Edit a Survey Question #
This section guides you edit an existing survey question in the Question menu.
Before you begin, ensure the following,
- You are logged into the application with manager rights.
- You have navigated to the Questions menu in the menu bar.
- Have some pre-existing survey questions to edit.
- In the Survey Maintenance table, click the Edit
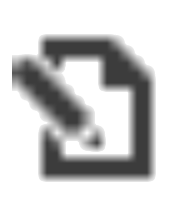 icon.
icon. - In the Add/Edit Questions popup, edit your question and click the Save
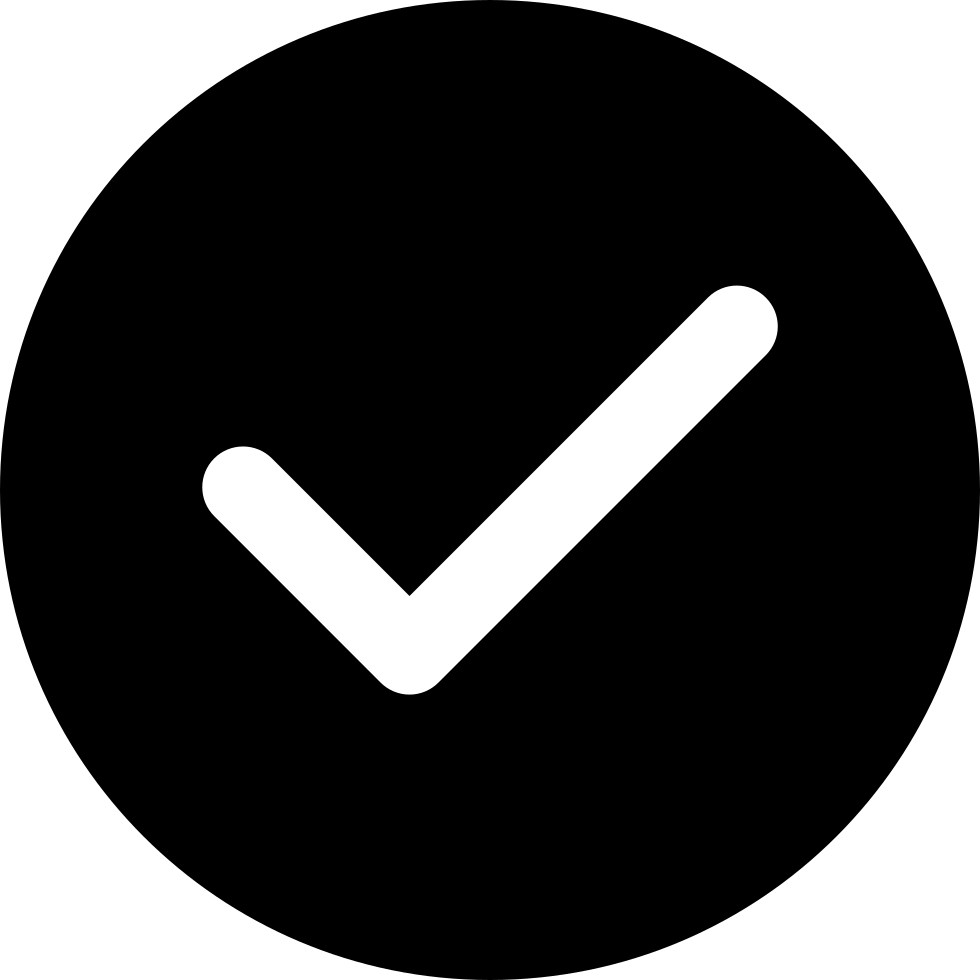 button.
button.
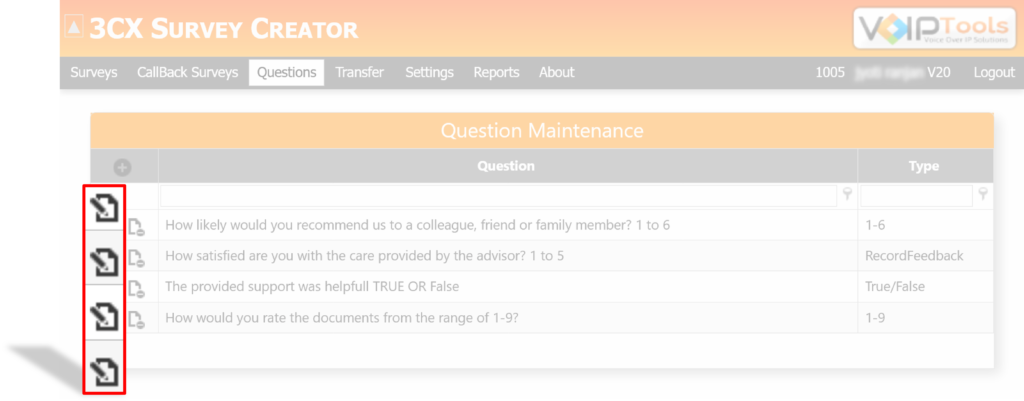
Results: The changes to the survey question gets updated in the Questions Maintenance table.
Delete a Survey Question #
This section guides you delete an existing survey question in the Question menu.
Before you begin, ensure the following,
- You are logged into the application with manager rights.
- You have navigated to the Questions menu in the menu bar.
- Have some pre-existing survey questions to delete.
- In the Survey Maintenance table, click the Delete
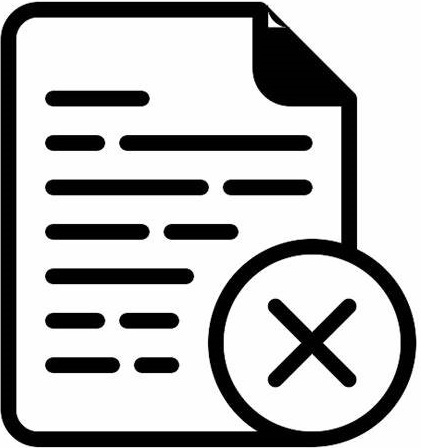 icon.
icon.
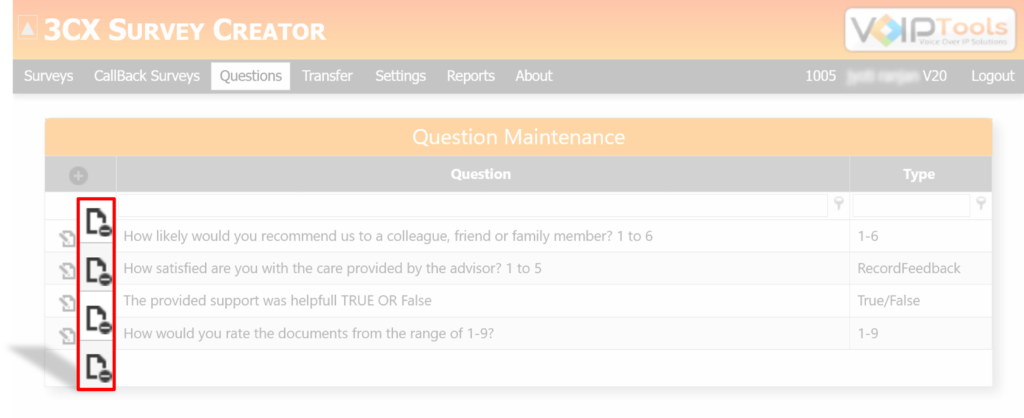
- In the Delete Confirmation popup, click OK.
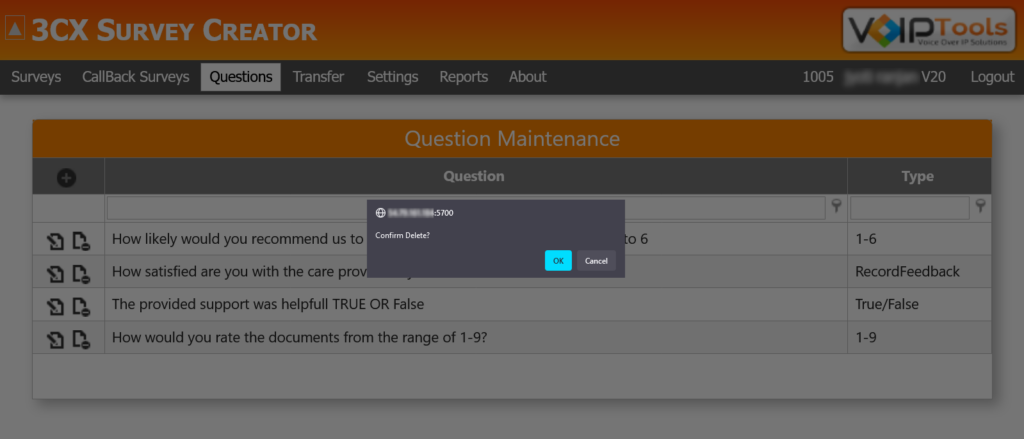
Results: The changes to the survey question gets updated in the Questions Maintenance table.
CallBack Survey Menu #
The CallBack Surveys menu helps you manage callback surveys efficiently. You can add, publish, delete, and organize surveys with intuitive tools. Assign callback extensions, specify agents or queues, and group survey columns for quick access. With its user-friendly interface and precise controls, the menu lets you improve operational efficiency, reduce missed calls, and ensure prompt responses. Designed for seamless integration, it makes managing surveys easier, boosting your productivity and enhancing customer satisfaction.
Understanding CallBack Surveys Menu #
| Column Name | Definition | Purpose |
|---|---|---|
| PCS Extension | Primary Call System (PCS) extension number. | Identifies the PCS extension assigned to the call. |
| Call Back Extension | Extension number for callback purposes. | Specifies the extension to which callbacks will be directed, allowing agents to return calls efficiently. |
| Agent/Queue | Identifier for the agent or queue handling the call. | Indicates the agent or queue responsible for handling calls on this callback extension. |
| Publish | Status of the publication for the callback setup. | Lets you publish or unpublish a callback setup, making it active or inactive as needed. |
Add a CallBack Survey #
This section guides you add a callback survey in the CallBack Surveys menu.
Before you begin, ensure the following,
- You are logged into the application with manager rights.
- You have navigated to the CallBack Surveys menu in the menu bar.
- Click the Add
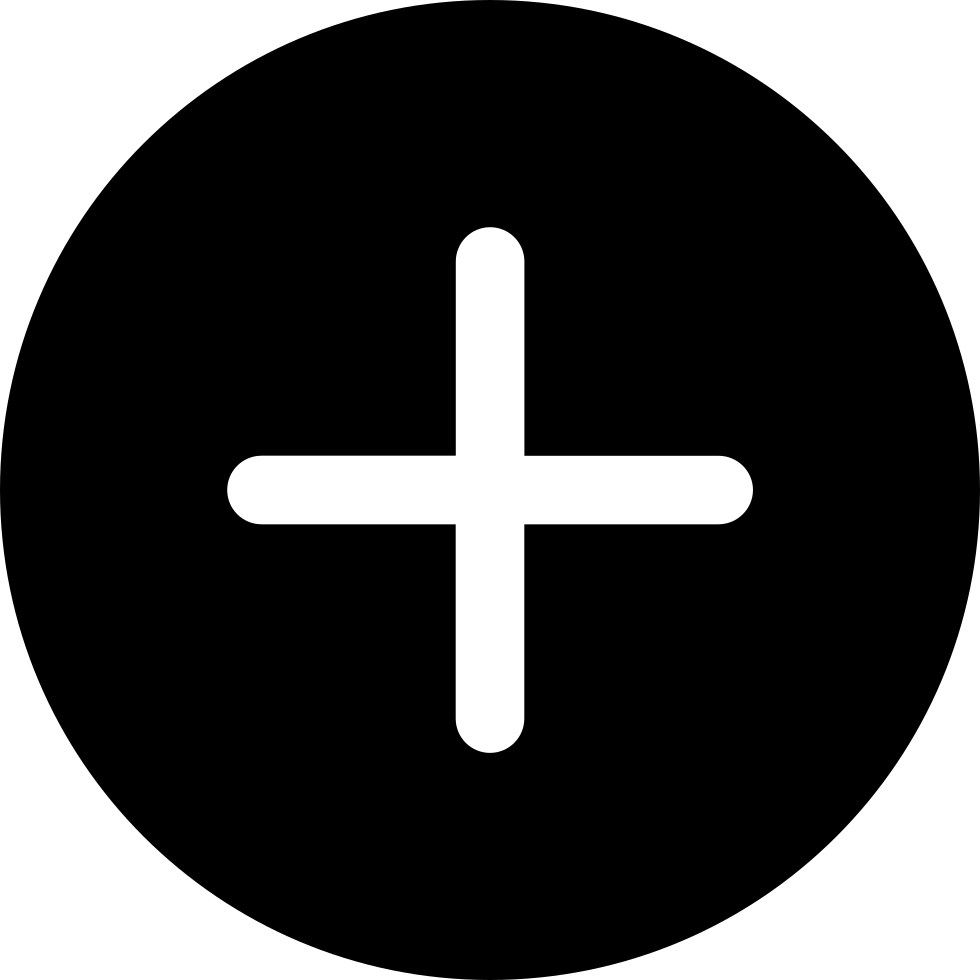 icon.
icon.
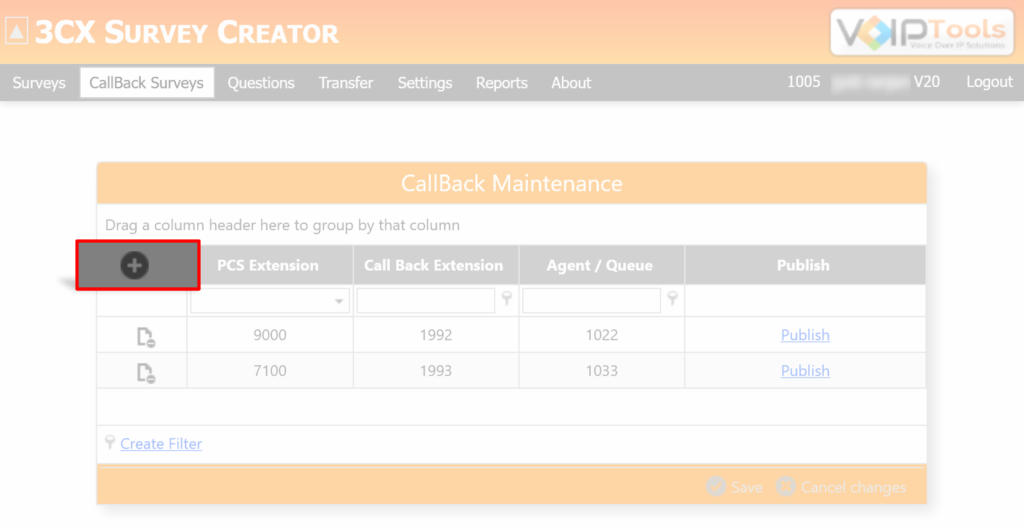
- Select the Primary Call System (PCS) extension number from the PCS Extension dropdown.
- Enter the extension number for callback purposes in the Call Back Extension field.
- Enter the agent or queue extension number handling the call in the Agent/Queue field
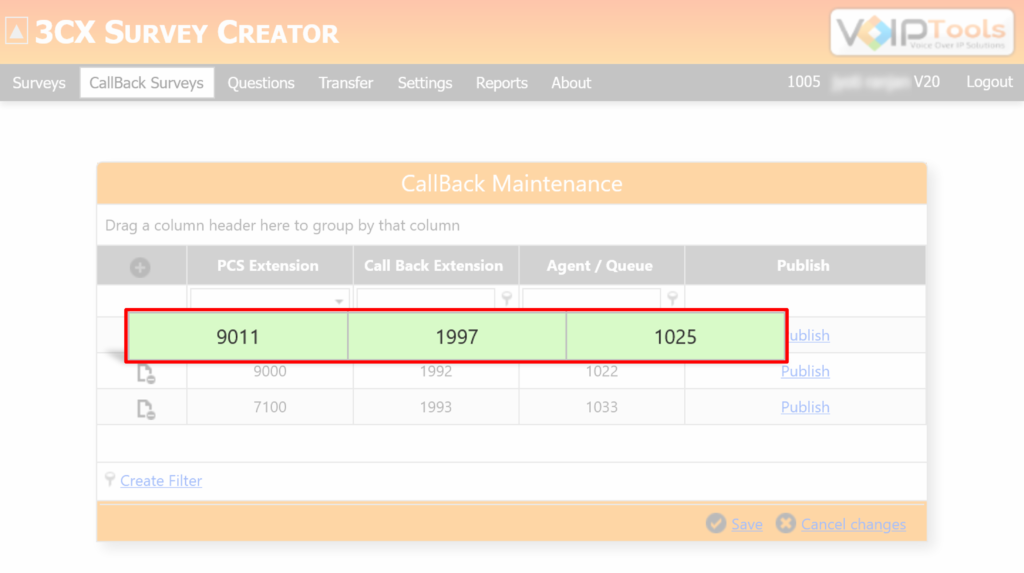
- Click the Save
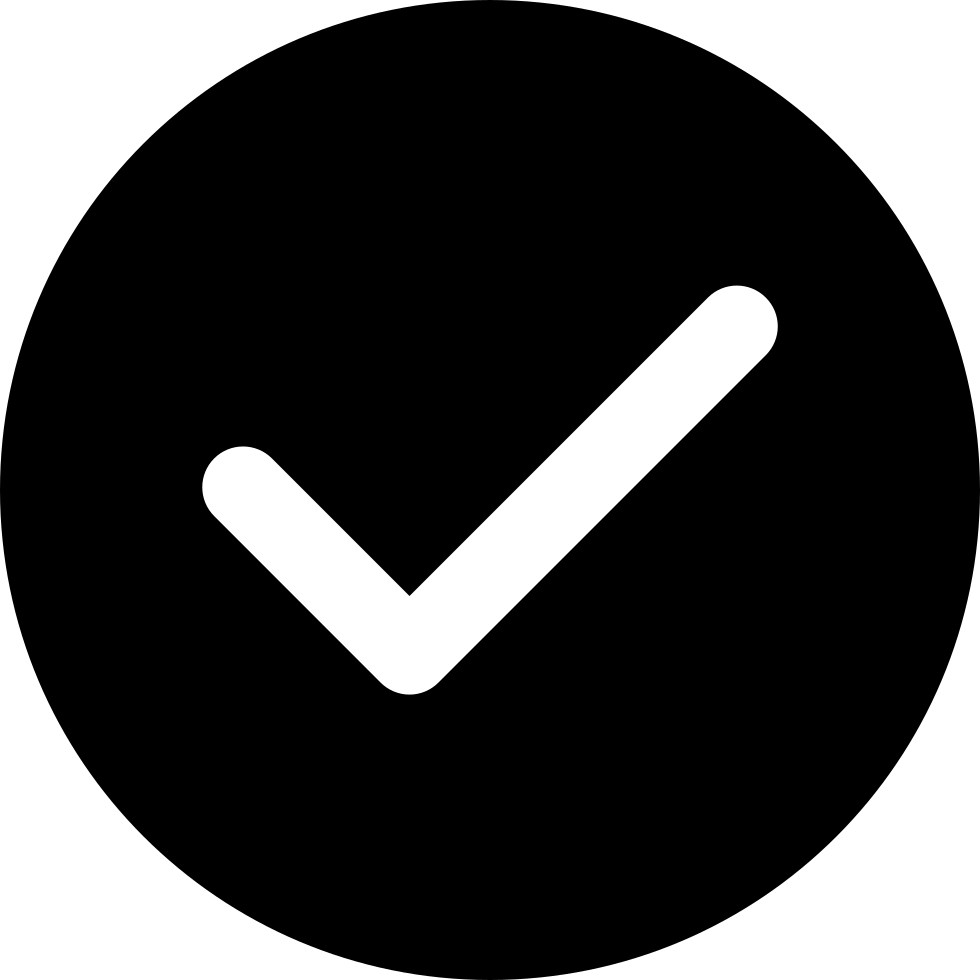 icon.
icon.
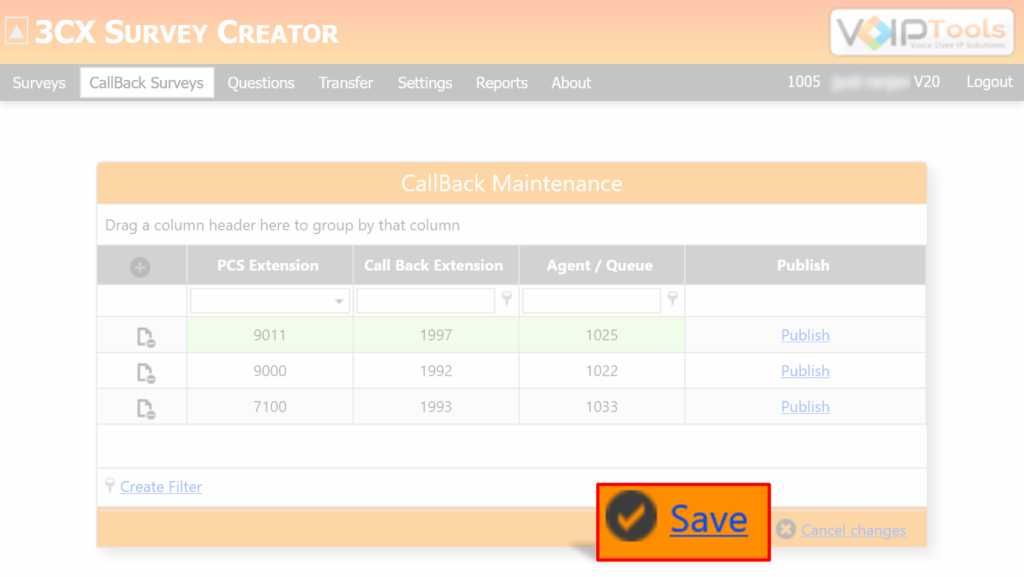
Results: The callback survey gets added to the CallBack Maintenance table.
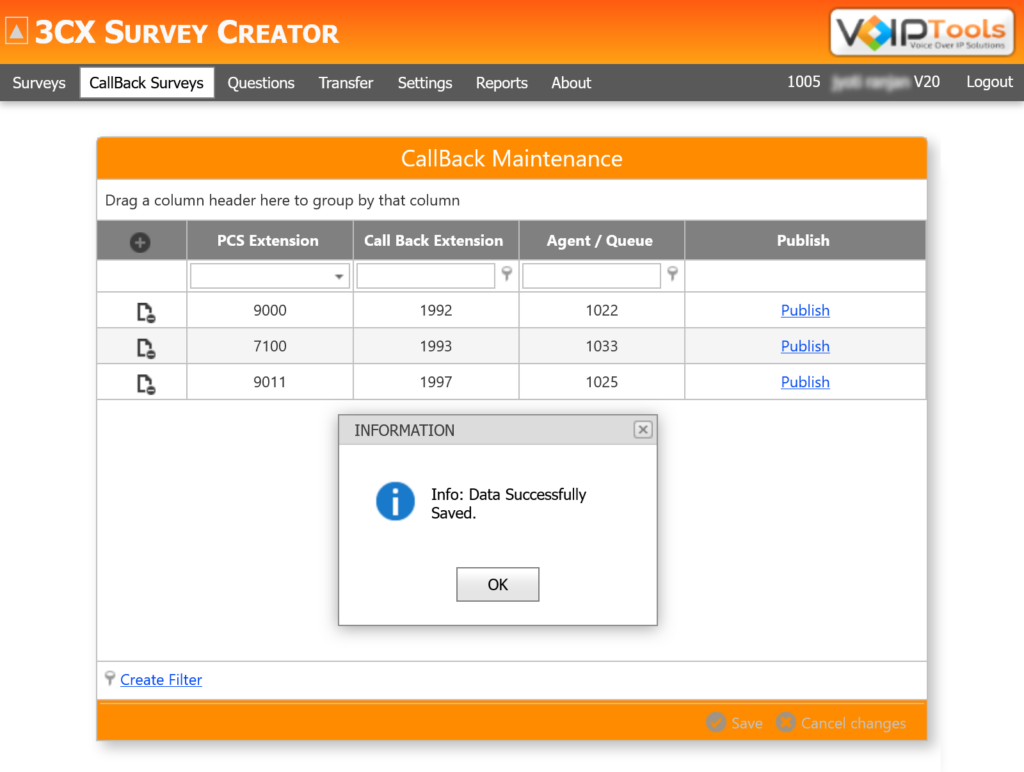
Publish a CallBack Survey #
This section guides you add a callback survey in the CallBack Surveys menu.
Before you begin, ensure the following, you are logged into the application with manager rights, uou have navigated to the CallBack Surveys menu in the menu bar and have an unpublished survey in the Survey Maintenance table.
- Click the Publish link to publish your callback survey.
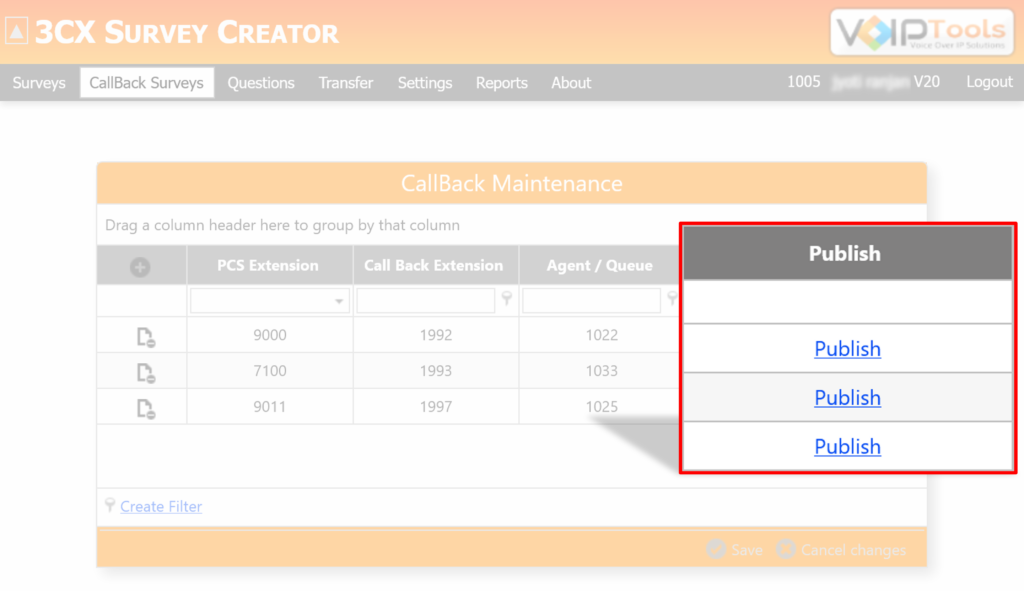
- Click OK in the Information popup.
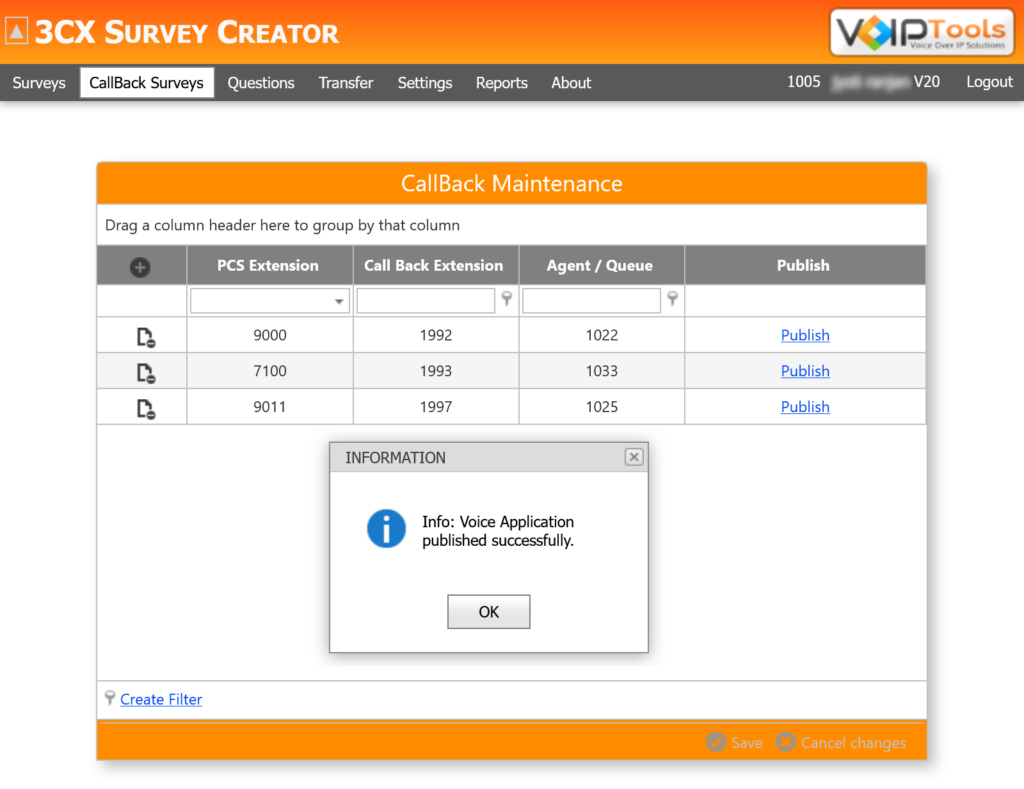
Results: The callback survey get published in 3CX Console Management.
Delete a CallBack Survey #
This section guides you delete a callback survey in the CallBack Surveys menu.
Before you begin, ensure the following, you are logged into the application with manager rights, uou have navigated to the CallBack Surveys menu in the menu bar and have callback survey in the Survey Maintenance table.
- Click the Delete
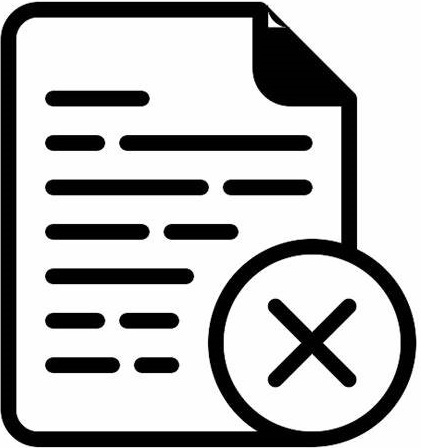 icon.
icon.
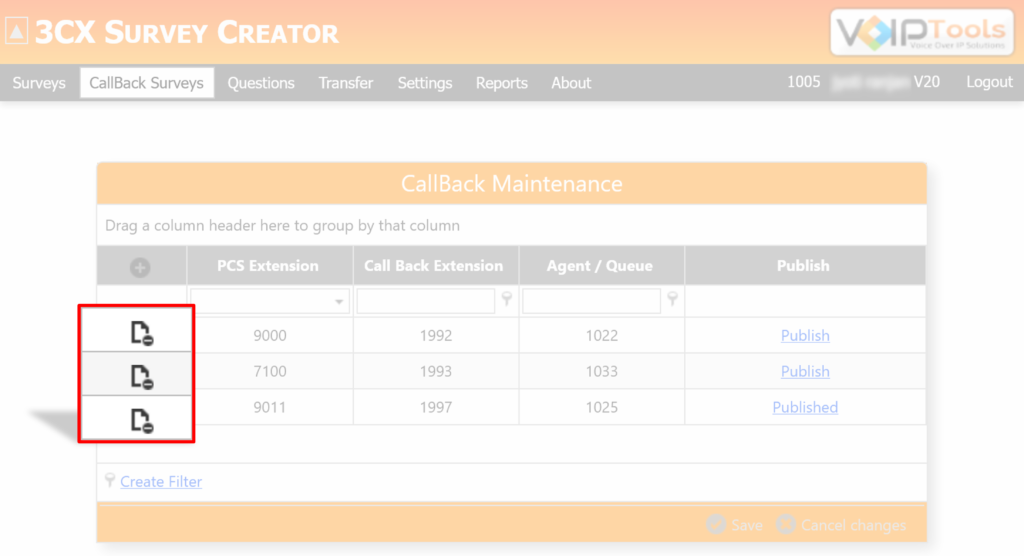
- Click OK in the Delete Confirmation popup.
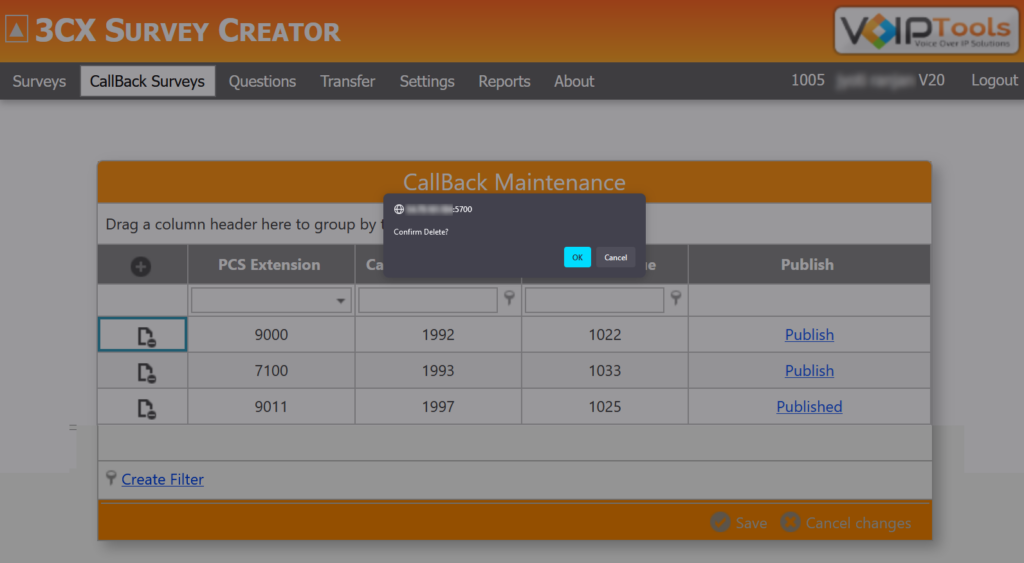
Results: The selected callback survey gets deleted from the Survey Maintenance table.
Group the Columns of CallBack Survey #
his section guides you group columns in the CallBack Surveys menu.
Before you begin, ensure the following, you are logged into the application with manager rights, uou have navigated to the CallBack Surveys menu in the menu bar and have callback surveys in the Survey Maintenance table.
- Drag and drop the column to the space provided above the column headers.
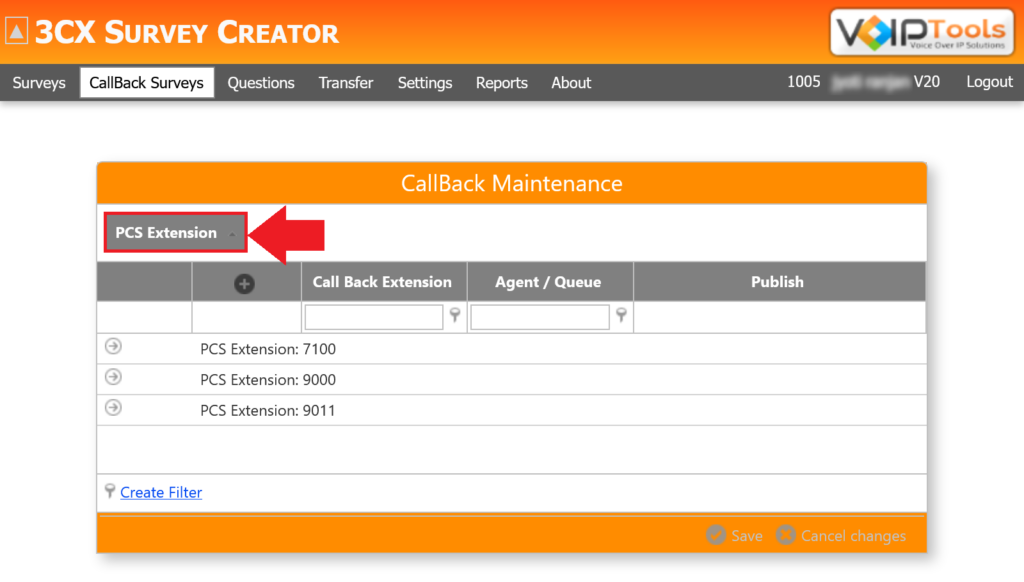
- Click Expand icon to see the expanded view.
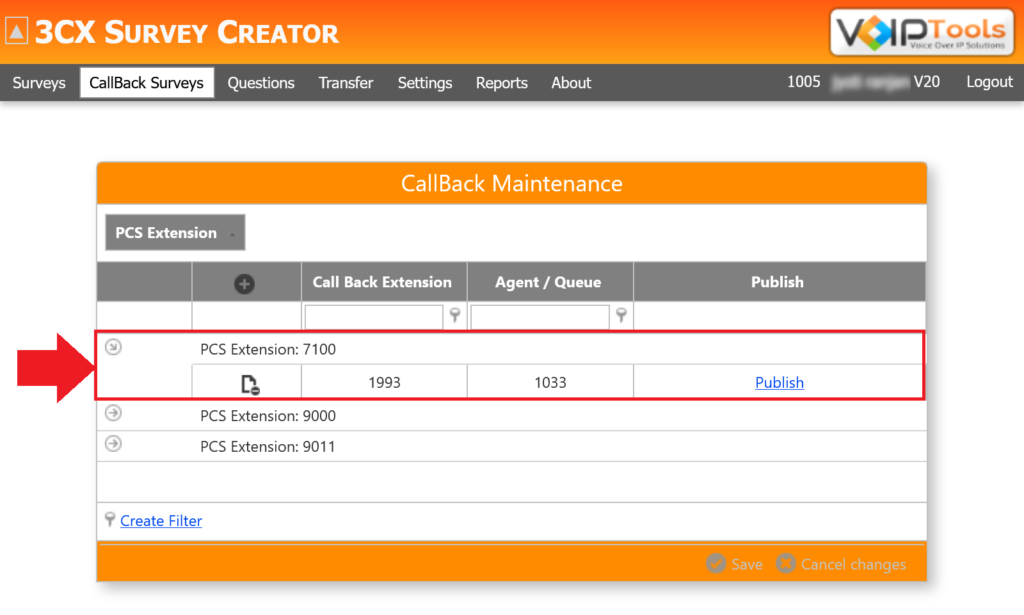
Results: The columns are grouped in the Survey Callback menu.
Transfer Menu #
The Transfer menu allows you to efficiently manage the assignment of agents to surveys. By linking extensions to specific surveys, it ensures that customer calls are transferred to the appropriate survey. This feature streamlines the process of survey management, ensuring accurate mapping between agents and surveys. It enhances operational efficiency, helps improve survey targeting, and ensures that agents are aligned with the relevant surveys, thereby optimizing the overall workflow and customer experience.
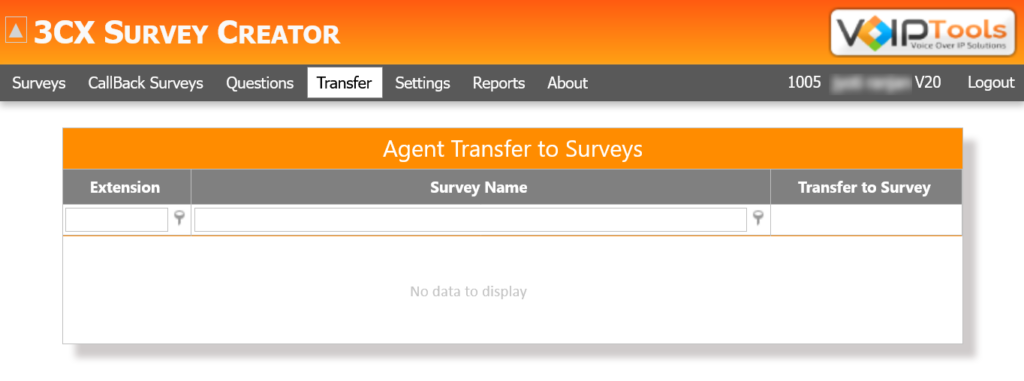
Understanding Transfer Menu #
| Column Name | Definition | Purpose |
|---|---|---|
| Extension | Displays the extension number of the agent or source associated with the survey. | Identifies the agent or source from which the survey is transferred. |
| Survey Name | Displays the name of the survey linked to the corresponding extension. | Provides the name of the survey to identify the content or purpose of the survey. |
| Transfer to Survey | Provides an action button to assign or transfer the agent to a specific survey. | Lets you configure or update the mapping between agents and surveys. |
Transfer Customer Call to Survey #
This section guides you to assign or update the mapping between agents (extensions) and surveys.
Before you begin, ensure you are logged into the application with manager rights, have navigated to the Transfer menu in the menu bar and have some surveys published. To learn how to publish a survey click here.
- Click the Transfer
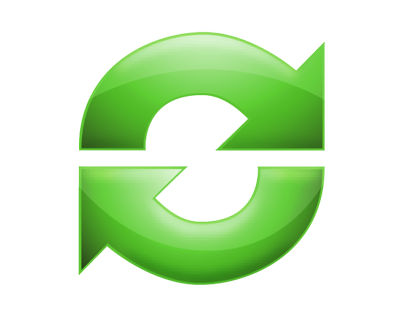 icon to transfer the desired extension to the survey.
icon to transfer the desired extension to the survey.
Results: The agent get transferred to the desired survey.
Reports Menu #
The Reports menu enables you to generate, view, and export comprehensive survey reports for analysis and documentation. It offers two primary functions:
- Survey Results report, which provides aggregated performance metrics and customer feedback.
- Survey Log report, which details individual survey responses. Both reports support exporting in multiple formats.
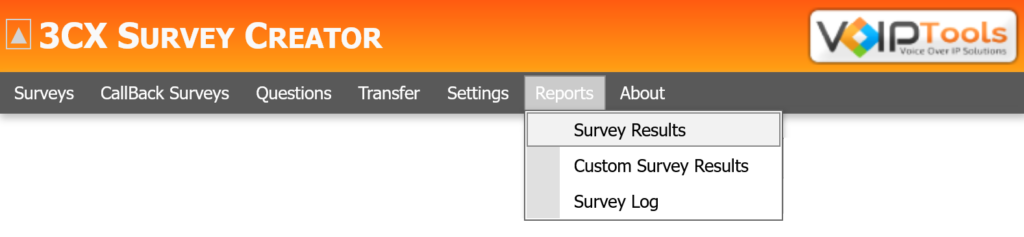
Survey Results Report #
The Survey Results menu allows you to view, analyze, and export survey data for a specified date range. It provides insights into agent performance and customer feedback by displaying survey questions, average scores, and response counts. This menu streamlines reporting and supports exporting data in various formats for further analysis.
Column Definitions of Survey Results Reports #
| Column Name | Definition / Purpose |
|---|---|
| Agent Name | The agent associated with the survey responses |
| Questions | Lists the survey questions being evaluated |
| Average Score | Displays the average score for the responses to the listed questions. |
| Surveys Taken | Indicates the number of survey responses received. |
Generate Survey Results Report #
This section guides you to generate a survey result report for a desired range.
Before you Begin: Ensure you are logged into the application with manager rights, have navigated to the Survey Results under the Settings Menu dropdown.
- Select the start date from the Report Start Date calendar dropdown.
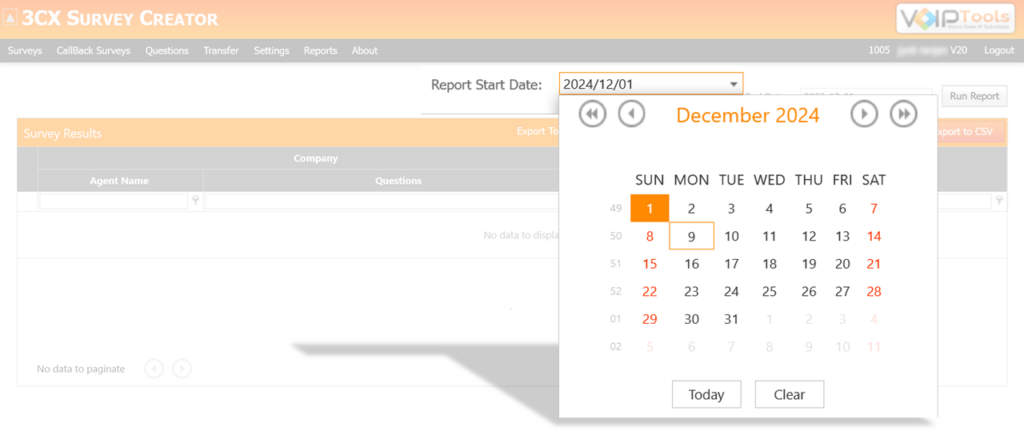
- Select the end date from the Report End Date calendar dropdown.
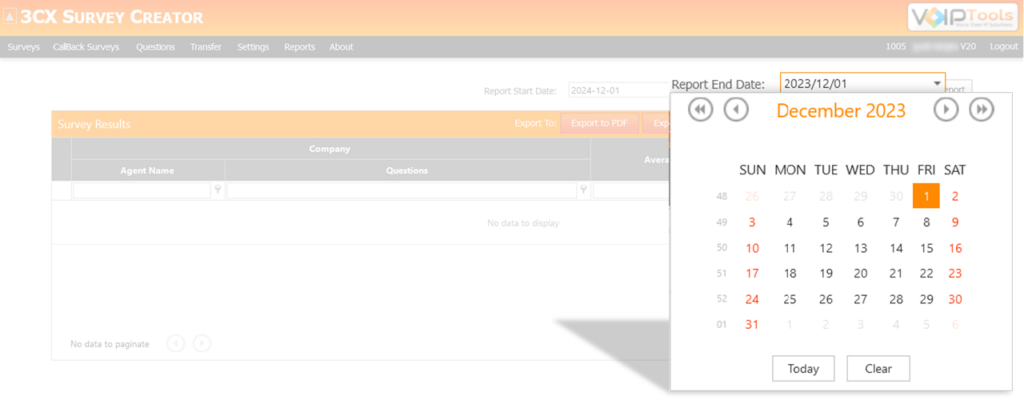
- Click the Run Report button.
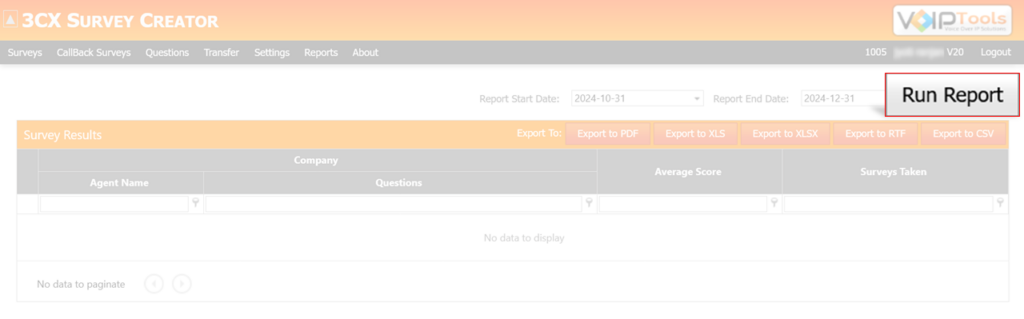
Results: The survey results report is generated for the desired range.
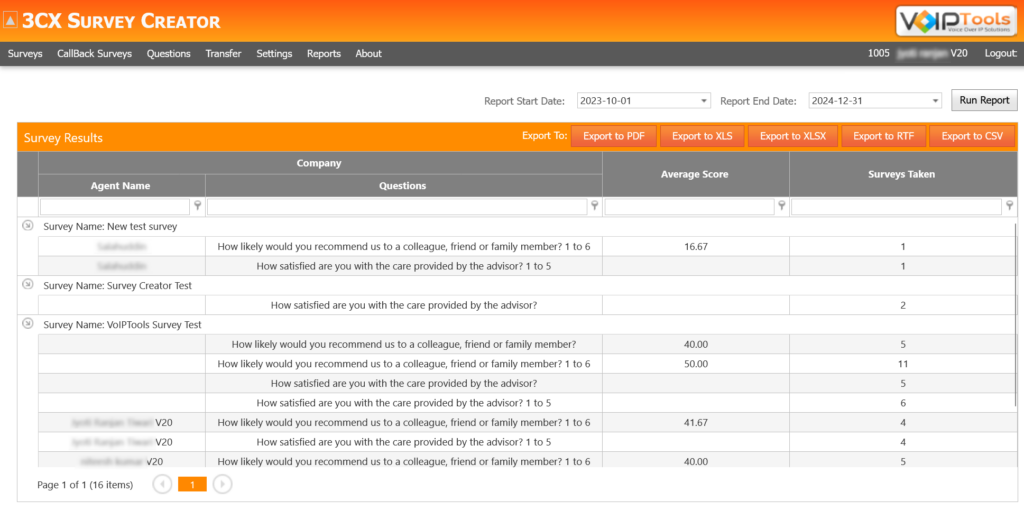
Export Survey Results #
This section guides you to export the survey results to various file formats including PDF, XLS, XLXS, RTF and CSV to your local device.
Before you Begin: Ensure you are logged into the application with manager rights, have navigated to the Survey Results under the Settings Menu dropdown and have generated a report.
- Click any of the desired formats to export your reports.
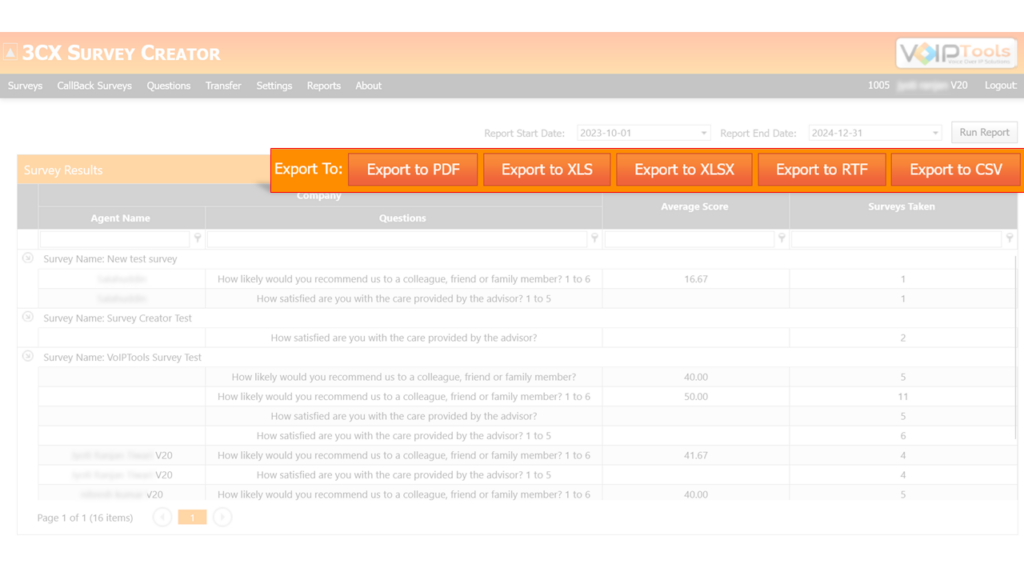
Results: The report get downloaded to your local device in the desired format.
Custom Survey Results Report #
The purpose of the Custom Survey Results report is to provide you with a comprehensive analysis of survey performance metrics. It enables you to track agent-specific survey results, review question responses, and monitor availability across daily, weekly, and monthly intervals. This report supports efficient decision-making and performance evaluation.
Column Definitions of Custom Survey Results Report #
| Column Name | Definition/ Column Purpose | |
|---|---|---|
| Surveys | Agent Name | Represents the name of the agent whose survey results are being tracked. |
| Questions | Lists the survey questions answered or presented to the agent. | |
| Survey Results | Day (Yes/No) | Indicates if the survey results are available for a particular day. “Yes” for available, “No” otherwise. |
| Week (Yes/No) | Indicates if the survey results are available for a particular week. “Yes” for available, “No” otherwise. | |
| Month (Yes/No) | Indicates if the survey results are available for a particular month. “Yes” for available, “No” otherwise. | |
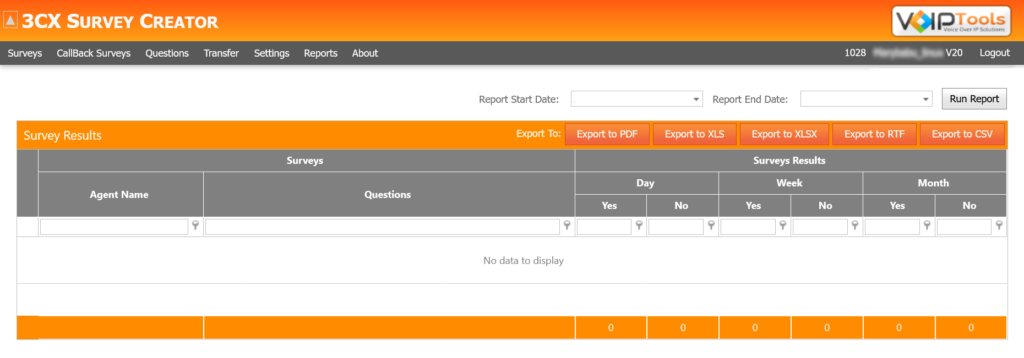
Generate Custom Survey Results Report #
This section guides you to generate a Custom Survey Results report for a desired range.
Before you Begin: Ensure you are logged into the application with manager rights, have navigated to the Custom Survey Results under the Settings Menu dropdown.
- Select the start date from the Report Start Date calendar dropdown.
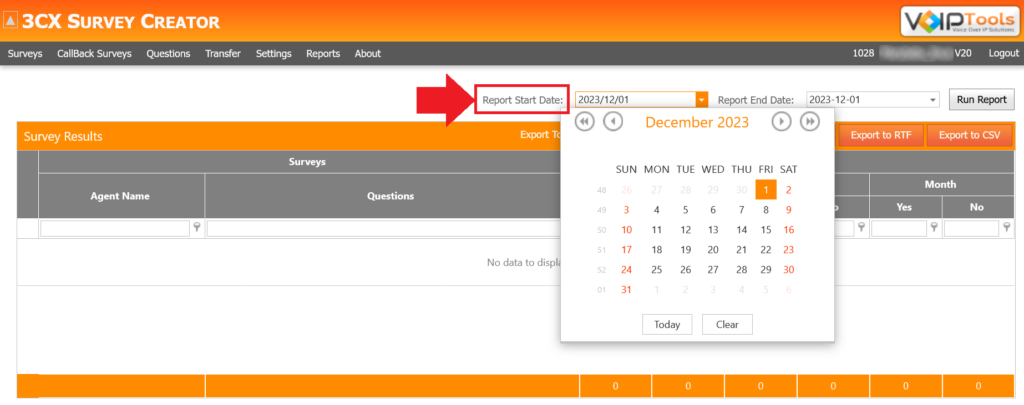
- Select the start date from the Report Start Date calendar dropdown.
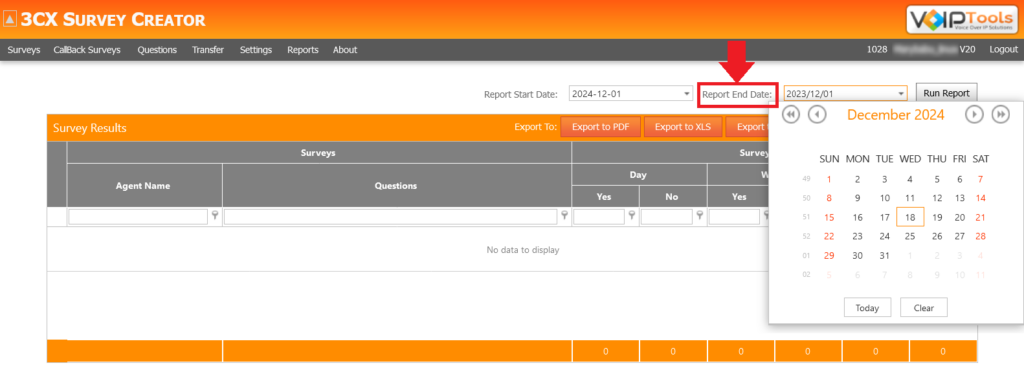
- Click the Run Report button.
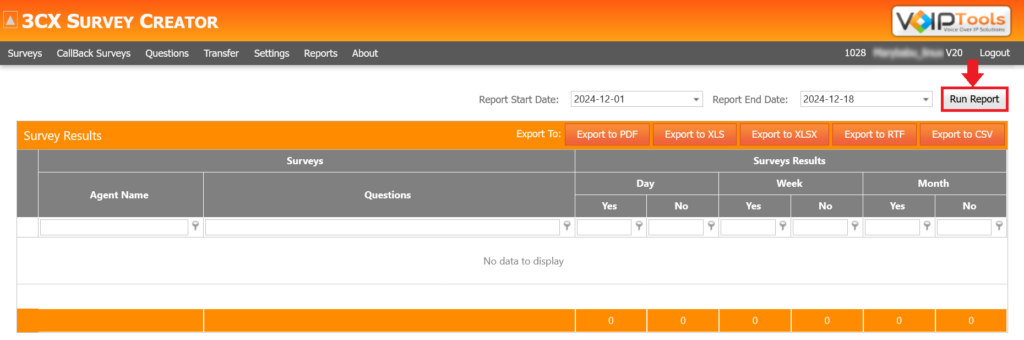
Results: The survey results report is generated for the desired range.
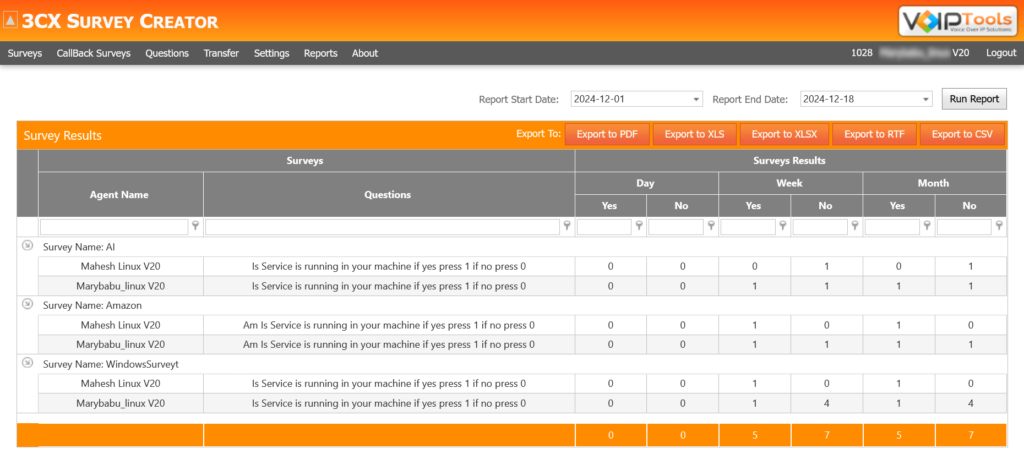
Export Custom Survey Results Report #
This section guides you to export the Custom Survey Results to various file formats including PDF, XLS, XLXS, RTF and CSV to your local device.
Before you Begin: Ensure you are logged into the application with manager rights, have navigated to the Custom Survey Results under the Settings Menu dropdown and have generated a report.
- Click any of the desired formats to export your reports.
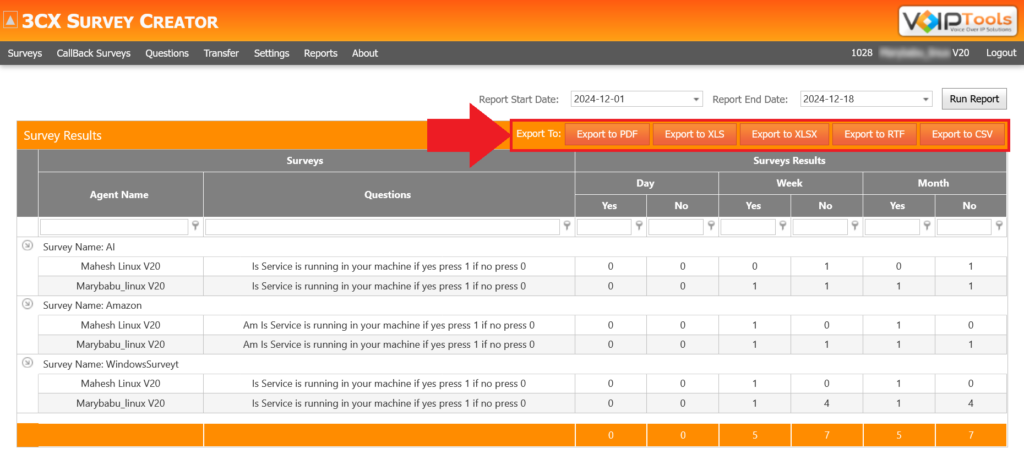
Results: The report get downloaded to your local device in the desired format.
Survey Log Report #
The Survey Log menu allows you to review detailed records of individual survey responses, including questions, answers, timestamps, and respondent details. It provides a comprehensive view of survey interactions, enabling you to track and analyze feedback effectively. This menu supports exporting logs in multiple formats for documentation and further analysis.
Column Definitions of Survey Results Reports #
| Column Name | Definition / Purpose |
|---|---|
| Survey Name | Displays the name of the survey or the associated survey extension number |
| Survey Date | Indicates the date and time when the survey response was recorded. The date format is MM/DD/YYYY and the time format is HH:MM AM/PM. |
| Question Text | Lists the specific question from the survey for which the response is recorded. |
| Response | Displays the recorded response (e.g., a numerical or textual answer). |
| Caller ID | Shows the identifier or number of the caller who participated in the survey. |
| Caller Name | Shows the identifier or number of the caller who participated in the survey. |
| Agent Extension | Shows the identifier or number of the caller who participated in the survey. |
| Agent Name | Shows the identifier or number of the caller involved in the survey. |
| Feedback | Contains additional feedback or comments provided by the respondent. |
Generate Survey Results Report #
This section guides you to generate a survey result report for a desired range.
Before you Begin: Ensure you are logged into the application with manager rights, have navigated to the Survey Log under the Settings Menu dropdown.
- Select the start date from the Report Start Date calendar dropdown.
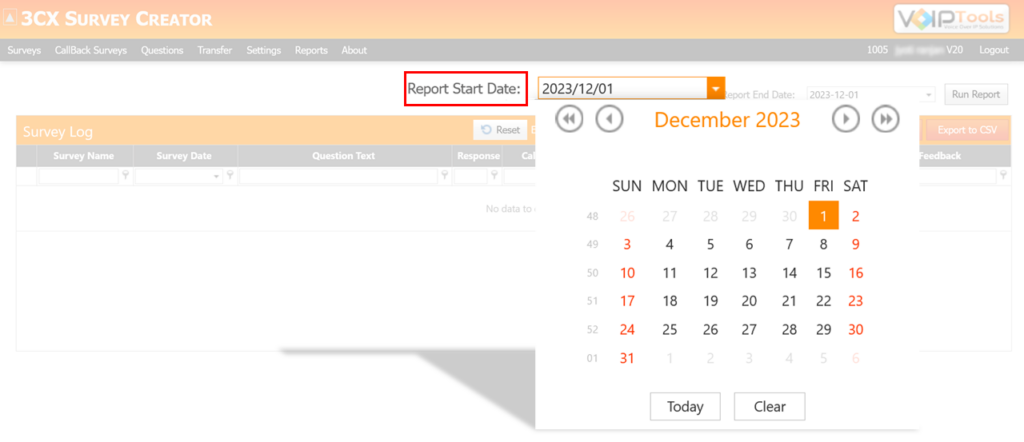
- Select the end date from the Report End Date calendar dropdown.
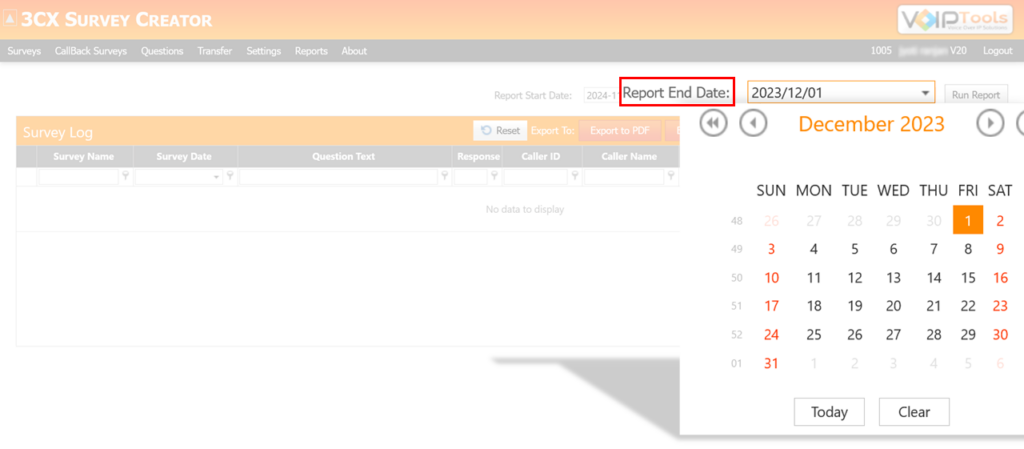
- Click the Run Report button.
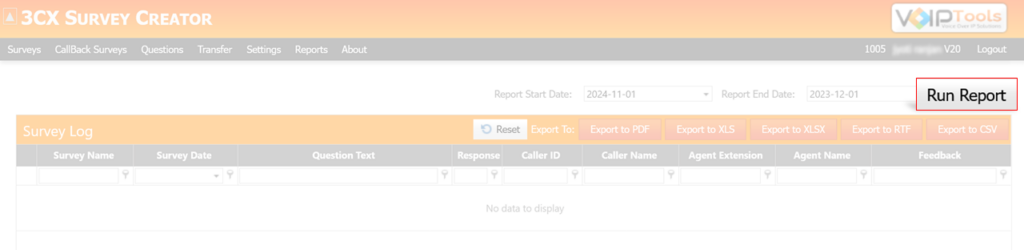
Results: The survey log report is generated for the desired range.
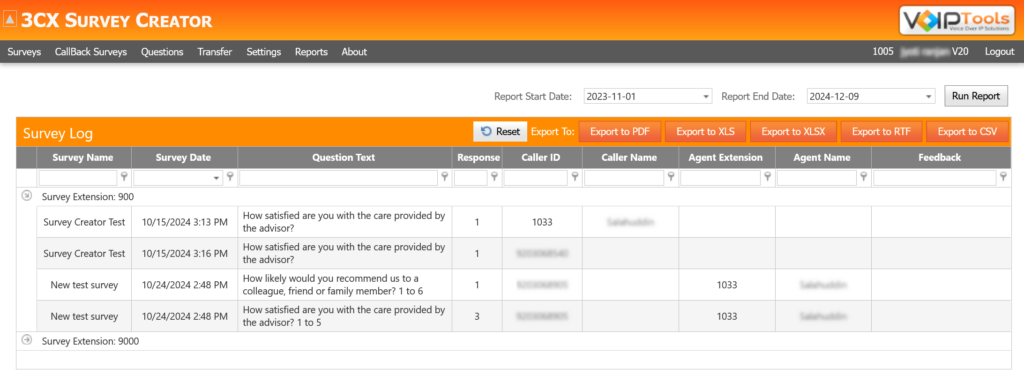
Export Survey Log Report #
This section guides you to export the survey log report to various file formats including PDF, XLS, XLXS, RTF and CSV to your local device.
Before you Begin: Ensure you are logged into the application with manager rights, have navigated to the Survey Log Reports under the Settings Menu dropdown and have generated a report.
- Click any of the desired formats to export your reports.
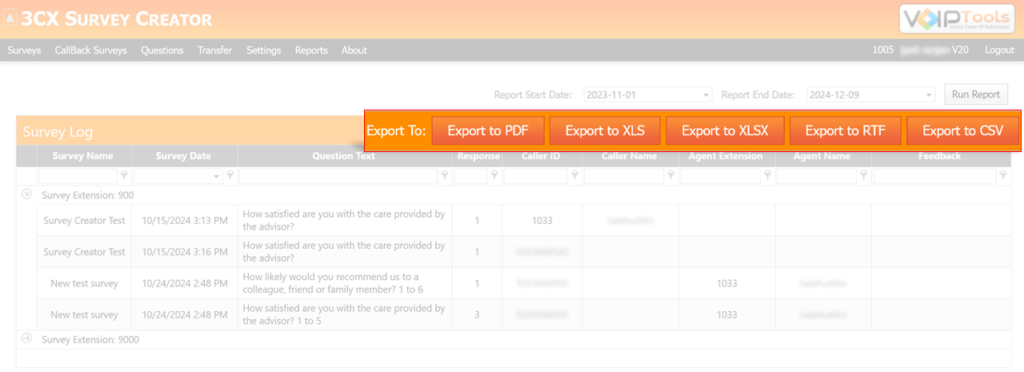
Results: The report get downloaded to your local device in the desired format.
About Menu #
The About menu provides essential information about the application, including the version number, company details, and contact information for support. It serves as a reference to verify the software version you are using and facilitates easy access to customer support for assistance or inquiries.
Click the link to know more about the VoIPTools support.
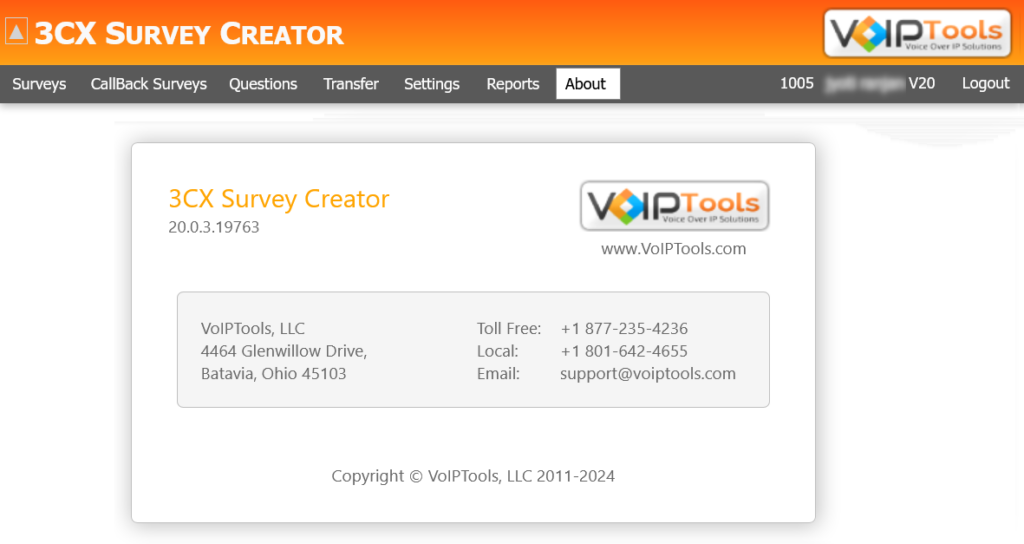
Need Support? #
You get quick answers to most of your inquiries in our online manual. If you prefer direct contact, we offer various support channels, including phone, email, live chat, and our helpful VoIPTools forums.

24/7 Support Availability #
Rest assured, our dedicated team is here to assist you around the clock, every day of the year. Whether you’re based in the USA or India, we’re ready to provide prompt responses to your technical queries.

Windows Event Log for VoIPTools Applications and Services #
For troubleshooting any application errors, our Windows Event Log contains a comprehensive list of error messages, warnings, and informative notes related to all our VoIPTools applications and services. It’s a valuable resource to help you pinpoint and resolve any issues you may encounter.

Join Our Forum Community #
Are you looking to collaborate with other VoIPTools customers facing similar challenges? Our forum is the perfect platform to exchange ideas, solutions, and best practices. Join the conversation at: https://www.voiptools.com/community/

Real-Time Live Chat Assistance #
Got questions that need immediate answers? Our chat support team is available to assist you in real time. Just click on the Live Chat button located at the lower right corner of our website, and we’ll acknowledge your queries right away.

Efficient Email Support #
To ensure a thorough understanding of your concerns, email us at support@voiptools.com. Describe your issue in detail, and we’ll get back to you within one business day with the support you need.

Reach Us by Phone #
If you prefer to speak with a representative directly, you can reach us at +1 801-642-4655. Our attentive team is available to take your calls from 8:00 AM to 6:00 PM (Central Standard Time).
Comprehensive support services: #

Free Support #
If you’ve purchased our products through a VoIPTools Partner, rest assured that they provide first-level support at no additional cost. Partners have access to 100% free technical assistance and actively participate in the troubleshooting process.
VoIPTools customers enjoy access to our online manuals and receive support through emails (with responses within one business day) and live chat. However, please note that we do not provide remote server login assistance.

Paid Support #
For a more hands-on experience, consider our “Installation Support” package. Our expert support team can log in to your servers, and install and configure all our tools. This comprehensive service includes setting up SQL Server Express and Internet Information Server if necessary. We’ll work closely with you to tailor our applications to meet your requirements.
We’re committed to providing top-notch support to ensure your VoIPTools experience is smooth and hassle-free. Contact us today, and let us assist you in making the most of our powerful tools!