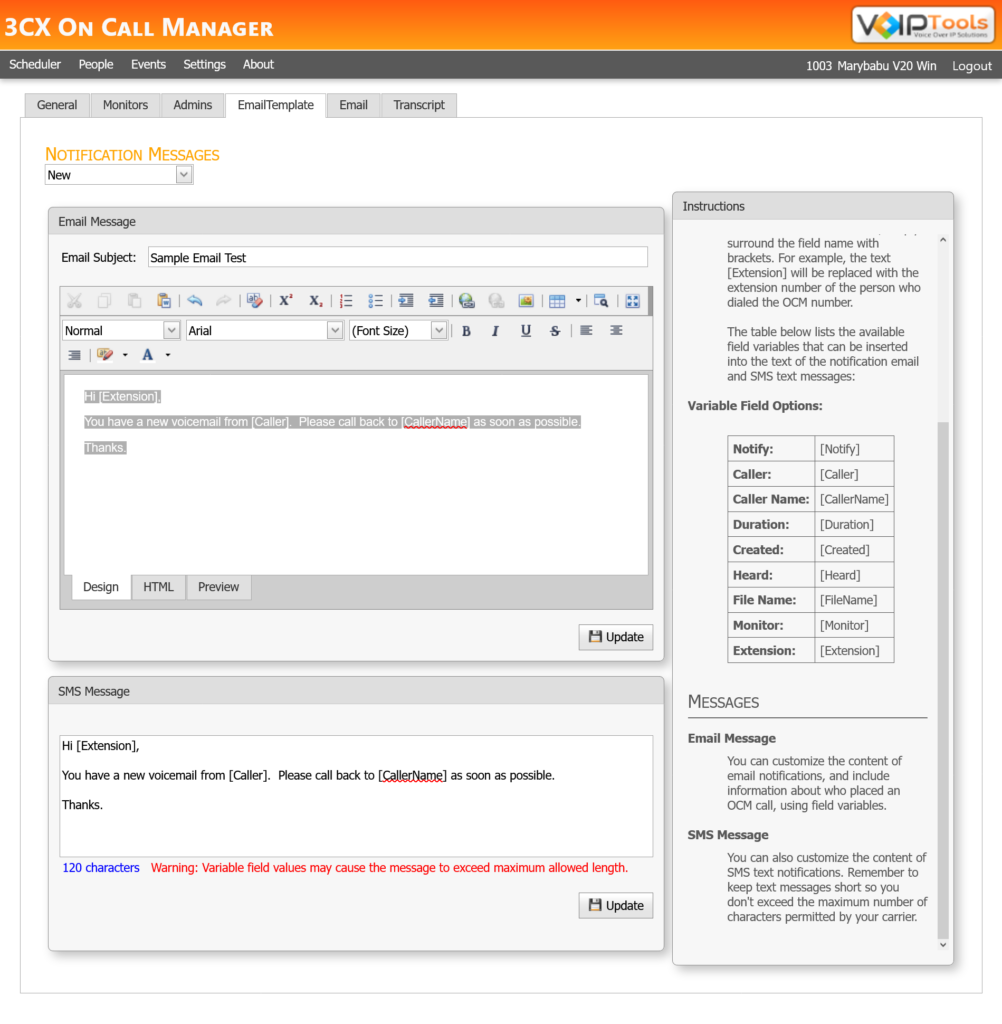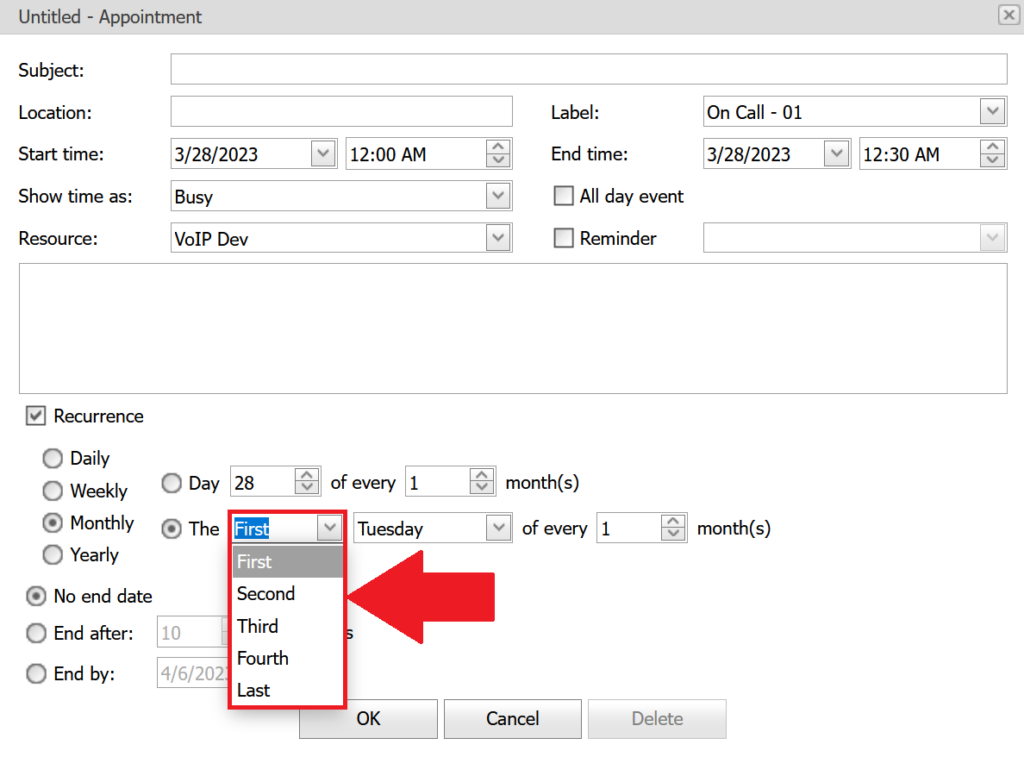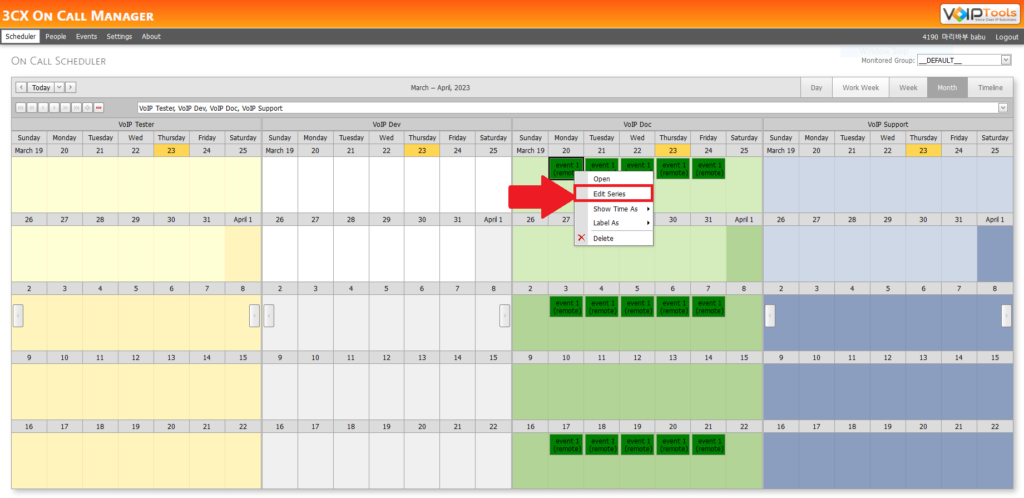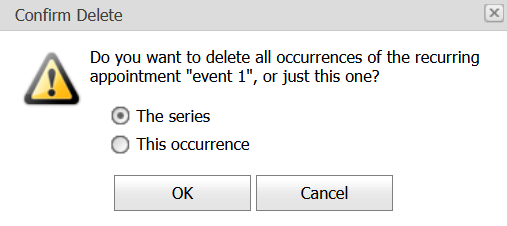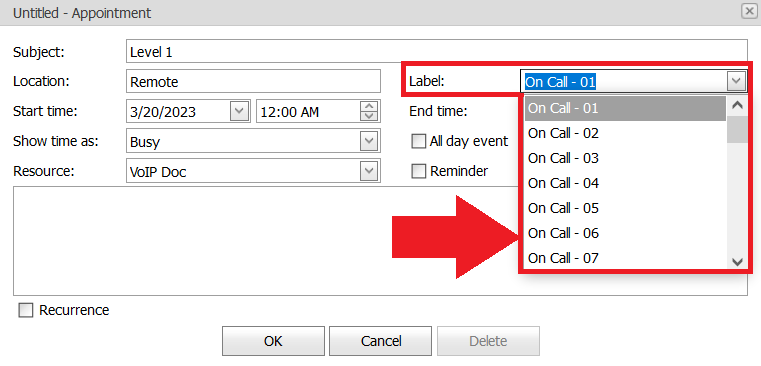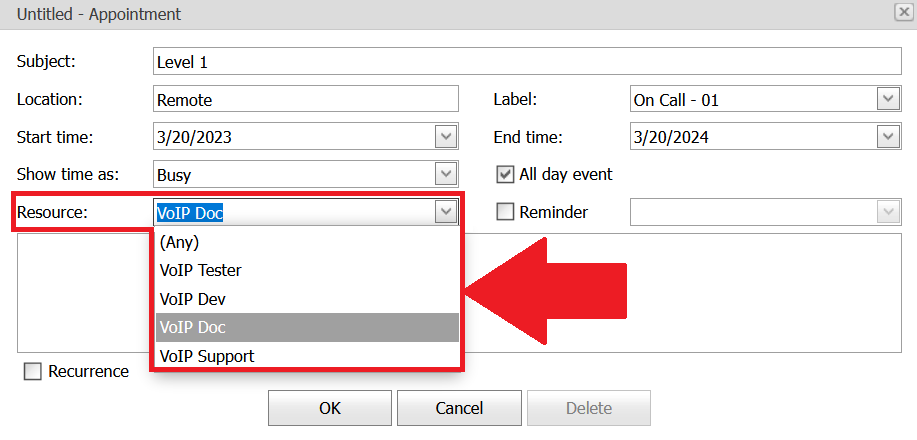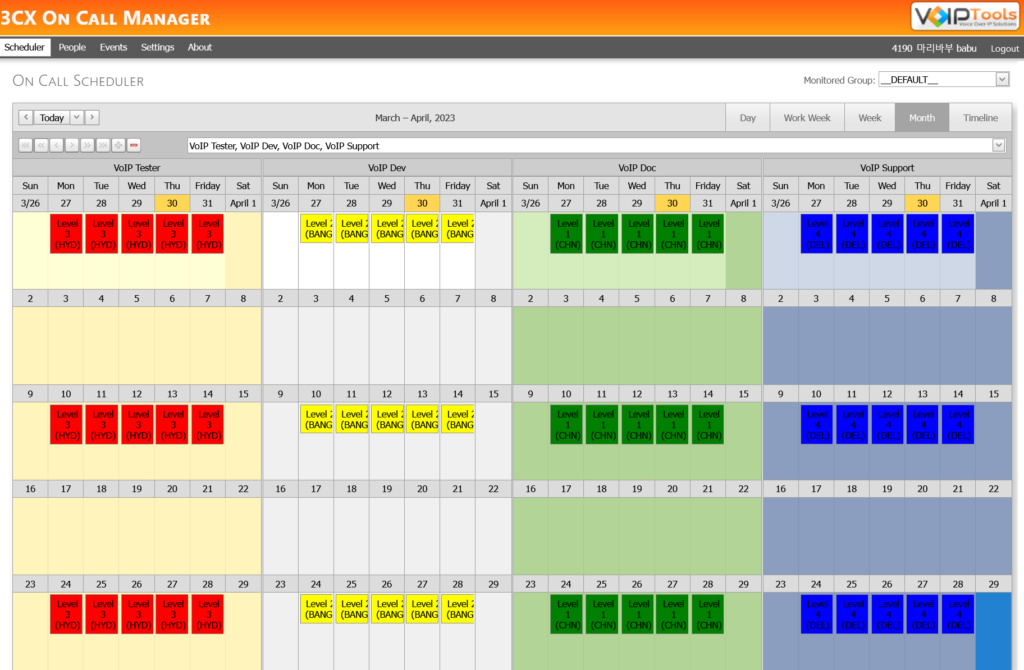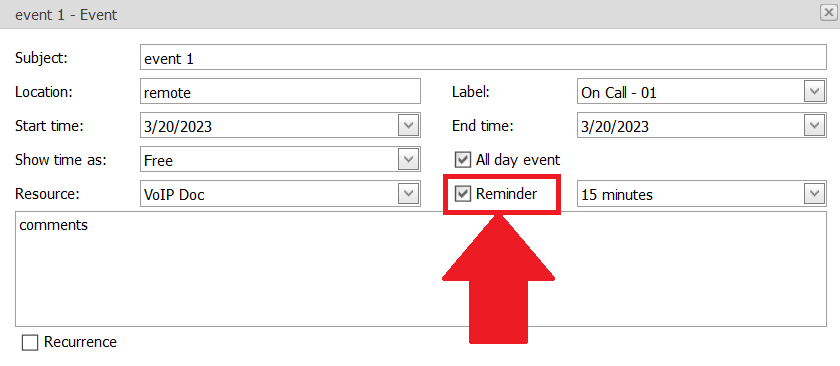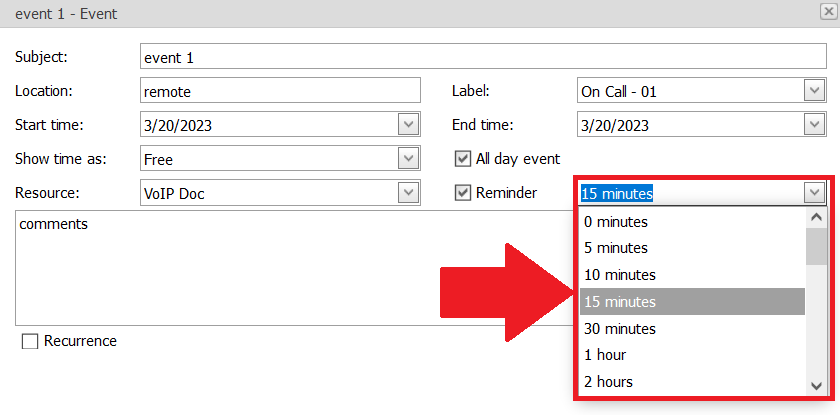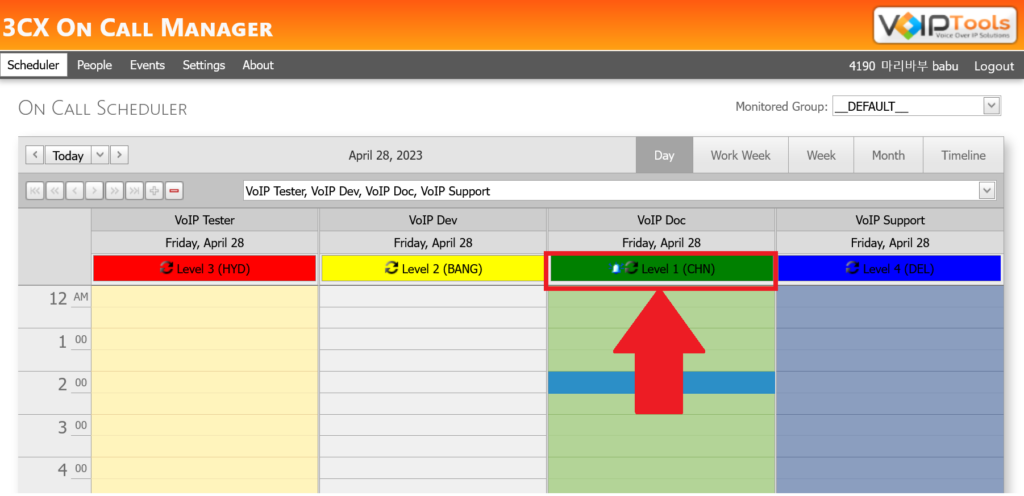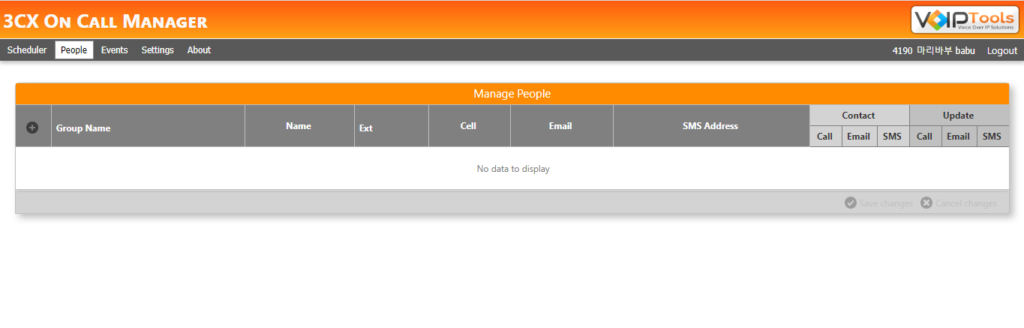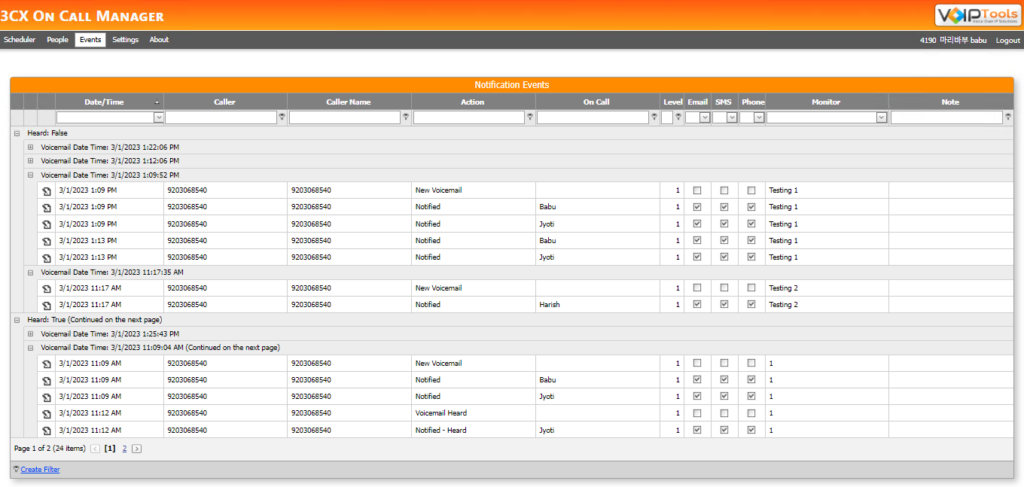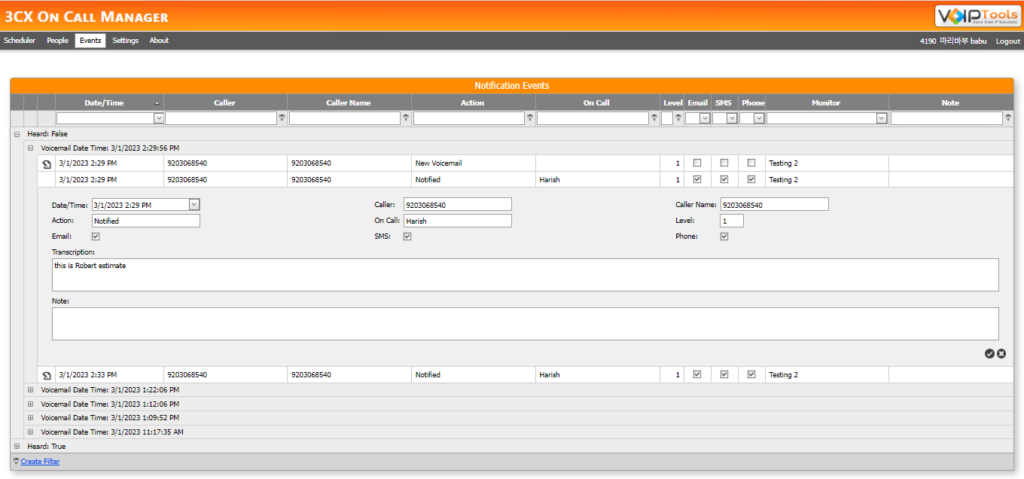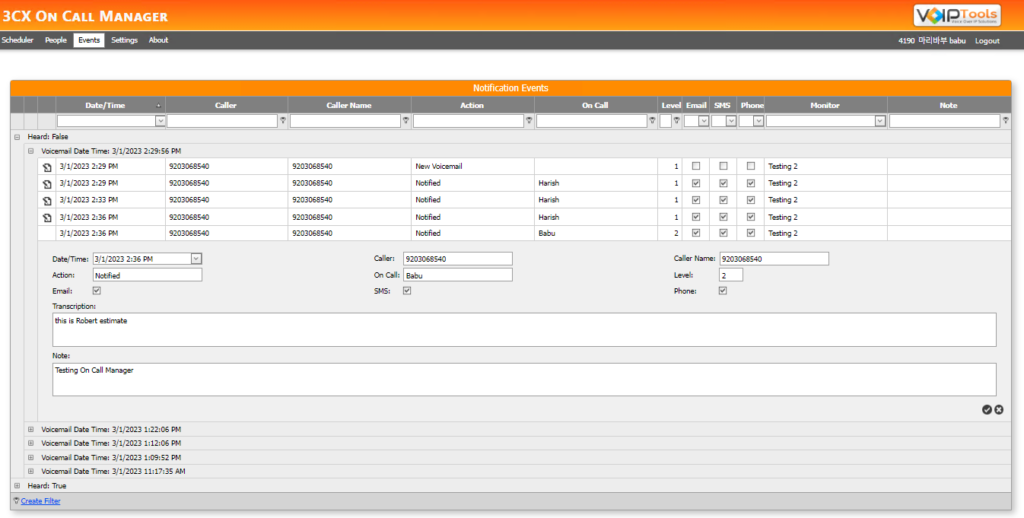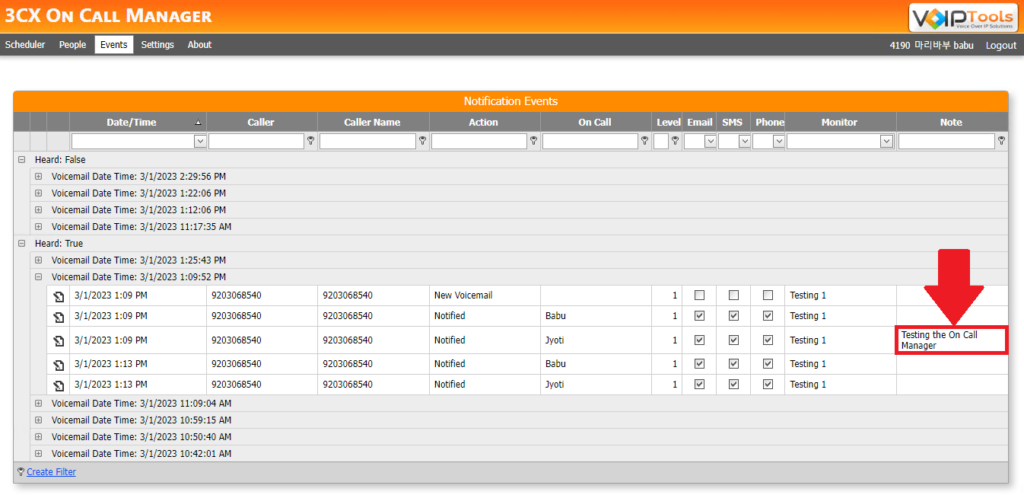Introduction #
3CX On Call Manager is a great solution for after-hours office calls. This tool seamlessly integrates with 3CX, simplifying automated after-hours notifications. Forget about expensive answering services. Create recurring on-call schedules for your staff, choose live answering or voicemail options, and customize employee notifications via phone, email, or SMS with 30 escalation levels. Say goodbye to updating forwarding numbers or using support cell phones. With 3CX On Call Manager, set up schedules easily, manage them on a user-friendly web portal, and handle after-hours support
Common Challenges Faced when Handling On-call Requests #
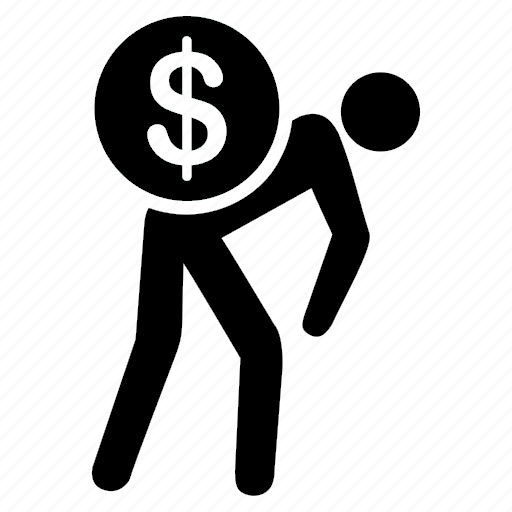 | COSTLY BURDEN | Handling on-call requests can pose significant financial challenges, especially for large companies with multiple departments, due to the high costs associated with the traditional system. |
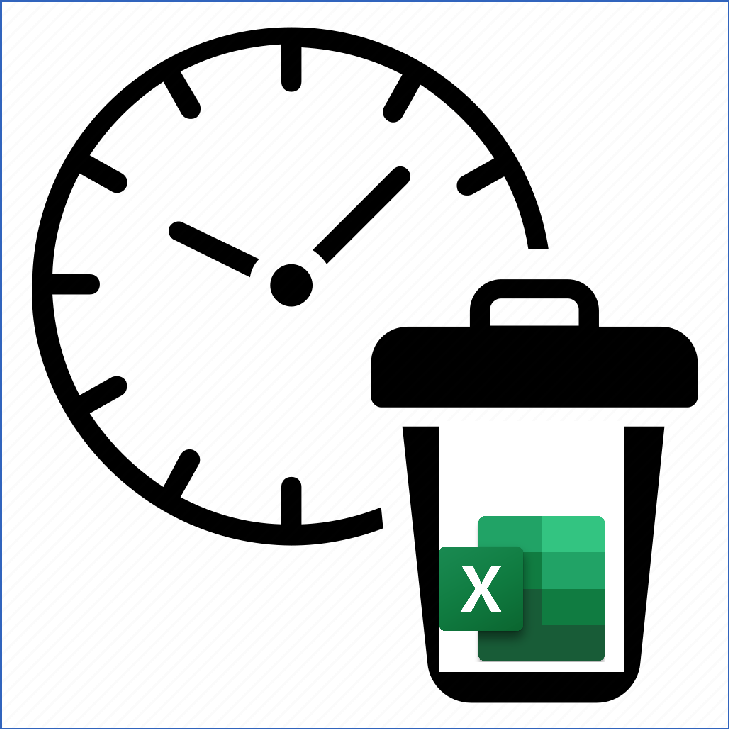 | TIME-CONSUMING SPREADSHEETS | Handling your answering service using intricate spreadsheets can become burdensome and time-consuming, particularly when considering factors such as sick leaves and other variables. |
 | INEFFICIENT NOTIFICATIONS | Notifying the appropriate individuals promptly can be challenging, resulting in delays and possible miscommunication that could affect vital operations and decision-making. |
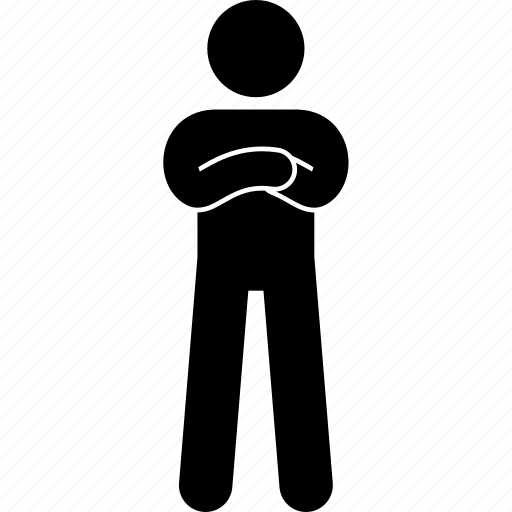 | UNRESPONSIVE STAFF CHALLENGES | Handling on-call requests becomes problematic when staff members fail to respond, leading to potential service disruptions and difficulties in promptly resolving issues. |
| TRACKING PERFORMANCE AND SLA | Monitoring and tracking Service Level Agreements (SLAs) and staff performance can be a challenging and time-consuming task, making it hard to uphold consistent service standards and identify improvement areas. | |
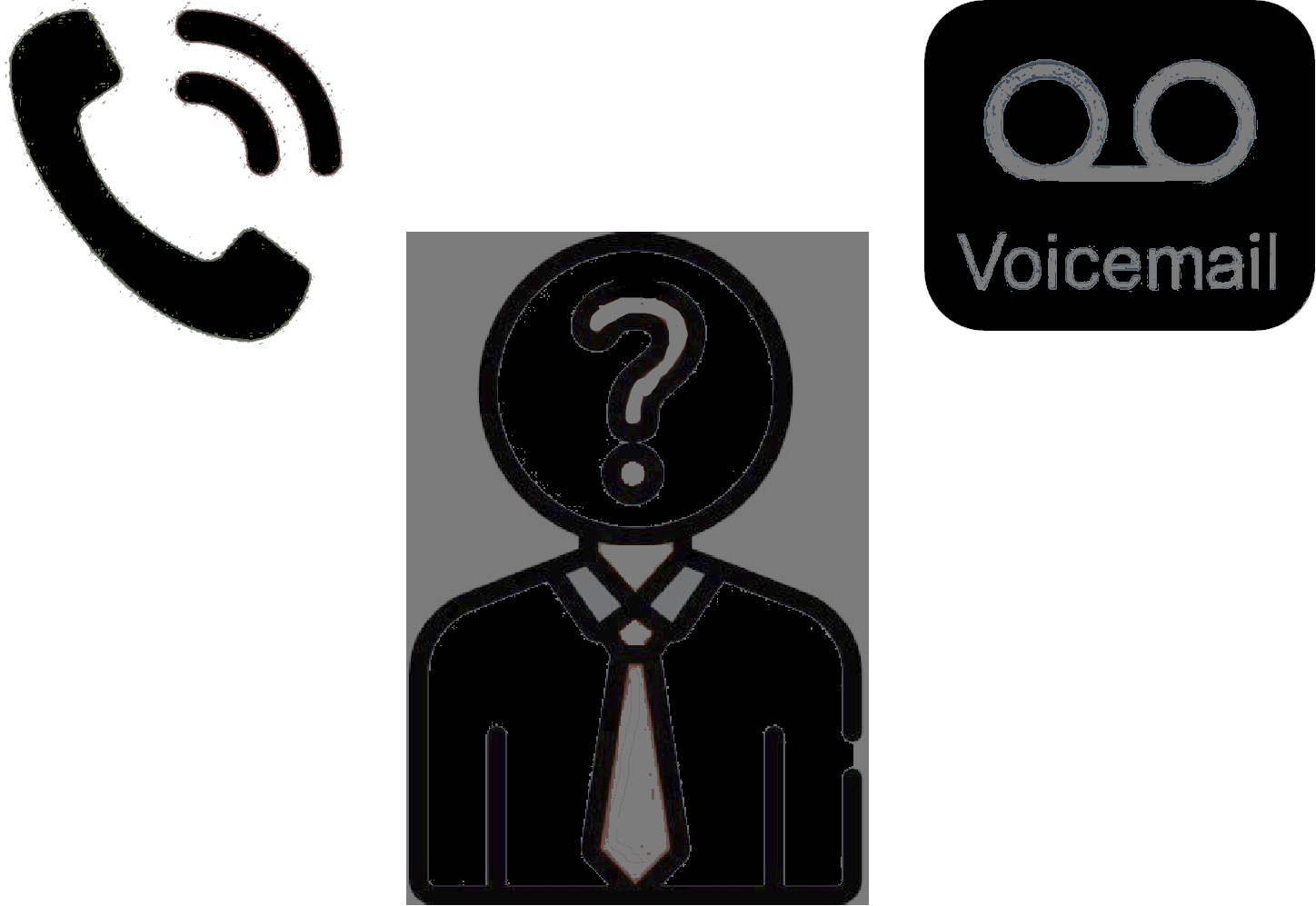 | CHOOSING BETWEEN VOICEMAIL AND LIVE ANSWER | Choosing between voice mail and live answering services can be a challenging decision due to the differing limitations and drawbacks of each option, which might not align with your particular requirements and customer expectations. |
Why On Call Manager? #
 | CONNECT WITH 3CX SYSTEM | Effortlessly integrate the 3CX On Call Manager to streamline automated notifications and empower exceptional customer service. Connect seamlessly with your current 3CX system and revolutionize communication methods. |
 | COST-EFFECTIVE SCALABILITY | Farewell to rising costs! The On Call Manager differs from other answering services by providing unlimited notification groups. You can now expand your operations without concerns about extra charges. |
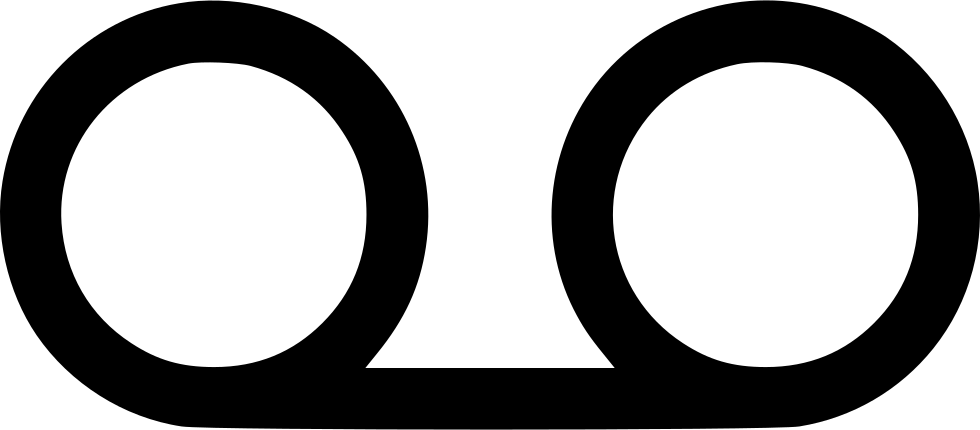 | UNLIMITED VOICEMAIL | Ensure you never miss a message again by utilizing unlimited voicemail boxes. Organize and access your voicemails with ease, guaranteeing that all essential messages are accounted for and promptly attended to. |
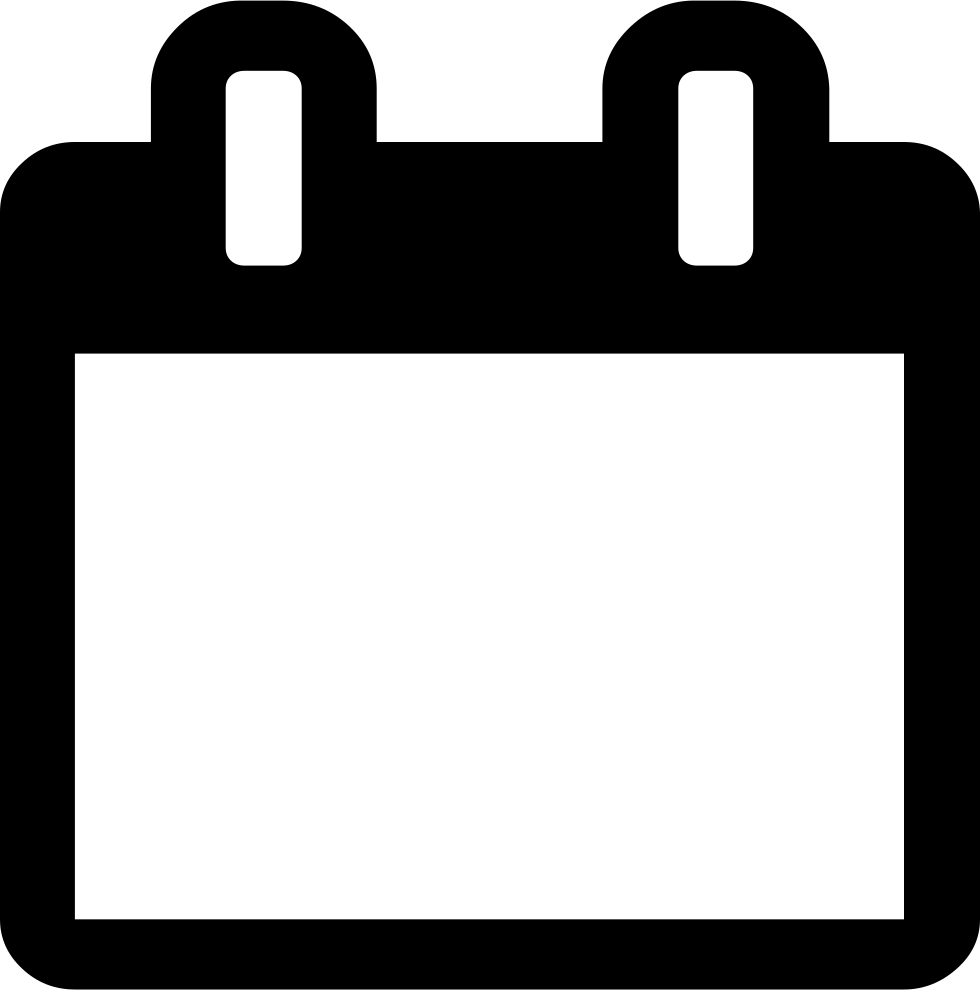 | SIMPLIFIED CALENDAR-BASED SCHEDULING | Streamline scheduling with the calendar-based recurring schedule feature. Say goodbye to manual forwarding rule adjustments, phone passing between colleagues, and cumbersome spreadsheets. Efficiently manage on-call agent availability, saving time and reducing potential errors. |
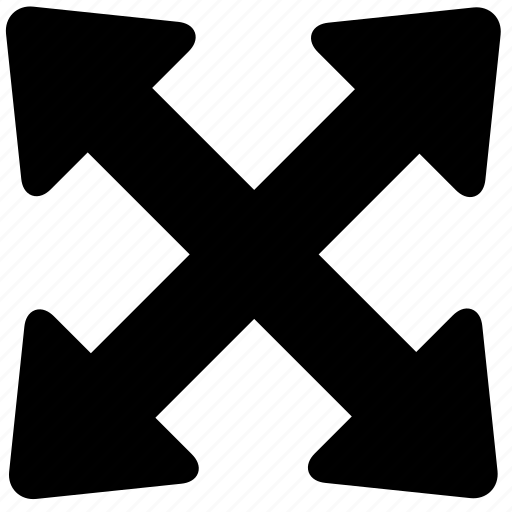 | MULTIPLE ESCALATION CHANNELS | Enhance escalation capabilities through diverse communication channels for prompt handling of urgent matters. Utilize SMS, email, and phone calls to instantly escalate important issues, ensuring timely and efficient delivery of critical notifications to the appropriate recipients. |
 | SECURE USER ROLES | Ensure control and security through customizable roles. Grant administrative privileges solely to managers, protecting schedules and preventing unauthorized changes by agents. |
 | INSIGHTFUL EVENT LOGS | Enhance operational efficiency using comprehensive event logs. Monitor support requests during non-business hours, ensure adherence to service level agreements, and assess staff performance efficiently for informed decision-making. |
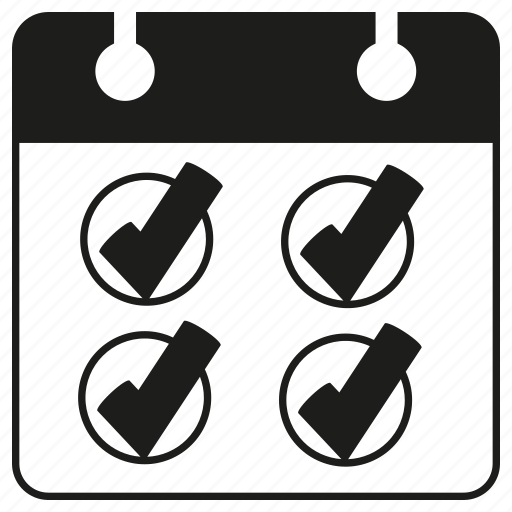 | EFFORTLESS ON-CALL SCHEDULES | Efficiently establish recurring on-call schedules, removing the necessity for frequent call forwarding rule updates or the shared use of on-call cell phones within your team. Sustain a seamless and consistent schedule without interruptions. |
 | EFFECTIVE NOTIFICATION HANDLING | Achieve prompt response rates by implementing a notification escalation system for unanswered calls. Employ up to 30 escalation levels with multiple contacts assigned to each level, ensuring critical calls are always attended to. |
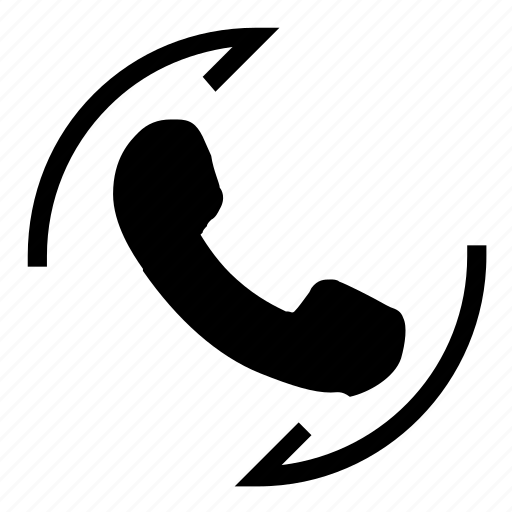 | FLEXIBLE CALL HANDLING | Improve customer experience through adaptable call handling. Direct callers to a queue initially for personalized service. If agents are busy, seamlessly switch to voicemail to capture crucial messages. |
How does it work? #
When customers are directed to a support queue, 3CX On Call Manager actively searches a calendar to identify the designated agent responsible for handling after-hours support calls. The software seamlessly logs the assigned agents into the queue, ensuring efficient management. In cases where the maximum queue hold time is exceeded, the caller will be prompted to leave a voicemail. 3CX On Call Manager promptly notifies your staff about the newly generated support request, employing various communication channels. In addition to initiating phone calls to your staff, this program facilitates the transmission of text messages and emails. These notifications contain a comprehensive package, comprising the customer’s voicemail recording and a text transcription for convenient reference by your team.
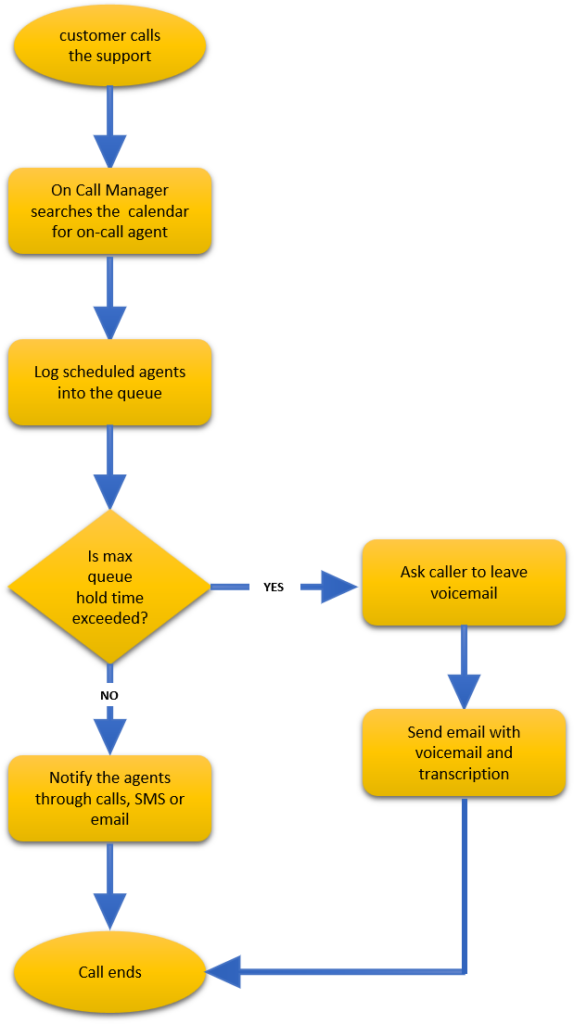
Prerequisites #
Before installing 3CX On Call Manager, you need to ensure that your computer meets the minimum requirements mentioned below:
| PREREQUISITE | PURPOSE |
|---|---|
| 3CX Version V20 | 3CX On Call Manager is designed to work seamlessly with this version for enhanced features and performance. |
| Windows 10 or above / Windows Server 2012 or above | These operating systems provide the necessary environment for the application to run efficiently. |
| IIS Features and Configuration – VoIPTools | IIS is needed as a web server to host and manage web-based applications and services. |
| .NET Framework 4.7.2 (Web Installer) | This framework provides essential components for running and developing applications. |
| VoIPTools Universal Updater | This component is necessary for updates, ensuring the application remains current and functional. |
| VoIPTools Relay Service | It is used for proper integration and functionality of the 3CX Competitive Wallboard within the 3CX environment. |
| Microsoft SQL Server 2014 or above (Including the free SQL Express edition) | 3CX requires Microsoft SQL Server 2014 or later for database management. |
| Static IP for VoIPTools and 3CX servers | This is to ensure proper two-way communication, both the 3CX server (Relay) and the VoIPTools server. Dynamically assigned IP addresses are not supported. Additionally, it is recommended to use HTTPS for secure communication, which requires a FQDN for SSL/TLS certificate validation between the VoIPTools server and the Relay. |
| Port number 5550 opened on your device | Port 5550 is a specific network port used by 3CX for communication purposes. Opening this port on the device’s firewall allows incoming and outgoing traffic to pass through, enabling the 3CX software to send and receive data over the network effectively. |
NOTE:
- When installing SQL Server, we recommend you install it in “Mixed Mode” to include SQL Authentication, and install SQL Management Studio
- When installing IIS, be sure to install Basic Authentication, .Net Extensibility, and ASP.Net 4.X
Installation overview #
 | DOWNLOAD SOFTWARE | You can order 3CX On Call Manager online at https://www.voiptools.com. Your order confirmation email will include your license key and a link to download the software. |
 | INSTALL PREREQUISITES | You must install several prerequisites before installing the 3CX On Call Manager. The Advanced Installer identifies and installs these applications automatically. Click here to learn about the required prerequisites. |
 | INSTALL 3CX ON-CALL MANAGER | This User Guide contains step-by-step instructions to install 3CX On Call Manager. Begin by extracting the installer from the downloaded zip file (Step 1 above), then run the setup program named OnCallManager.exe |
 | LOG IN TO THE WEB APPLICATION | You can now log in to the web application using the extension number and the PIN. |
Step By Step Installation Procedure #
The following section guides you through a detailed walk-through of the installation process:
Step 1: Download 3CX On Call Manager #
Find the software download link in the Order Confirmation Email, or you can download the application by following the procedure,
- Open your browser and go to the VoIPTools official website or click here to get redirected to the website.
- Search for the On Call Manager Application and click the Download
 button to download your application.
button to download your application.
Step 2: Install the Prerequisites #
Click on the software installer that was downloaded in step 1 above. The installation wizard will automatically identify the needed prerequisites and assist you with the installation of the prerequisites needed to run ‘3CX On Call Manager’.
- Click the downloaded installer executable to launch the Prerequisites Setup Wizard and click Next.
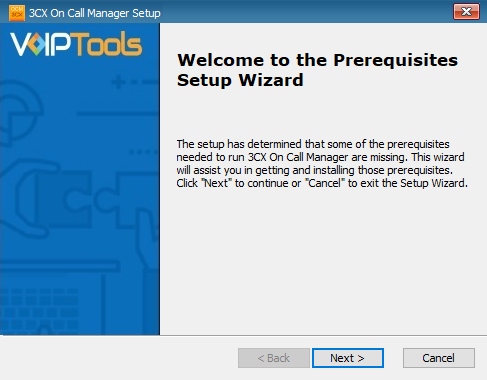
- In the Prerequisites window, the installer will identify the missing prerequisites. You can select/unselect the applications to be installed and click Next to continue.
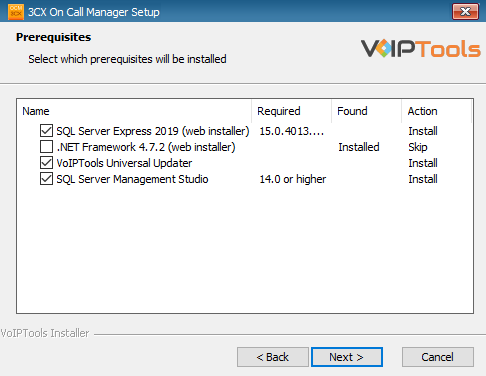
The installer will download and install the selected applications.
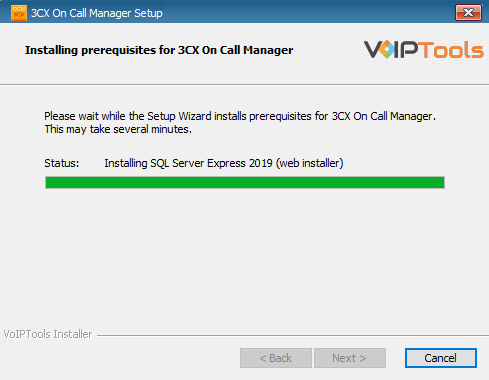
- In the Microsoft SQL Server License Terms click the Accept button to acknowledge the license terms and continue.
- This page appears if you do not have SQL Server Express preinstalled in your device.

- View the SQL Server Media target location in the Media Location field. If required, you can click the Browse button to change the location. Click Install to begin the installation of SQL Server Express.

SQL server installation is in progress. This may take several minutes to complete.

- Click the Close button once the prerequisites are installed.

Microsoft SQL Management Studio installation is in progress. This may take several minutes to complete.

- In the confirmation message box, click Yes to reboot the computer.
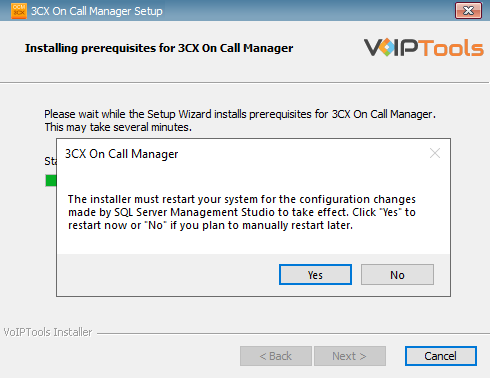
Step 3: Start the installation process #
- After all the prerequisites are installed, the 3CX On Call Manager Setup Wizard appears. Click Next to Continue.
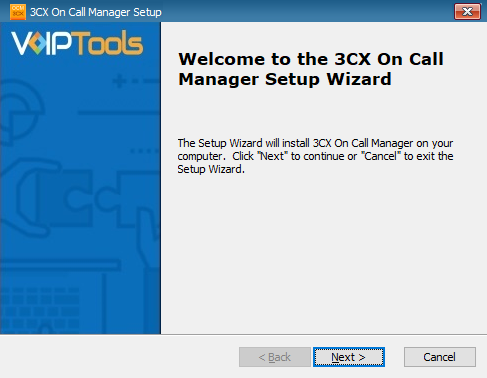
- On the Select Installation Folder window, the Folder field displays the location where the ‘3CX On Call Manager’ will be installed. Note that you cannot change the path.
- Click Next to continue.
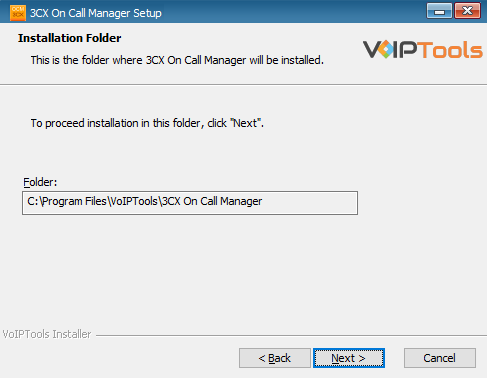
Step 4: Test Relay Settings #
- In the 3CX Relay Services window, in the Relay Host field, enter the FQDN of your 3CX server.
- Enter 8801 in the Relay Port field.
- Enter the public key you took from VoIPTools Relay services in the Public Key text area.
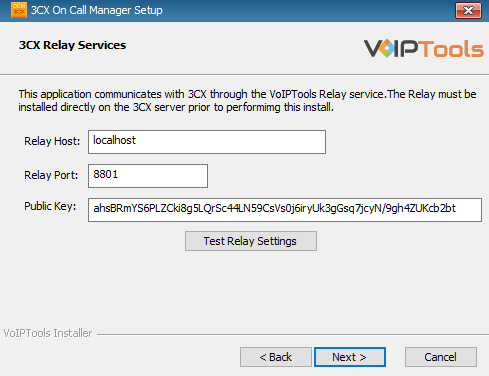
- Click the Test Relay Settings to confirm ‘3CX On Call Manager’ can communicate with the Relay services running on the 3CX server.
- If the ‘3CX On Call Manager’ is successfully able to communicate with the Relay services that run on the 3CX server, a Success message box appears. Click OK. If the test fails, you will not be able to continue until communication with the relay is established.
- Click Next to continue with the installation.
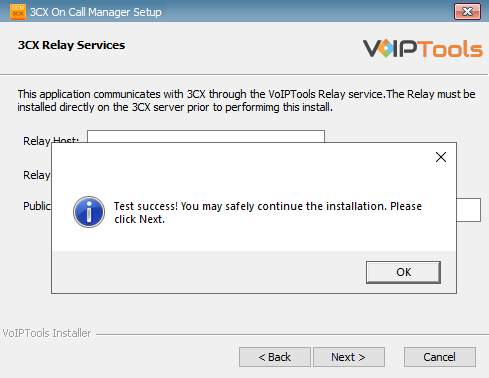
NOTE:
- You must set the Relay Port to 8801.
- If the Relay test fails, you cannot continue the installation until you establish communication with the Relay. If the test was unsuccessful,
- Confirm you have the correct firewall port open (default TCP 8801) on the 3CX server and the firewall protecting the 3CX server.
- Confirm that you have entered the correct FQDN for the 3CX server.
- Confirm that the 3CX On Call Manager and Relay use the same port and protocol.
Step 5: Configure the database #
When configuring the 3CX On Call Manager, select an existing Microsoft SQL Server instance in your environment. The database server can be a remote SQL Server, or a local instance running on the VoIPTools server.
You can set up the SQL database using SQL Authentication or Windows Integrated Authentication.
SQL Authentication #
- Enter your server name in the Server field.
- If using the free SQL Express Edition, the default SQL Instance name is SQLExpress.
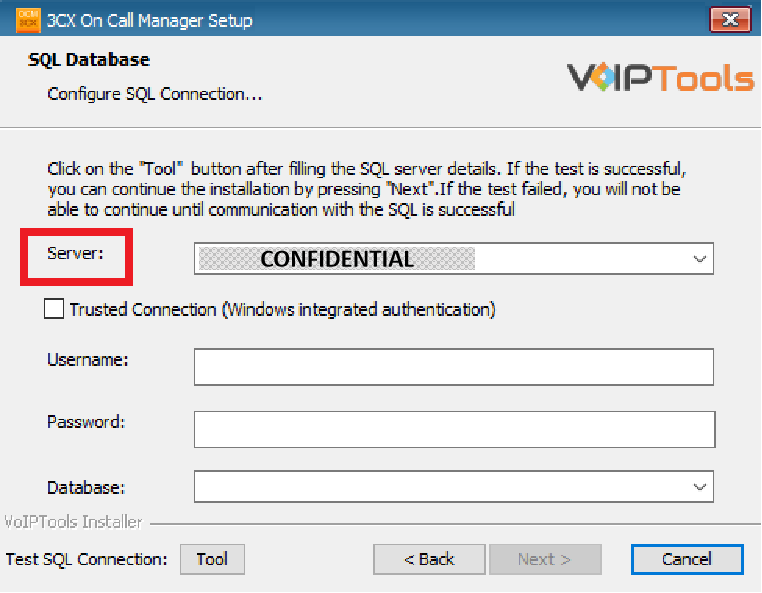
NOTE:
- If you want to use ‘SQL Authentication’, then install SQL Server in ‘Mixed‘ mode.
- If SQL Server is installed on a server other than the server where 3CX Exporter is installed, you will need to configure SQL Server to allow remote connections.
- Enter your credentials in the Username and Password fields.
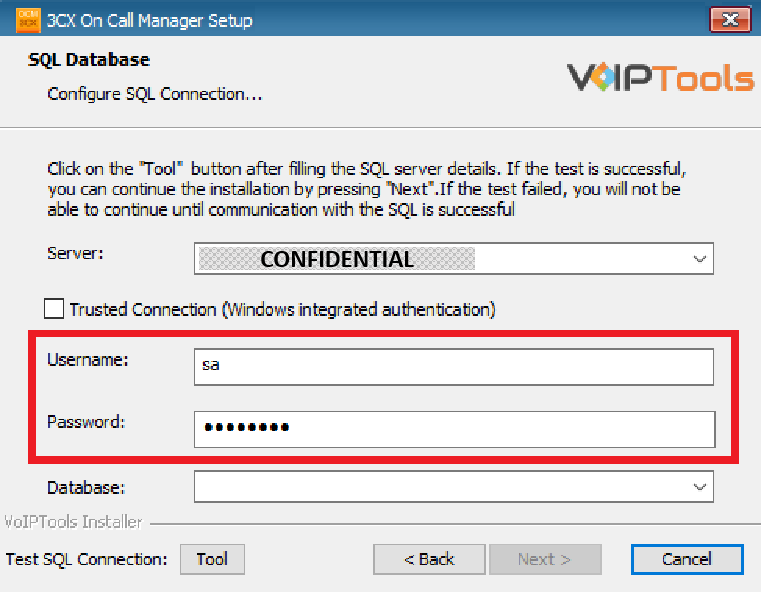
NOTE:
Make sure that you select a SQL Login that has sufficient permissions to alter the database and create SQL objects.
- Select or enter the 3CX Queue Notifier in the Database dropdown.
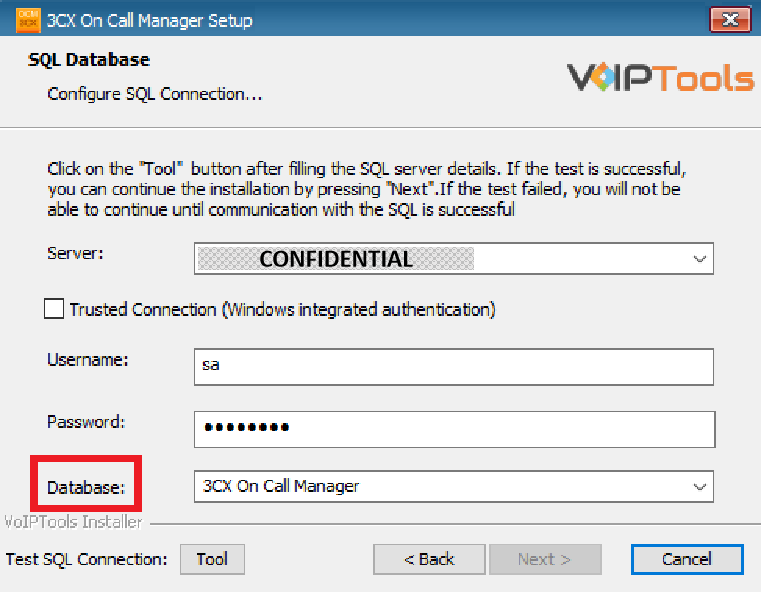
- In the Test SQL Connections section, click the Tool button to test the connection and click OK in the Test Results popup box.
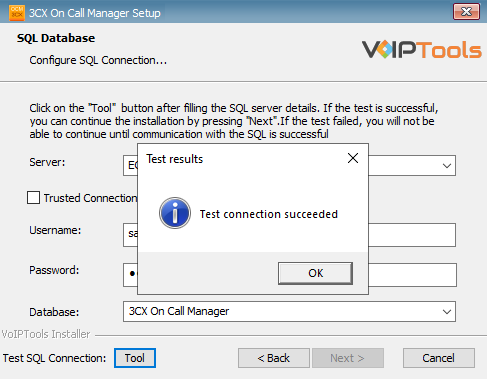
Windows Integrated Authentication #
- To use Windows Integrated Authentication check the Trusted Connection (Windows integrated authentication) checkbox.
- The VoIPTools installer will create a local Windows user name as “VoIPToys” and give you sufficient rights to this user to create/update the SQL database.
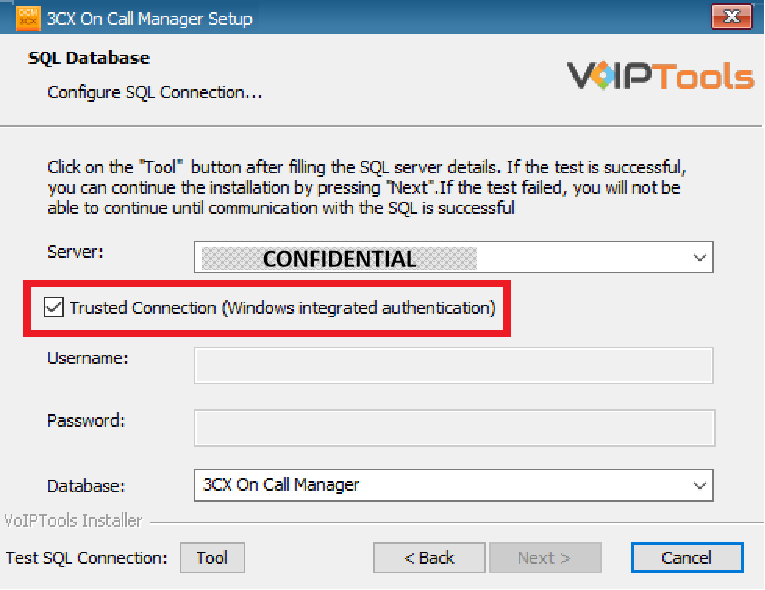
- In the Test SQL Connection section, click the Tool button to test the connection.
- Click the Next button which gets enabled when the database connection is successful.
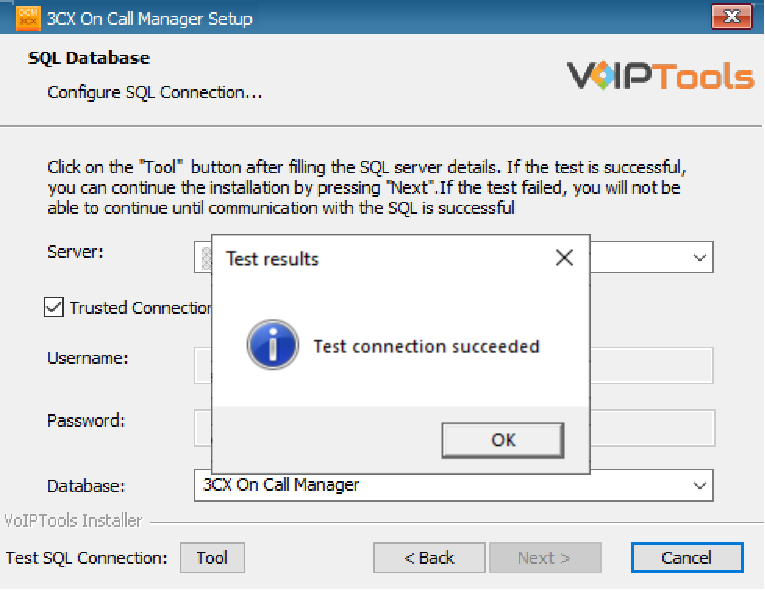
NOTE:
We encourage you to use SQL Authentication rather than Windows authentication. Many of our tools leverage a Call Flow Designer (CFD) application running on the 3CX. Frequently our CFD applications require access to a SQL database. If the 3CX server and the database server are not in an Active Directory domain, Windows authentication will fail. To use SQL authentication, your SQL Server must be configured to run in “Mixed Mode”. If you installed SQL Server with one of our tools, we configure SQL in “Mixed Mode”.
Step 6: Installing 3CX On Call Manager #
- In the Ready to Install window, click Install to start the installation of the ‘3CX On Call Manager’.
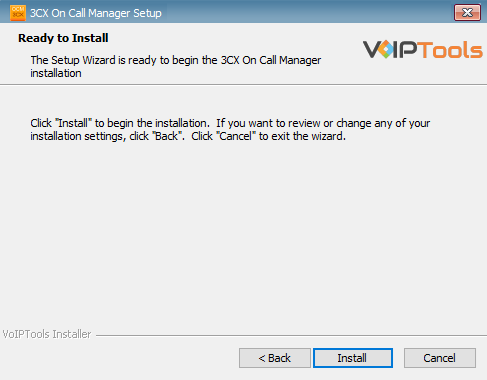
The application installation progresses. This may take several minutes to install.
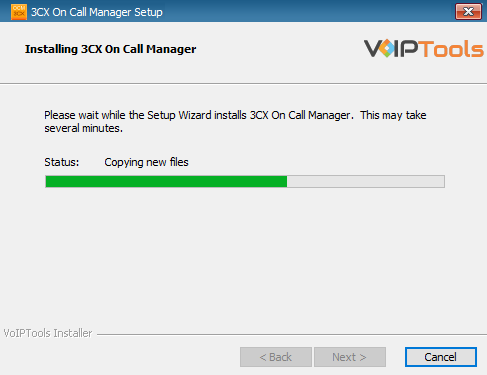
- Once the installation is complete, click the Finish button.
Step 7: Log In to the Web Application #
- Double-click the 3CX On Call Manager desktop icon
 to open the web application.
to open the web application. - In the Login page, do the following tasks,
- In the Extension field, enter your 3CX extension number.
- In the PIN field, enter your 3CX voicemail PIN.
- Click the Login button to log in to your account.
Web Portal #
To access the ‘3CX On Call Manager’ web portal, click the Web Portal button on the configuration program, or click on the desktop icon that was created during the installation process (‘3CX On Call Manager’ Web).
Login Privileges #
As a Manager, you can have access to all the screens of the application.
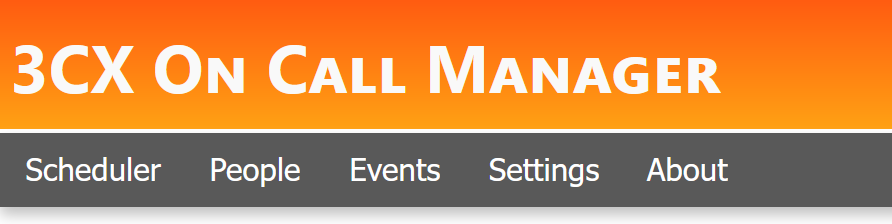
• As an Agent, you can have access to only ‘Events’ and ‘About’ screens.
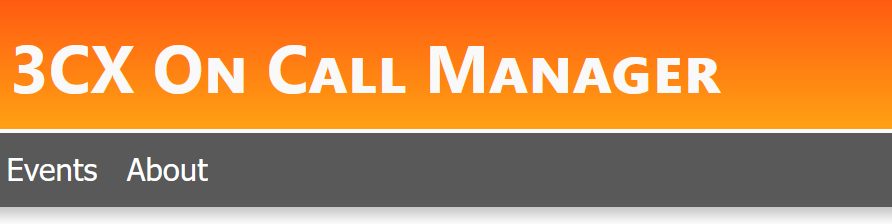
Settings tab #
Hover over the mouse on the Settings tab to display the dropdown menu with the following menu options:
| General Settings | Customize and optimise software settings |
| Site Settings | Customize and optimize site settings |
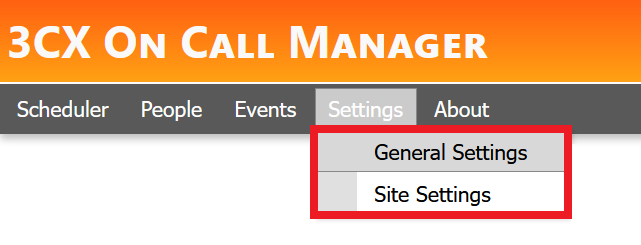
General Settings #
The General Settings screen enables you to register the software, configure notifications, create 1st level queues, create voicemails, create monitor extensions, control who can access configuration screens, configure email server and configure voicemail to text transcription.
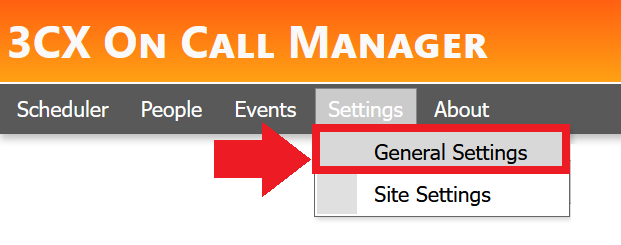
The General Settings tab has the following menu options,
| GENERAL TAB | Configure Notification settings and initiate or terminate the 3CX On Call Manager Windows Service. |
| MONITORS TAB | The Monitors screen determines the processing of inbound calls by 3CX On Call Manager. |
| ADMIN TAB | Managers are assigned via the Admin menu to modify schedules and settings. |
| EMAIL TEMPLATE | Create customized email and SMS messages, which are then dispatched as notifications to the recipients. |
| EMAIL TAB | Create customized email and SMS messages, which are then dispatched as notifications to the recipients. |
| TRANSCRIPT TAB | Transmits voice transcriptions to VoIPTools servers for audio processing through diverse providers. |
General #
The General screen enables you to configure Notification settings and start/stop 3CX On Call Manager Windows Service.
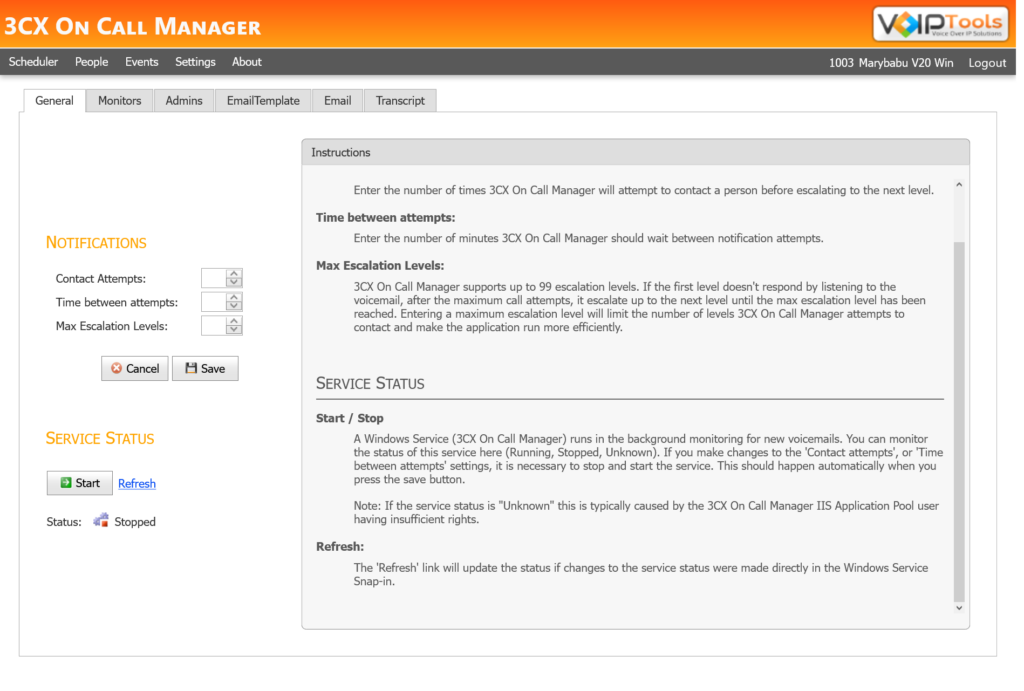
Configure Notifications #
- In the Contact Attempts box, select or type the number of contact attempts.
- From the Time between attempts box, select or type the time (in minutes) you want 3CX On Call Manager to wait between the ‘contact attempts’.
- From the Max Escalation Levels box, select or type the number of escalation levels
- Click Save
 to save the changes.
to save the changes.
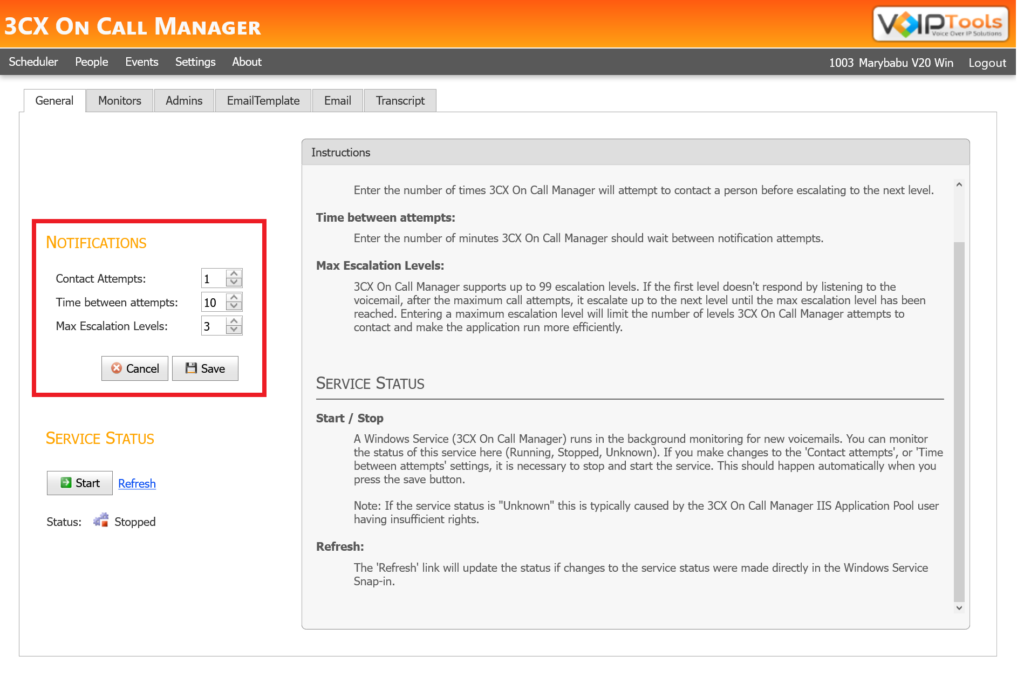
NOTE:
3CX On Call Manager supports up to 30 escalation levels.

| CONTACT ATTEMPTS | The number of times you want the 3CX On Call Manager to attempt to contact a person before escalating to the next level. |
|---|---|
| TIME BETWEEN ATTEMPTS | The time (in minutes) for which you want 3CX On Call Manager to wait between notification attempts. |
| MAX ESCALATION LEVELS | Number of escalation levels you want 3CX On Call Manager to escalate. If the first level does not respond by listening to the voicemail, after the maximum call attempts, it escalates up to the next level until the max escalation level has been reached. Entering a maximum escalation level will limit the number of levels 3CX On Call Manager attempts to contact and make the application run more efficiently. |
Service Status #
- To start or stop a service, click Start/ Stop button.
- Click Refresh link to update the status if changes to the service status were made directly in the Windows Service Snap-in.
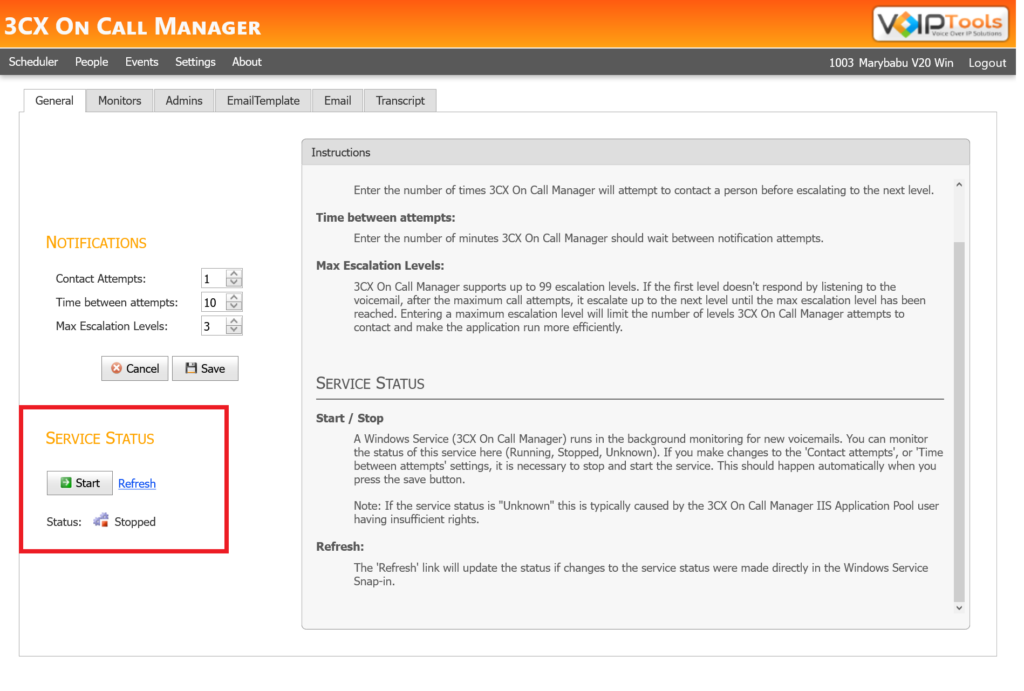
NOTE:
If the service status is “Unknown”, this is typically caused by the 3CX On Call Manager IIS Application Pool user having insufficient rights.

| START/STOP | A Windows Service (3CX On Call Manager) runs in the background monitoring for new voicemails. You can monitor the status of this service here (Running, Stopped, Unknown). If you make changes to the Contact Attempts, or Time between attempts settings it is necessary to stop and start the service. This should happen automatically when you press the Save button. |
|---|---|
| REFRESH | The ‘Refresh’ link will update the status if changes to the service status were made directly in the Windows Service Snap-in. |
Monitors #
The Monitors screen defines how 3CX On Call Manager processes inbound calls. Click here to know the field definitions on the Monitor screen.
There are two approaches to handling incoming calls,
- Without using the 1st level queue feature
- Using the 1st level queue feature
Without Using the ‘1st Level Queue’ Feature #
Traditionally, callers are forwarded directly to a voicemail that starts the notification process. In this case, you need to craft the voicemail message carefully to reassure the caller that an agent will call them back. If the caller truly has an emergency, they may not be prepared to “hope” for a call back. Sending the caller to a queue will increase the caller’s confidence that someone will answer their call quickly.
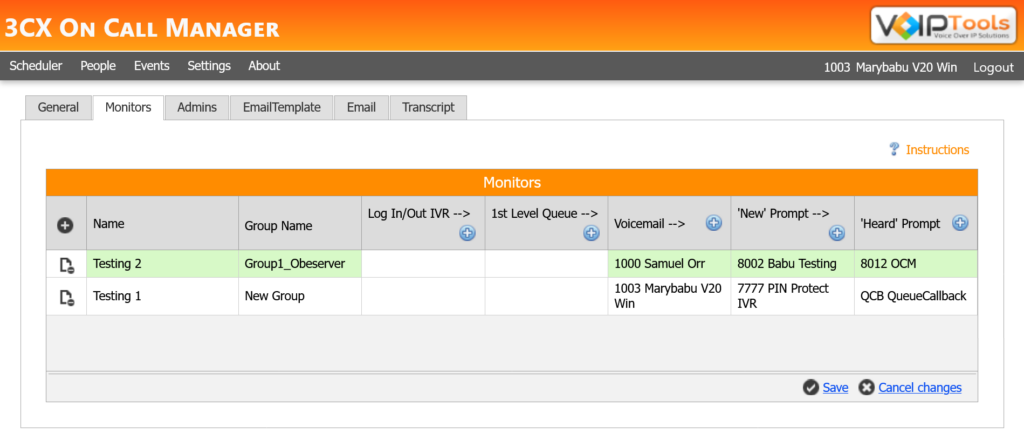
Using the ‘1st Level Queue’ Feature #
When inbound calls are sent first to a queue, these queues are referred to as a ‘First Level Queue’. In other words, the first level of notification occurs when a caller is forwarded to a queue and the call is answered by a 3CX remote agent.
An important feature of 3CX On Call Manager is the ability to log remote agents into a queue based on a schedule. When a caller is destined for a queue, they are first transferred to a IVR Extension that queries the assigned on-call schedule and logs agents into the appropriate queue. In other words, when a customer calls, the 3CX On Call Manager looks at the On Call Schedule and logs appropriate agents into the queue just before transferring the caller to the queue. Then if the caller exceeds the maximum hold time defined for the queue, the caller can be forwarded to voicemail and start the traditional notification process. Agents who do not have an active schedule at the time of call arrival, but are present in the queue will be automatically logged out of the queue.
‘First Level Queue’ feature thus enables you to provide a better caller experience.
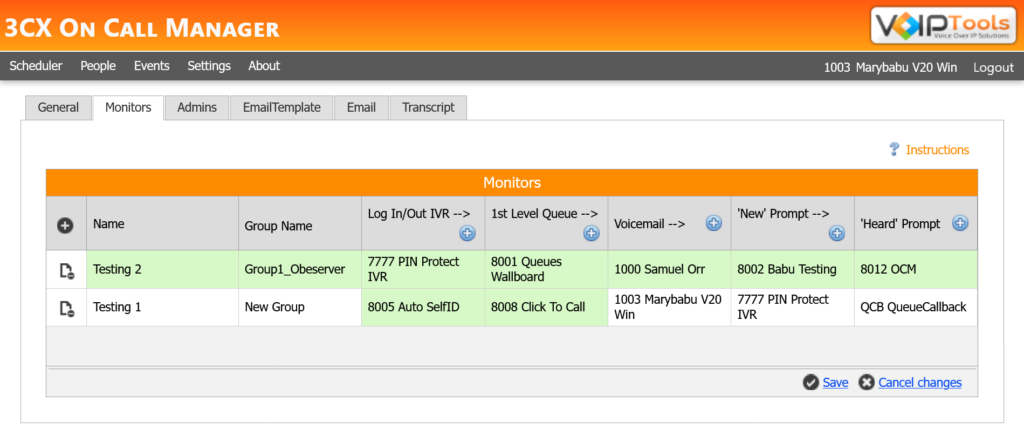
NOTE:
Using First Level Queues is optional. This feature utilizes ‘Remote Agents’ which is only available in the Pro Edition of 3CX.
How the Monitors menu changes settings in 3CX Console Management #
| Changes in the Monitors menu | Changes in the 3CX Console Management |
|---|---|
| Creating any IVR Extensions, Voicemail Monitor or Queue Monitor in the web portal in Monitors menu | Automatically updated in the respective list in the 3CX Phone Management Console. |
| Creating Log In/ Out IVR Extensions in the Monitors menu | The respective call queues gets automatically published in the ‘Call Queues’ list of the 3CX Phone Management Console. Similarly is the case with other digital receptionists like ‘New’ Prompt and ‘Heard’ Prompt. |
| Creating 1st Level Queue in the Monitors menu | The respective queue monitor gets created in the ‘Call Queues’ list of the 3CX Phone Management Console. |
| Creating a Voicemail (monitored voicemail extension) in the ‘Monitors’ screen | The respective voicemail monitor extension gets created automatically in the ‘Extensions’ list of the 3CX Phone Management Console. |
| Creating the New Prompt digital receptionist | The respective call queues gets automatically published in the New Prompt list of the 3CX Phone Management Console. |
| Creating the Heard Prompt digital receptionist | The respective call queues gets automatically published in the Heard Prompt list of the 3CX Phone Management Console. |
NOTE:
- As an Admin, you can view and create monitors for all the groups.
Field Definitions #

| NAME | A label that is used to identify the monitor. It is displayed in the combo box on the ‘Scheduler’ screen when selecting which schedule you want to update. |
|---|---|
| LOG IN/ OUT CFD | 3CX On Call Manager includes a separate program that creates special CFD extensions (Call Queues) capable of looking up who is scheduled to be on call and logging the appropriate agents into the assigned queue. Once the CFD application is created, you can select this extension from the list of Call Queues in the combo box. |
| 1ST LEVEL QUEUE | The queue to which the inbound calls are first sent. |
| VOICEMAIL | This is the monitored voicemail extension. It is a 3CX extension (with voicemail enabled) typically created specifically for receiving after-hours support requests. 3CX On Call Manager will monitor this extension for new voicemails and notify the agents on call. |
| NEW PROMPT | When a new voicemail is received in a monitored voicemail box, 3CX On Call Manager will call (if configured to do so) the scheduled employee(s) and connect them to the digital receptionist. The digital receptionist’s prompt informs that a request has been received and then automatically transfers the agent to the 3CX Voicemail extension. Then agent will need to login to the voicemail box in order to listen to the voicemail. |
| HEARD PROMPT | After a monitored voicemail has been heard, assuming you selected to be notified by phone, 3CX On Call Manager will call all the agents previously notified to let them know the voicemail has been heard. This digital receptionist typically plays the recorded prompt that explains the message has been heard and then hangs up. |
Admins #
When a new person login On Call Managers log them as manager. Thus in Admin menu you can set specific agents as managers and let them modify the schedules and other settings.
NOTE:
if you do not select any extension then, all the extensions in the list will play ‘Admin’ role and all of them will have complete access to the application
- In the Settings screen click Admins tab.
- Under the Admins section and from the list of available extensions, check all the checkboxes to whom you want to assign the ‘Manager’ role.
- Click Save
 to save your admins.
to save your admins.
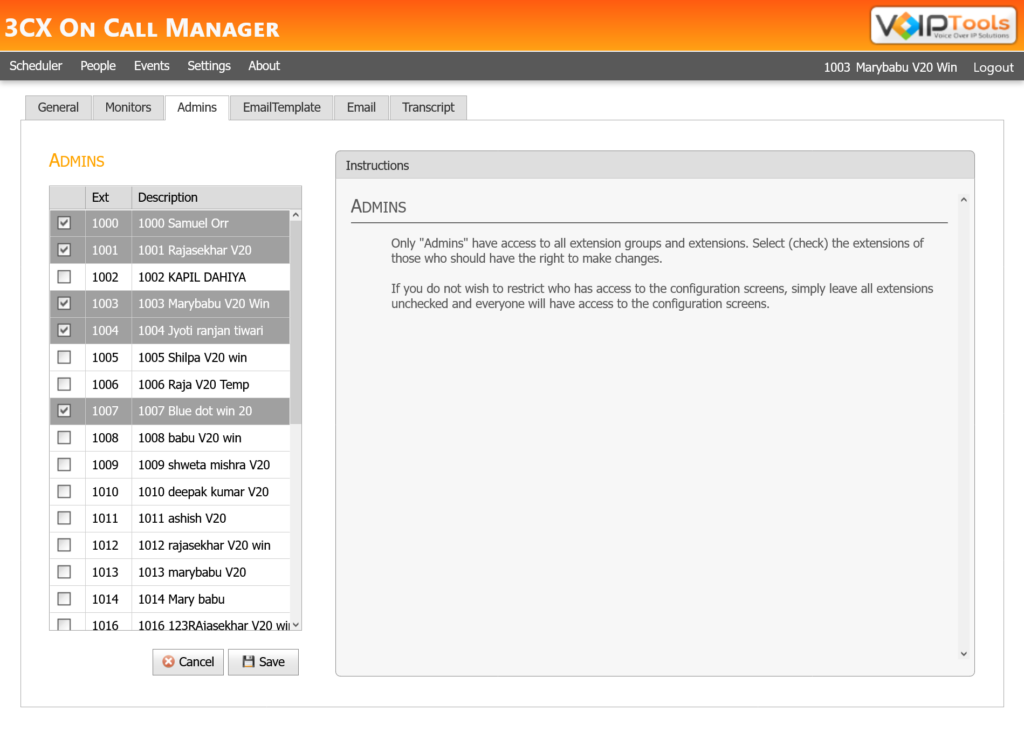
NOTE:
If you do not wish to restrict who has access to the configuration screens, simply leave all extensions unchecked and everyone will have access to the configuration screens.
Email Template: #
The Email Template empowers you to craft your email and SMS messages, which are subsequently dispatched as New or Heard prompts to the designated recipients. This can be achieved through manual input or by utilizing our comprehensive range of field variables integrated within the system.
Follow the procedure to design your email templates,
- Under the General Settings screen, on the Email Template menu, in the dropdown, select either of the following,
- New: Design emails or SMS messages for the New Prompt.
- Heard: Design emails or SMS messages for the Heard Prompt.
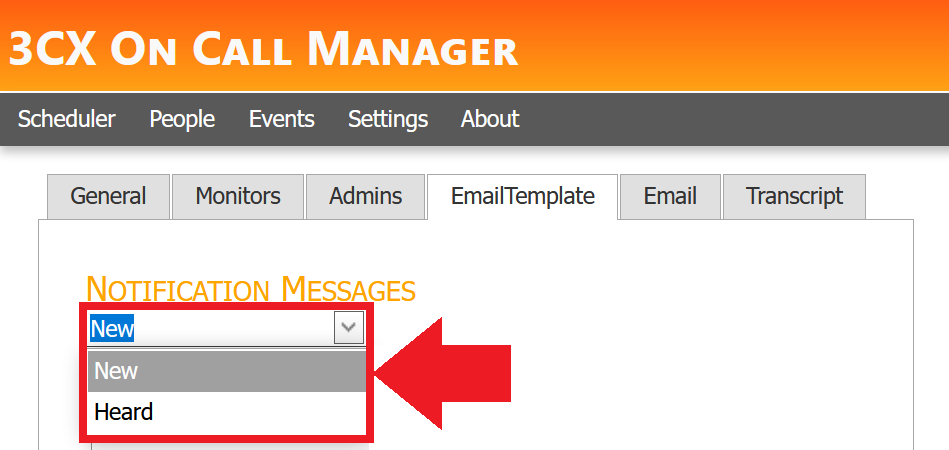
- Enter your notification message in the Email Messages or SMS messages sections.
- Click the Update
 button to save your customized notification.
button to save your customized notification.
Field Variables: #
You can customize the On Call Manager notification email and SMS text message content. Using field variables, you can define placeholders (variables) for displaying content that changes with each notification, including the current date and time, extension, person’s name, etc. To create a field variable, simply surround the field name with brackets. For example, the text (Extension} will be replaced with the extension number of another person who dialled the OCM number.
The following table lists the available field variables that can be inserted into the text of the notification email and SMS text messages.
| [Notify] | Name of the resource who is notified |
| [Caller] | Telephone number of the caller |
| [CallerName] | Name of the caller |
| [Duration] | Duration of the call |
| [Created] | The date and time at which the voicemail is created. |
| [Heard] | Indicates whether the voicemail notification is heard. If the voicemail is heard, the value is “Heard,” and if not heard the value is “NULL.” |
| [FileName] | Name of the audio file attached in the mail. |
| [Extension] | Extension of the person who scheduled on-call for the resources. |
| [Transcript] | Transcript of the voicemail. The transcript is available if you enable the Speech Transcriptions in the Transcriptions menu |
Email #
The Email menu enables you to configure Email Server and Authentication.
- Configure Email Server
- Configure Authentication settings
Email Server #
In the Email Server section, you must enter your email details to transfer the data through the SMTP protocol.
- In the Server field, enter IP address or ‘Fully Qualified Domain Name’ (FQDN) of your email server.
- In the Port field, enter the appropriate port number. The default port number is 25. (For Google: 587).
- n the From Email field, enter reply email address for email and SMS text notifications.
- In the To Email field, enter valid test email address.
- Check Attach Voicemail to email box to attach the voicemail to the specified email.
- Click Save
 to save your email server details..
to save your email server details..
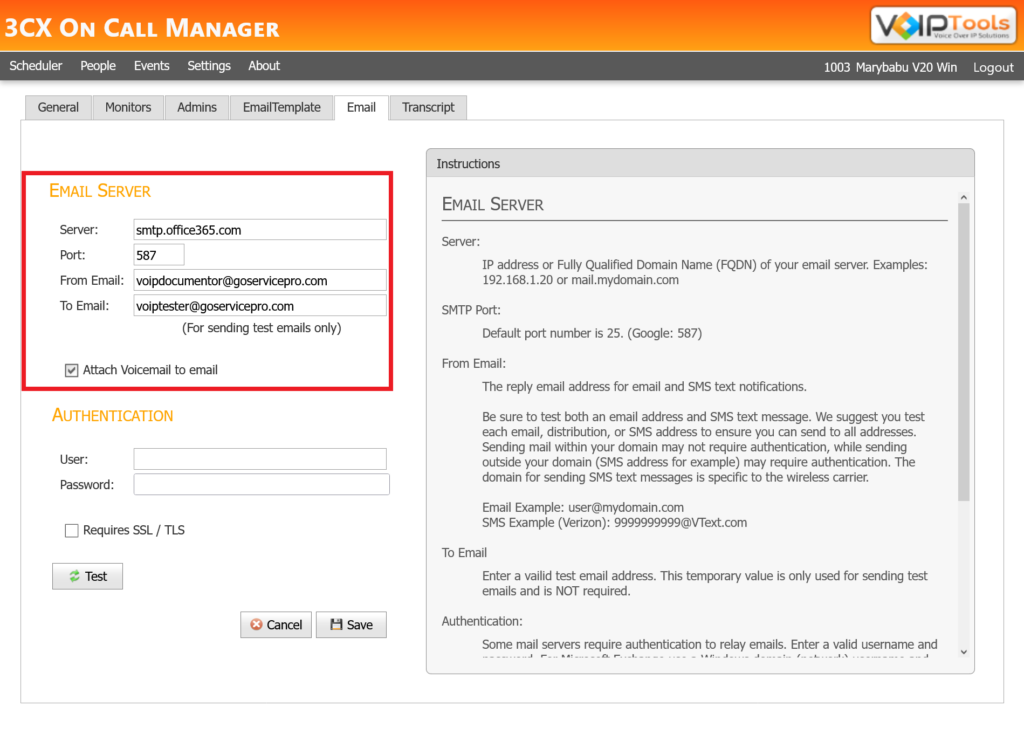

| SERVER | IP address or Fully Qualified Domain Name (FQDN) of your email server. Examples 192.168.1.20 or mail.mydomain.com |
|---|---|
| SMTP PORT | Default port is 25. (Google: 587) |
| FROM EMAIL | The reply email address for email and SMS text notifications. Be sure to test both an email address and SMS text message. VoIPTools suggests you to test each mail, distribution, or SMS address to ensure you can send to all addresses. Sending mail within your domain may not require authentication, while sending outside your domain (SMS address for example) may require authentication. The domain for sending SMS text messages is specific to the wireless carrier. |
| TO EMAIL | This is a temporary valid test email address that is only used for sending test emails and is NOT required. |
Authentication settings #
Some mail servers require authentication to relay emails. Follow the procedure to configure the Authentication settings,
- Under the Authentication section, in the User field, enter a valid username. For Microsoft Exchange, use a Windows domain (network) username.
- In the Password field, enter a valid password.
- Check Requires SSL/ TLS box if your server requires a secure connection to relay email.
- Click the Test
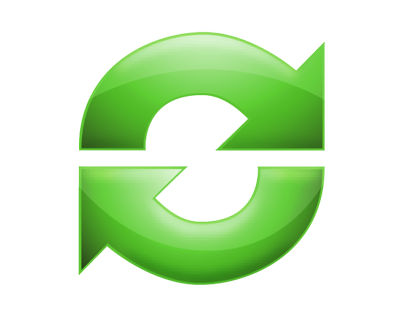 button to test whether your SMTP settings are correct. (For this, you need to enter a valid email address in the To Email field and press the Test button).
button to test whether your SMTP settings are correct. (For this, you need to enter a valid email address in the To Email field and press the Test button). - Click Save
 to save your authentication details.
to save your authentication details.
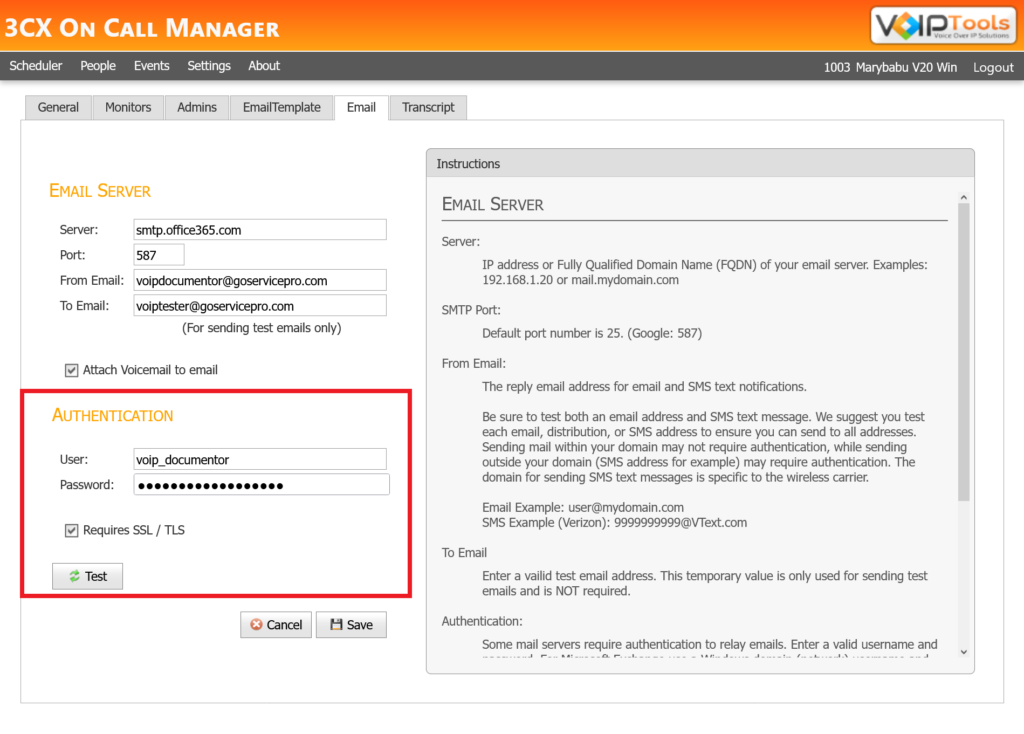

| USER NAME | For Microsoft Exchange, use Windows domain (network) password |
|---|---|
| PASSWORD | For Microsoft Exchange, use windows domain (network) password |
| SSL/TLS | Your mail server may require a secure connection. – Secure Socket Layer (SSL) or Transport Layer Security (TLS) to relay email. Gmail, Google Apps, and Microsoft 365 require a secure connection. |
| TEST BUTTON | You can test whether your SMTP settings are correct by entering an email address in the ‘To Email’ field and pressing the ‘Test’ button. |
Transcript #
The Transcript screen performs voicemail-to-text transcription. 3CX On Call Manager sends voice transcriptions to VoIPTools servers where we process the audio based on various providers on the back end.
Accuracy of voice recognition #
The accuracy of voice recognition can be greatly affected by a number of factors. Some of the common factors are,
- Quality of the recording
- Background noise
- The volume of the speaker
- The speech patterns of the speaker.
Prerequisites for transcript feature #
The prerequisites for using this feature are as follows,
- A Google Cloud Account
- A storage bucket created in the Google Cloud Account
Steps to setup speech transcriptions #
- Click the Speech Transcriptions box to enable the text-to-speech feature.
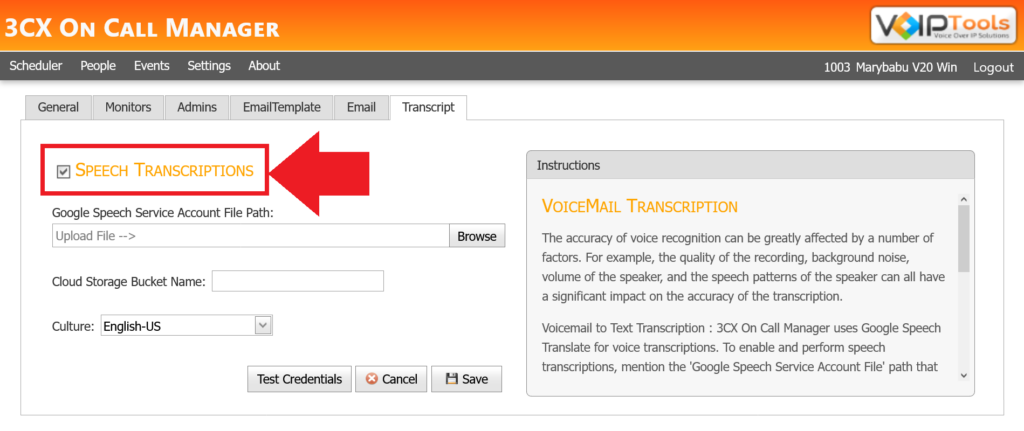
- Enter the path of the JSON file which has account credentials in the Google Speech Service Account File Path field.
- Enter your cloud bucket name in the Cloud Storage Bucket Name field.
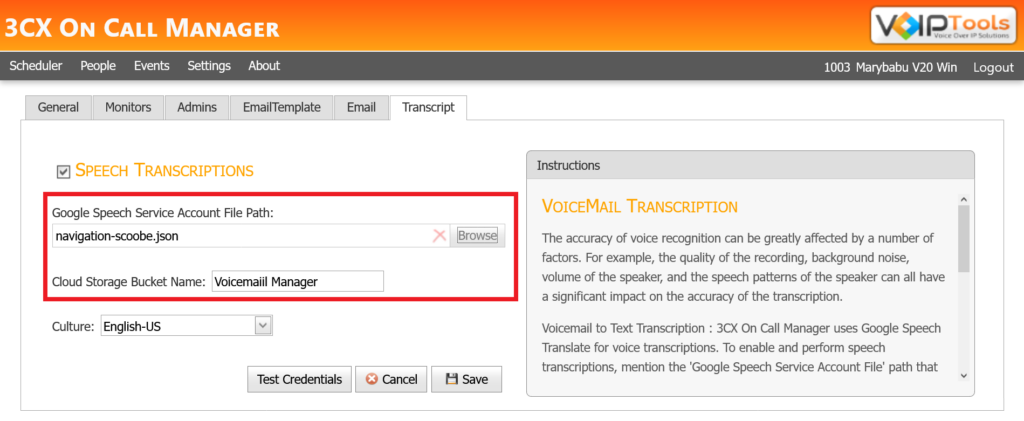
- Click the Test Credentials button to verify your credentials and click OK in the Success message box.
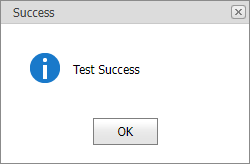
NOTE:
VoIPTools uses Google Could Speech to Text for transcriptions of voicemails. You get a JSON file which has account credentials when you create a Google Cloud Account.
- In the Culture dropdown list, select the desired option. The default option is English-US.
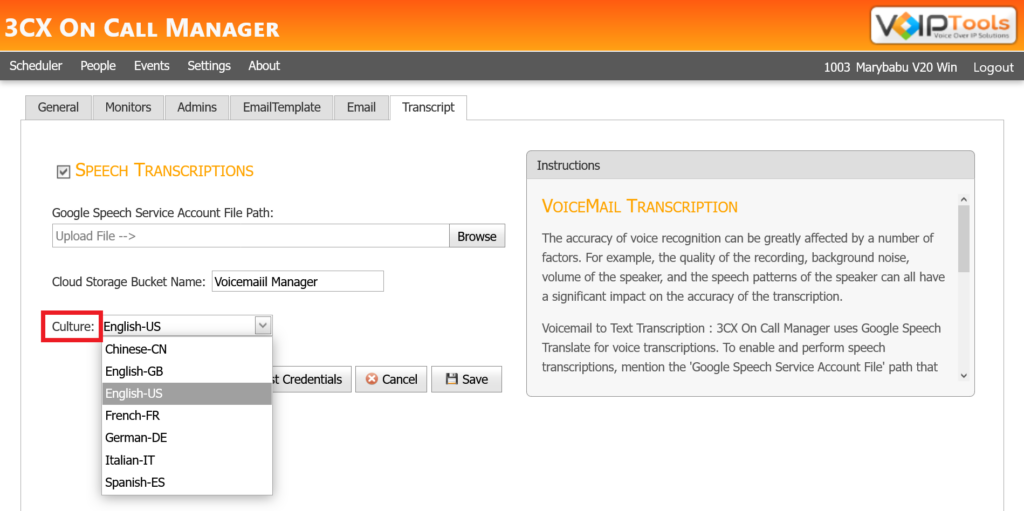
- Click the Save
 button to save your settings and click OK in the confirmation box.
button to save your settings and click OK in the confirmation box.
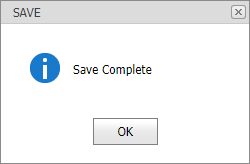
NOTE:
- The On Call Manager uses your local file copy to transcribe the audio file if its duration is up to 60 seconds; or uses google cloud storage if the duration is beyond 60 seconds with the help of cloud storage buckets. Once the file is transcribed successfully in the google cloud, the On Call Manager deletes the file from the storage bucket. You must enter the correct Google Cloud Credentials and the Cloud Storage Bucket name where your recordings are stored
- Cloud Speech-to-Text is priced monthly based on the amount of audio successfully processed by the service, measured in increments rounded up to 15 seconds. For more details regarding pricing please go through this link:
Site Settings #
Site Settings enable you to customize branding settings for the application that include the following:
- Customize the gradient color of the ‘Application Header’
- Customize grid color in screens that display grid data
- Customize the logo on the ‘Application Header’
- Customize ‘Header Title Prefix’ on the ‘Application Header’
How to open the Site Settings screen? #
- Hover over the mouse on the Settings tab and from the drop-down menu, select Site Settings.
- Perform any of the following customizations and click Apply to save your site settings.
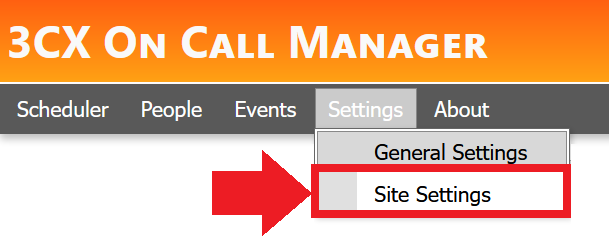
Customize Application Title Header – Gradient Color #
- In the Header Colour section do the following,
- Select the top paint from the Top Colour color palette.
- Select the bottom paint from the Bottom Colour color palette.
- Click Apply
 to Save the settings.
to Save the settings.
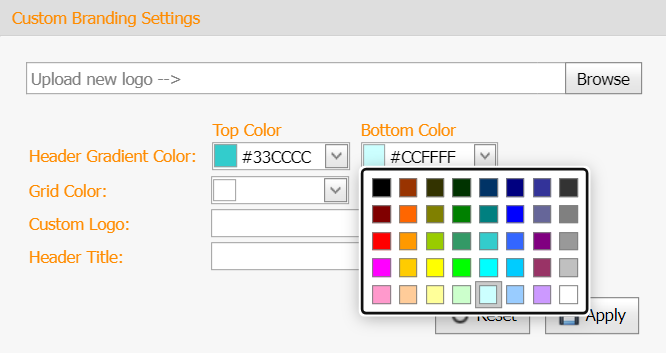
Customize Grid Color #
- From the Grid Color palette, select the color that you want to display for the grid in screens that display grid data
- Click Apply
 to save your settings.
to save your settings.
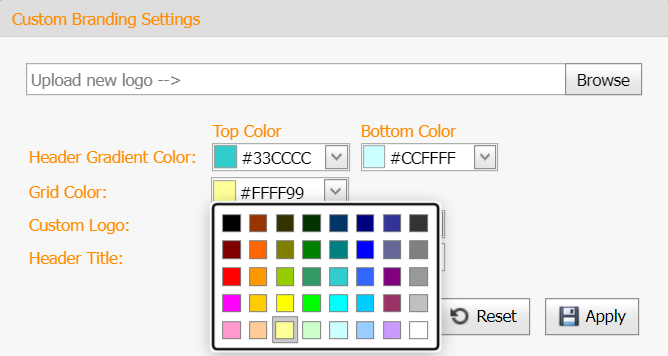
Customize Logo #
- If you are uploading the logo for the first time then,
- In the Custom Logo section, click Chose File button to choose a logo from your device.
- Select the uploaded logo from the Select Logo dropdown list.
- Click Apply
 to save your changes.
to save your changes.
- If your have uploaded the logo,
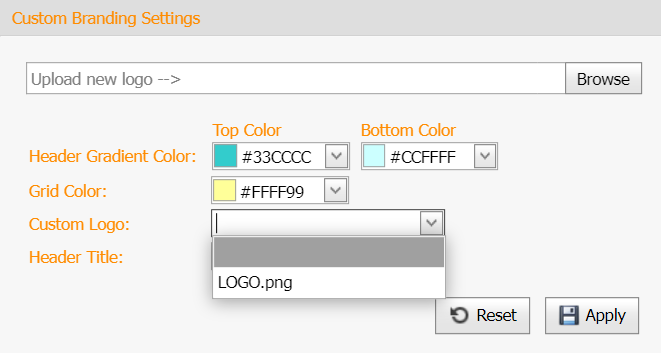
Customize ‘Header Title Prefix’ Text #
- In the Header Title field, enter the text that you want the application to display as a ‘prefix’ for the existing title in the application header.
- Click Apply
 to save the header title prefix.
to save the header title prefix.
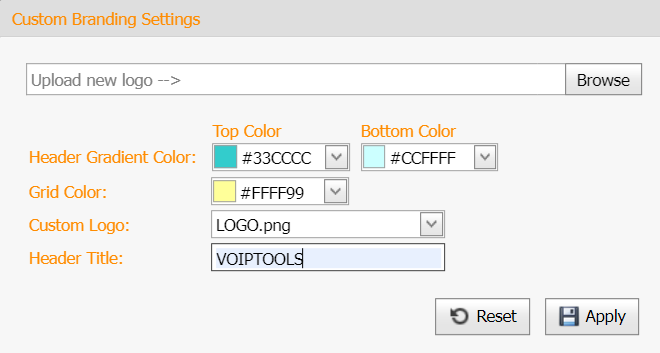
The final result of the page when you do all the customizations,
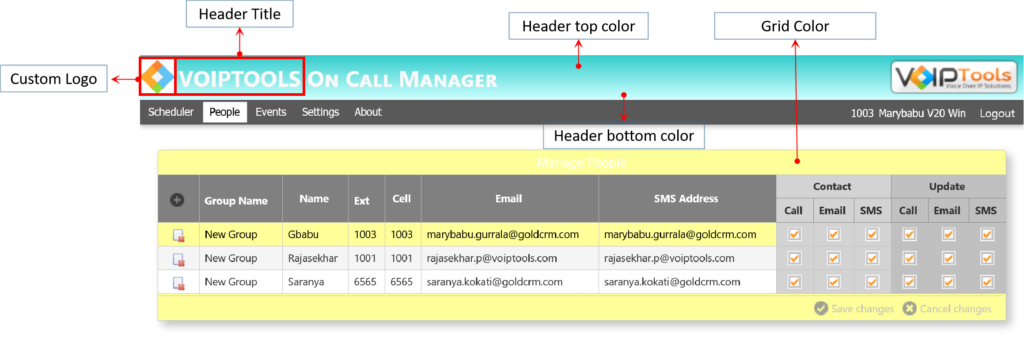
Scheduler Tab #
The Scheduler screen enables you to control visible resource count, view resource appointments for a specific date and in desired calendar format, create new appointments and edit/ delete existing appointments, set levels for resources, and set reminders for appointments and events
Default View #
The Scheduler tab does not display any Monitored Groups by default.
NOTE:
As a ‘Manager’, you can view and create schedulers only for those groups to which you are manager while as an ‘Admin’, you can create and view for all the groups.
The default view of the Scheduler tab when no monitored group is selected,
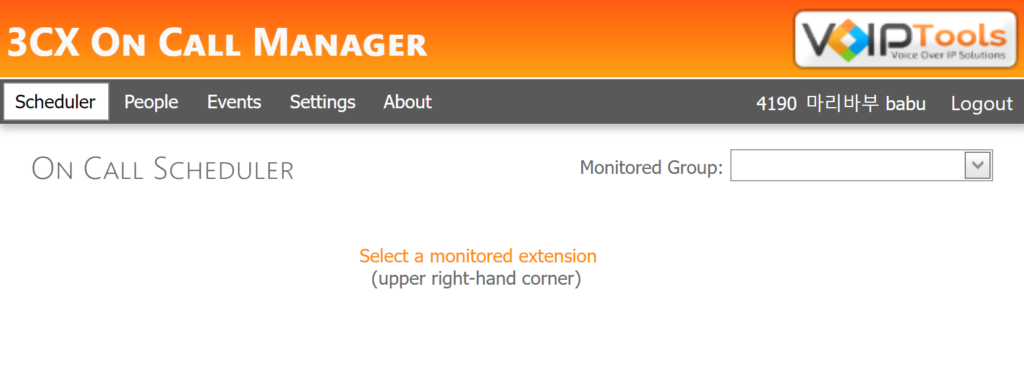
Overview of Scheduler tab #
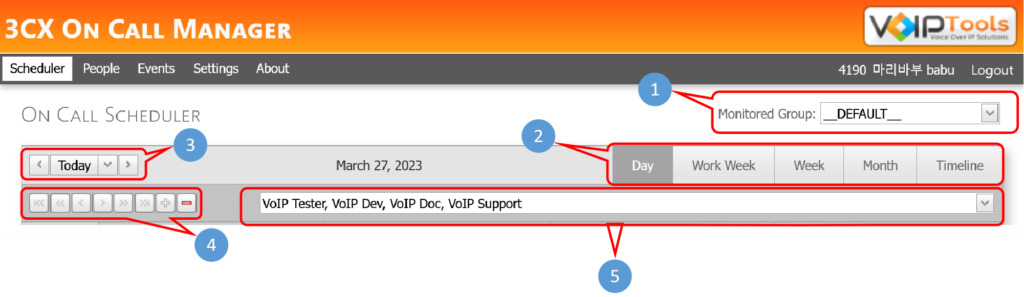
The Scheduler tab has the following buttons to assist you in scheduling calls to your resources.
| Monitored Group | Select the monitored group. |
| Calendar Format | The Shortcut Icons facilitate task execution with a single click. |
| Day Selection | choose the preferred time period for scheduling events/appointments with their resources. |
| Shortcut Icons | Perform tasks in a single click |
| Resources List | Displays the resources available for the selected Monitored Group. |
Monitored Group #
The Monitored Group list lets you select the group to monitor.
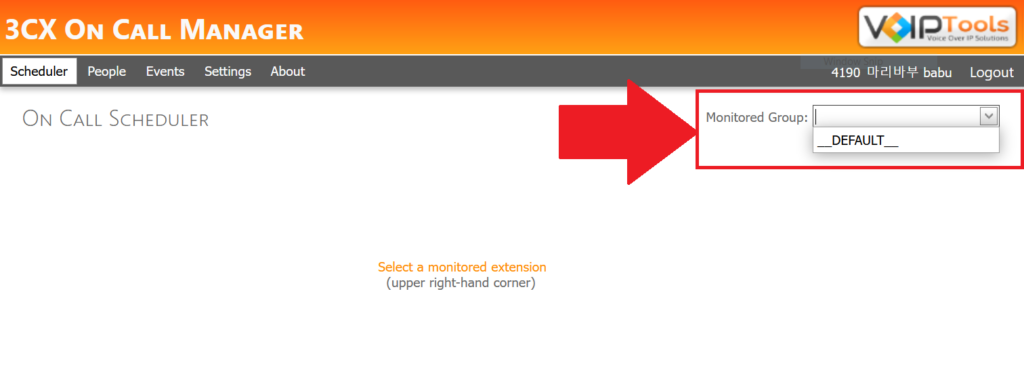
Shortcut Icons #
The Shortcut Icons lets you perform the tasks listed below in a single click.
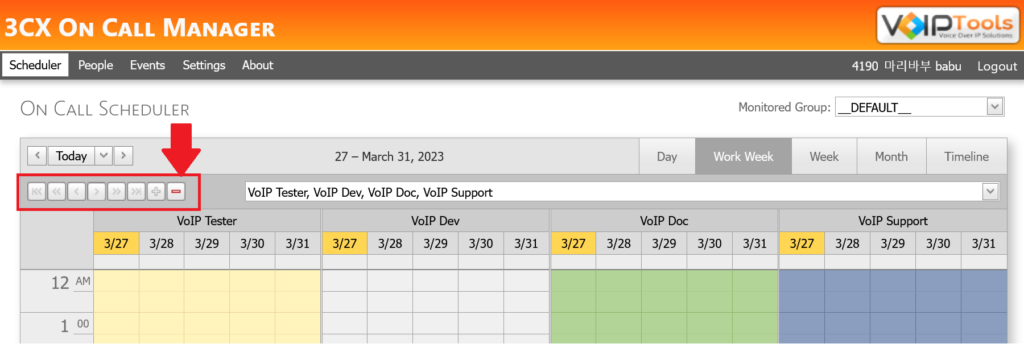
 | First button | Lets you select the first agent from the ‘Visible Resources’ list |
 | The Previous Page button | Lets you view resources from previous page of the ‘Scheduler’ |
 | Previous button | Lets you go to the previous resource |
 | Next button | Lets you to go to the next resource |
 | Next Page button | Lets you to view resources in the next page of the ‘Scheduler’ |
 | Last button | Lets you to view last resource from ‘Visible Resource’ list |
 | Increase visible resources count | Lets you to add one resource at a time in consecutive order from the ‘Visible Resources Count’ list |
 | Decrease visible resources count | Lets you to remove one resource at a time in the order you added from the ‘Visible Resources Count’ list |
Calendar Formats #
On the right-hand side of the ‘Calendar’ header, you can select the appropriate tab to view the scheduled appointments of the visible resources in various calendar formats like Day, Work Week, Week, Month or Timeline.
| Day | displays all the visible resource appointments for a specific date in day format. |
| Work Week | displays all the visible resource appointments in the work week (Monday-Friday) format. |
| Week | displays all the visible resource appointments in a weekly (Sunday-Saturday) format. |
| Month | displays all the visible resource appointments in a monthly format. |
| Timeline | displays all the visible resource appointments in a timeline format. |
Day Selection button #
The Day Selection buttons let you select the desired time frame to schedule events/appointments for your resources.
 | Previous | Takes you to the previous sheet of the selected time frame. For example, if you have selected Week in the Calendar Formats, the Previous button button takes you to the previous week. |
 | Next | Takes you to the next sheet of the selected time frame. For example, if you have selected Week in the Calendar Formats, the Next button button takes you to the next week. |
 | Go To Date | Lets you to select the specific date that you want to schedule the events. |
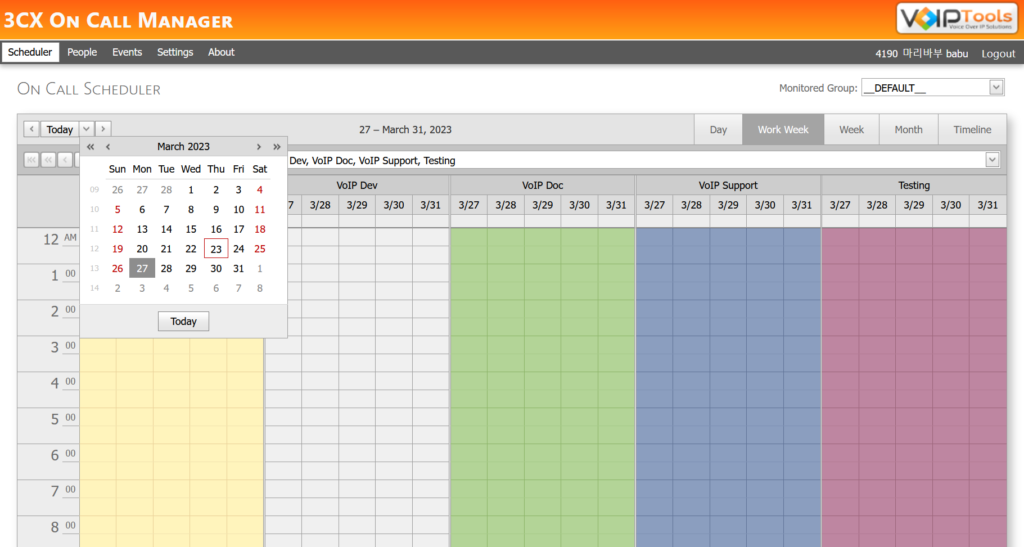
Resource list #
The Resource list displays the resources available for the selected Monitored Group.
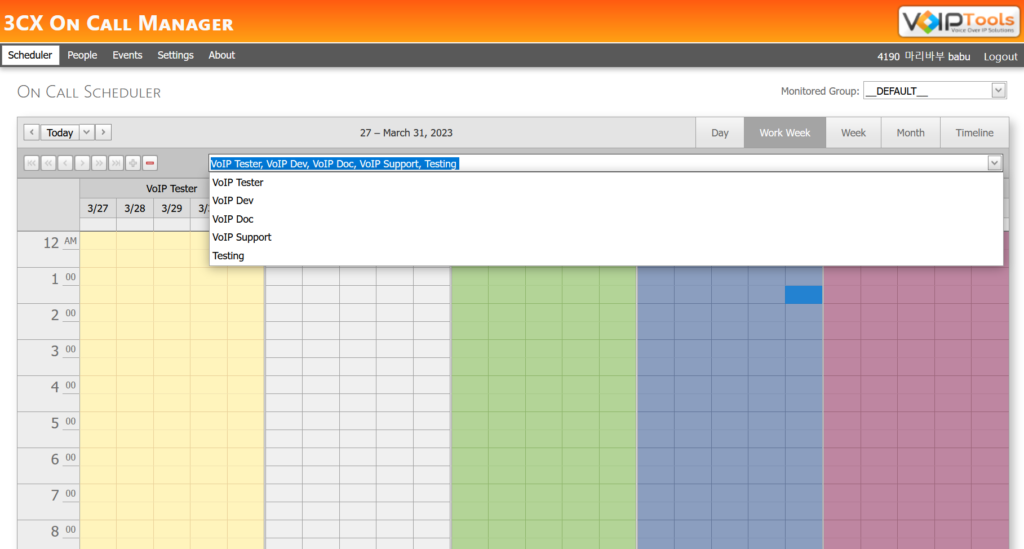
Right Click menu #
New Event/Appointment Right Click menu: #
You can right click anywhere on the grids to open the right click menu. Read further to know the definitions of each options.
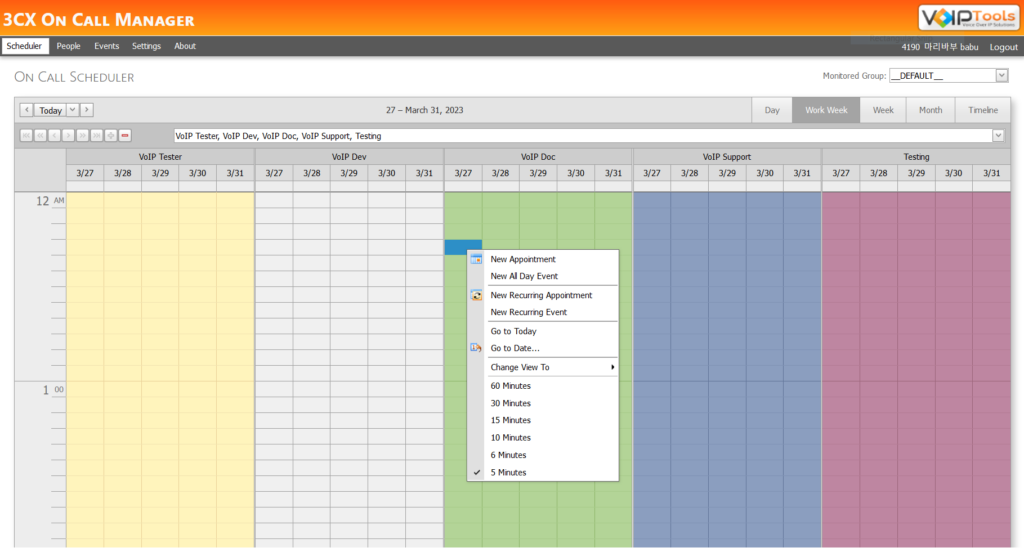

| NEW APPOINTMENT | Select this option to create new appointment for a resource |
|---|---|
| NEW ALL-DAY EVENT | Opens an Appointment dialog box with All Day Event box checked |
| NEW RECURRING APPOINTMENT | Opens an Appointment dialog box with Recurring box checked. |
| NEW RECURRING EVENT | Opens Event dialog box to create a new event for a resource |
| GO TO TODAY | Opens Scheduler screen in “Today’s” date |
| GO TO DATE… | Opens Go To Date box that enables you to select specific date and calendar format in which you want to view the Scheduler screen |
| CHANGE VIEW TO | Lets you select the desired calendar format. |
| 60 MINUTES | Lets you view the Scheduler screen that divides the grid to show time interval in terms of 60 minutes. Similarly, you can view the grid in other time divisions like 30 minutes, 15 minutes, 10 minutes, 6 minutes, or 5 minutes. |
Edit Appointment/Event Right Click menu: #
You can right-click anywhere on the existing appointment to open the Right Click menu. Read further to know the definitions of each option.
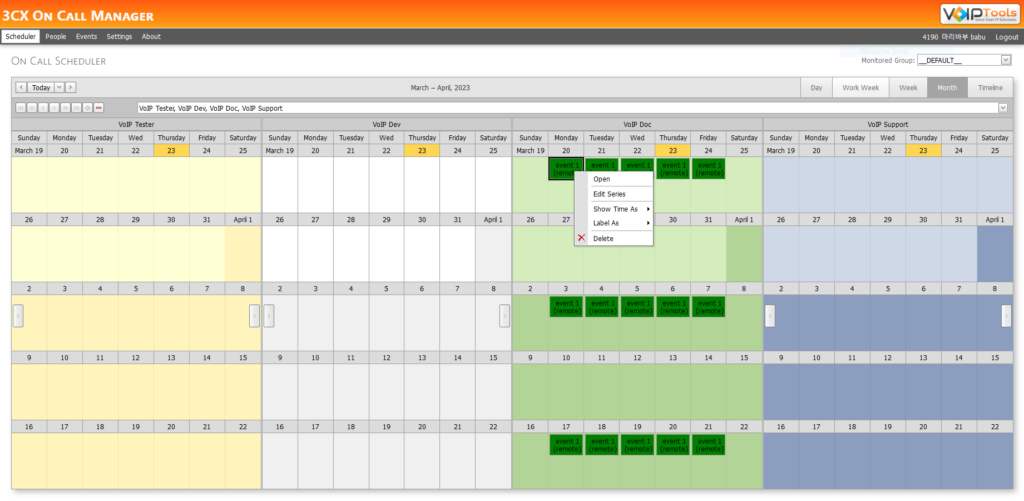

| OPEN | Enables you to open selected appointment |
|---|---|
| EDIT SERIES | Enables you to edit all occurrences of the selected recurring appointment |
| SHOW TIME AS | Edits Show Time As for the selected appointment as Free, Tentative, Busy, Out of Office or Working Elsewhere. |
| LABEL AS | Edits Label As for the selected appointment to the desired escalation level. |
| DELETE | Enables you to delete the ‘Series’ or ‘Occurrence’ of an appointment. |
Create an Appointment #
To create an appointment,
- Open the Right Click menu.
- Click the New Appointment option.
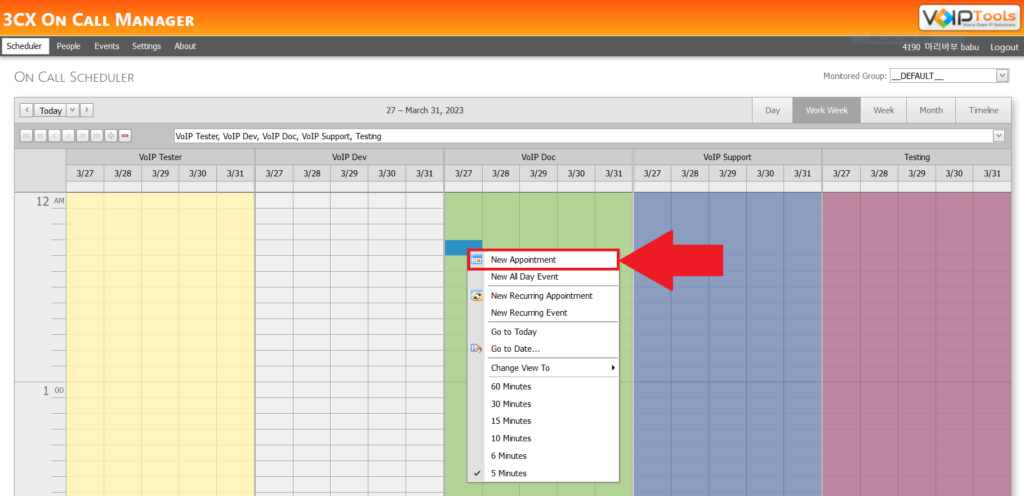
You can create two types of appointments,
- Non Recurring Appointments
- Recurring Appointments
Non Recurring Appointments #
Non-recurring appointments create appointments for the resources only for the specified date and time. Follow the procedure to create a non-recurring appointment,
- In the Right Click menu, click the New Appointment option.
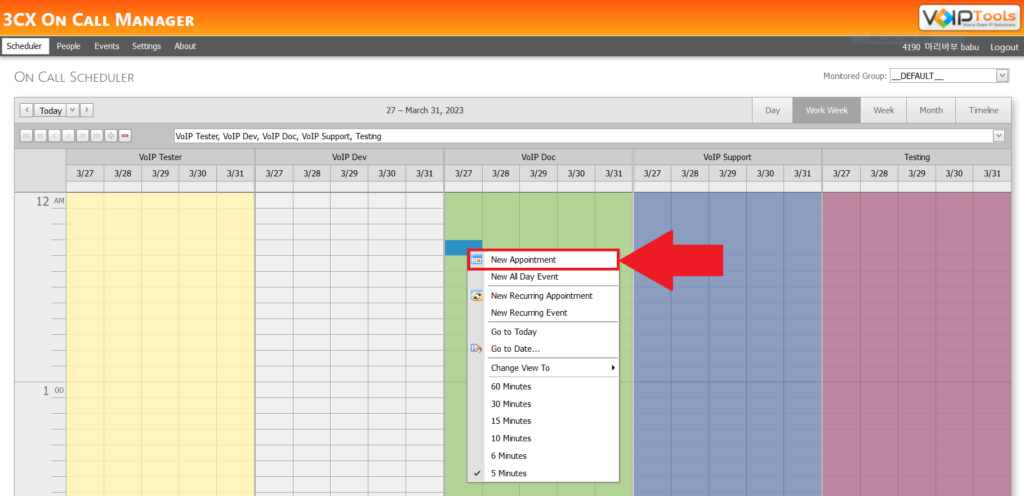
- Enter the required details in the New Appointment box.
- Click the OK button to save your appointment.
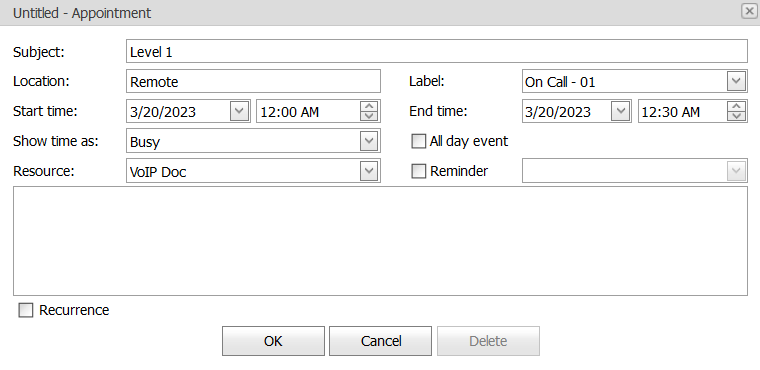

| SUBJECT | Brief description of the appointment |
|---|---|
| LOCATION | Location of the agent for whom you are creating the appointment |
| LABEL | Escalation evel in which you want to place the agent |
| START TIME | The date and time from which the ‘On Call’ time starts for the agent |
| END TIME | The date and time at which the ‘On Call’ time ends for the agent |
| SHOW TIME AS | Specifies the work status of the agent as busy, free, tentative, out of the office or working elsewhere. Show time as is valid for Start time to End time |
| ALL DAY EVENT | If the schedule is for the complete day, then check the All day event box. If you check this box, you will observe that the time selection box (from ‘Start time’) will disappear. |
| RESOURCE | Select the agent from the dropdown for whom you are creating the appointment. |
| REMAINDER | Check this box if you want to remind the appointment to the agent. You can select the time from the dropdown so the agent receives the reminder message after the specified time. |
| RECURRENCE | If you want the appointment to recur, check the Recurrence box. From the available options select the appropriate value (Daily, Weekly, Monthly, Yearly, Every—day(s) or Every weekday) for the appointment to recur. |
| NO END DATE | Select this option if you do not want to stop the recurrence of the appointment. |
| END AFTER | Select the appropriate number from the drop-down so that the appointment recurrence will occur for the specified number of times. |
| END BY | Select this option and select the appropriate date from the ‘Date’ drop-down so that the appointment recurrence will end by the specified date. |
Recurring appointment #
Recurring appointments create a repeated appointment for the resources until the end date. Follow the procedure to create a recurring appointment,
- You can open the recurring appointment settings in two ways,
- In the Right Click menu click the New Recurring Appointment option
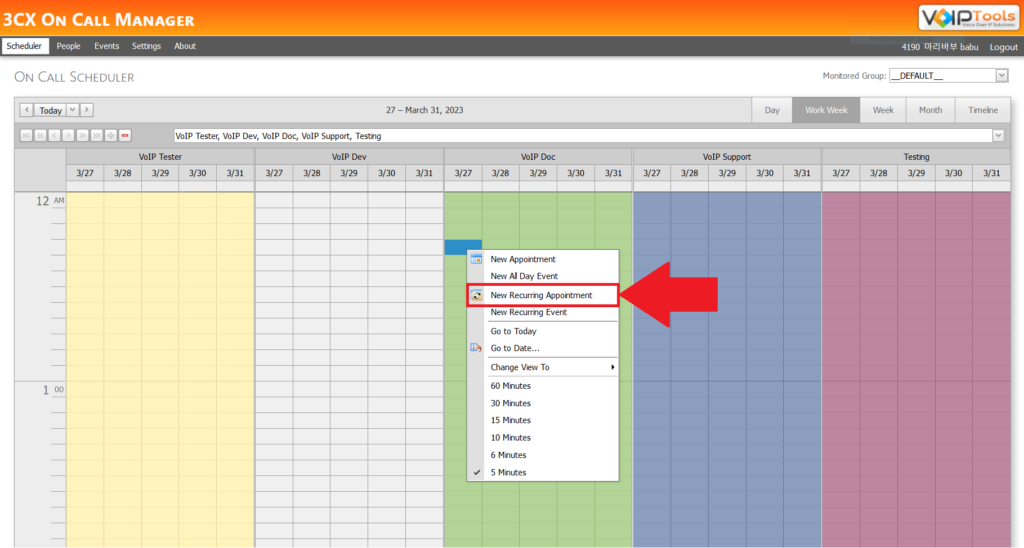
- You can select the Recurrence checkbox to create a new recurring appointment.
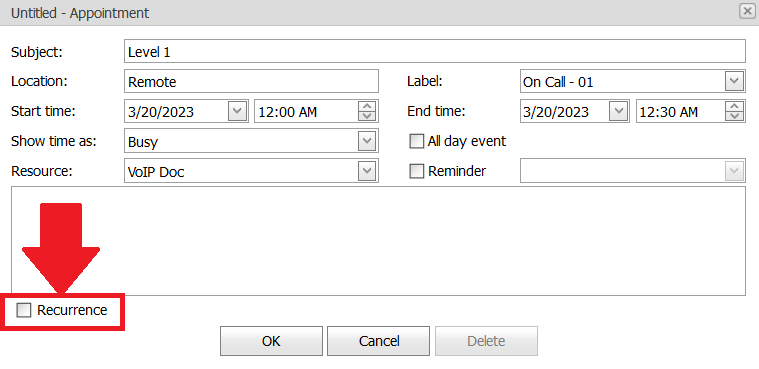
- Set the recurrence as Daily, Weekly, Monthly, or Yearly by selecting the appropriate radio button.
- Select the No End Date radio button to stop the recurrence after a set period or unselect the No End Date radio button for continuous recurrence of appointments.
- Click the OK button to save the recurring appointment.
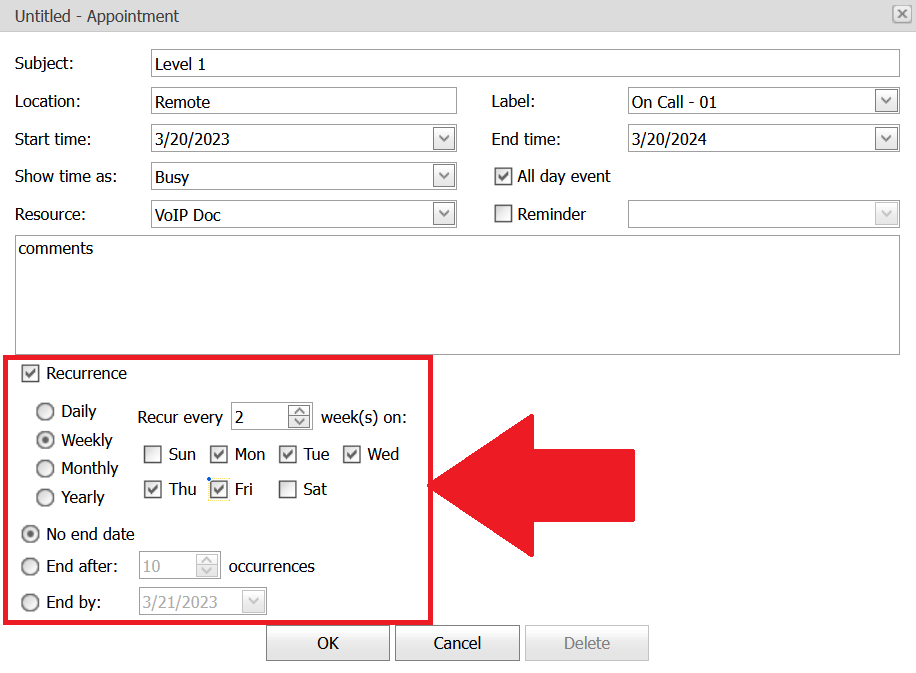
Set Daily Recurrence #
To set daily occurrences, follow the steps,
- In the Appointment box, select the Recurrence box to schedule a recurring appointment.
- Select the Daily radio box to set the appointment repeat daily.
- Set the daily occurrence in any of the following ways,
- In the Days field, set the number of days. The appointment repeats after the set days.
- Select the Every Weekday radio button to repeat the appointment from Monday to Friday.
- Click the OK button to save the recurring appointment.
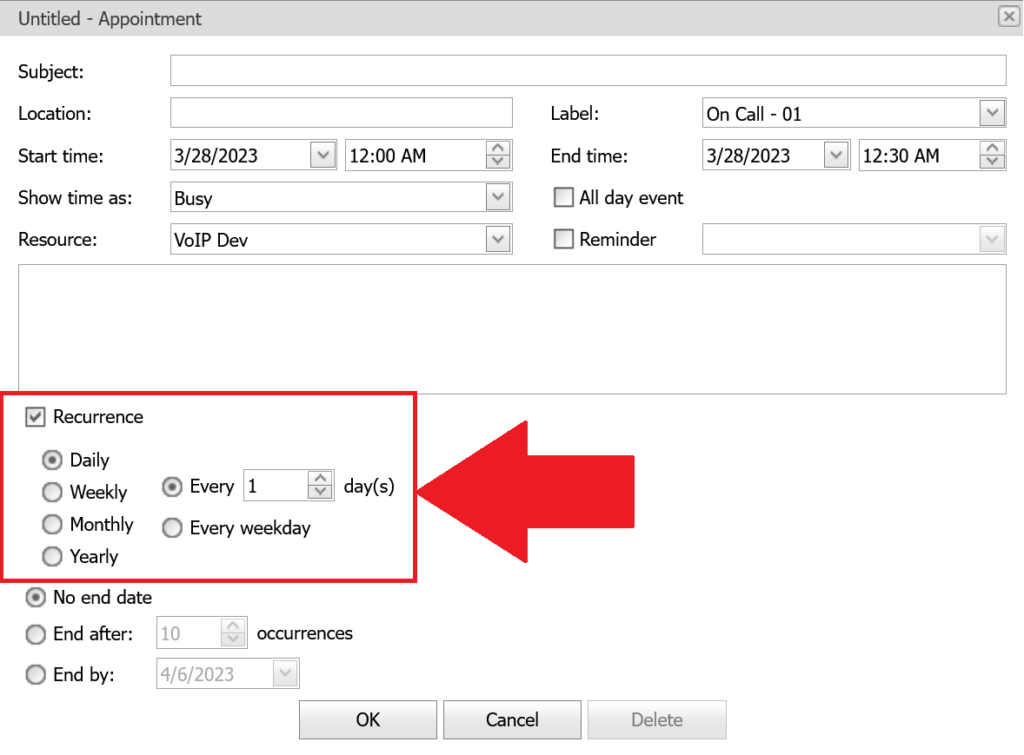
Set Weekly Recurrence #
To set weekly occurrences, follow the steps,
- In the Appointment box, select the Recurrence box to schedule an recurring appointment.
- Select the Weekly radio box to make the appointment repeat weekly.
- In the Weeks field, set the number of weeks. The appointment repeats after the set number of weeks.
- Select the Day on on which you want the appointments to repeat weekly.
- Click the OK button to save the recurring appointment.
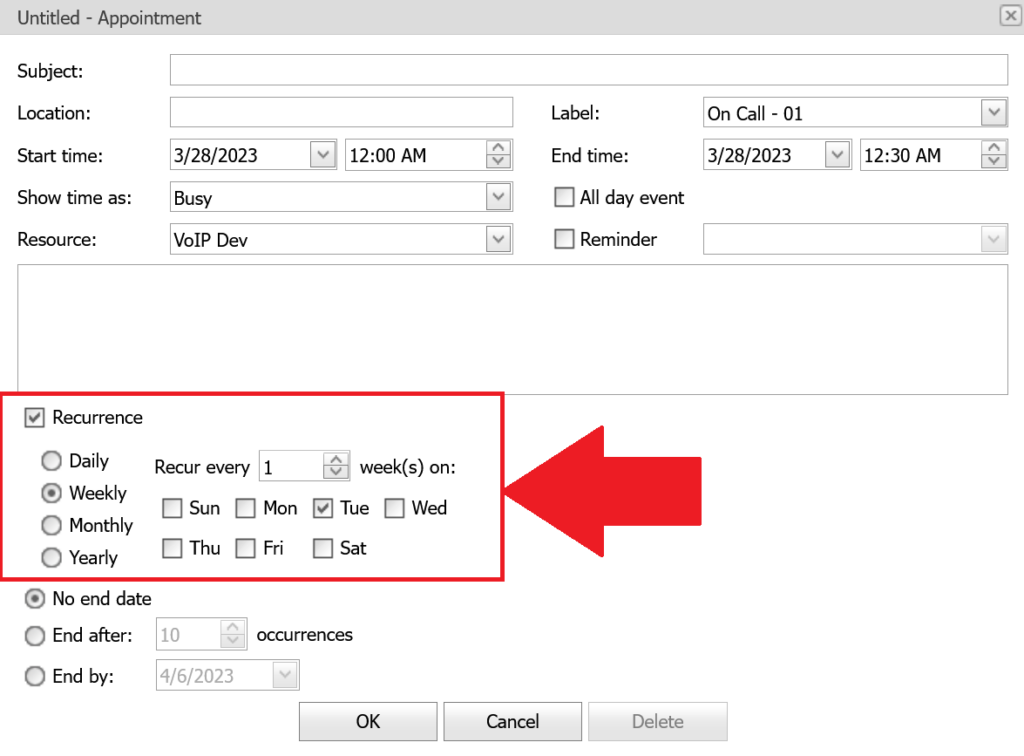
Set Monthly Recurrence #
To set monthly occurrence, follow the steps,
- In the Appointment box, select the Recurrence box to schedule a recurring appointment.
- Select the Monthly radio box to make the appointment repeat monthly.
- Set the Monthly occurrence in any of the following ways,
- Monthly Recurrence on specific date,
- In the Day field select the day
- In the Month field select the number of months after which you want the appointment to repeat.
- Example: To repeat the appointment on 20th of every Two months,
- Set 20 in the Day field.
- Set 2 in the Months field.
- Example: To repeat the appointment on 20th of every Two months,
- Monthly recurrence on a specific day in a month,
- Select the desired week of a month in the Week dropdown.
- Monthly Recurrence on specific date,
-
-
- In the Day dropdown, select the desired day of the selected week.
-
-
-
- Select the number of months in the Months field.
-
- Click the OK button to save the recurring appointment.
Set Yearly Recurrence #
To set yearly occurrence, follow the steps,
- In the Appointment box, select the Recurrence box to schedule a recurring appointment.
- Select the Yearly radio box to make the appointment repeat yearly.
- Set the Yearly occurrence in any of the following ways,
- Yearly occurrence by selecting a specific date,
- In the Month dropdown, select the desired month.
- Yearly occurrence by selecting a specific date,
-
-
- In the Date field, enter the date at which appointment repeats yearly for the selected month.
- Yearly occurrence by selecting specific day in a year.
- In the Week dropdown, select the week.
-
-
-
- In the Day dropdown, select the day of the selected week.
-
-
-
- In the Month dropdown, select the month at which you want the appointment to repeat yearly.
-
- Click the OK button to save the recurring appointment.
Edit an Appointment #
To edit an existing appointment, follow the procedure,
- On the existing appointment, right-click on the appointment to open the Right Click menu.
- On the Event or Appointment edit the necessary details.
- Click the OK button to save the Event or Appointment.
Delete an Appointment #
- On the existing appointment, right-click on the appointment to open the Right Click menu.
- Click the Delete
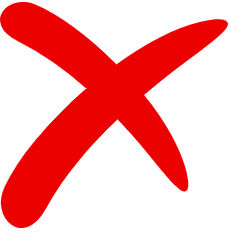 option.
option.
- In the Confirm Delete warning message, select any of the following options,
| This Series | To delete the entire series of recurring events |
| This Occurrence | To delete only the selected appointment. |
- Click the OK button to confirm your deletion.
Set level for resources #
The On Call Manager lets you set different levels of escalations for your resources. Follow the procedure to set different levels for your resources,
- In the New Appointment Right Click menu click the New Appointments option or in the Edit Appointment Right Click menu click the Edit Appointments option.
- In the Label dropdown, select level for your resource.
- In the Resource dropdown, select the resource to assign the set level.
- Click the OK button to save your changes.
The resources assigned to different levels are displayed in different colours on the Scheduler screen.
Set Reminders for events/appointments: #
The On Call Managers can remind a resource for an upcoming event or an appointment.
Follow the steps to remainder for events or appointments,
- In the New Appointment Right Click menu click the New Appointments option or in the Edit Appointment Right Click menu click the Edit Appointments option.
- Select the Remainder box to set remainders.
- In the Remainder dropdown, select the remainder time and click the OK button to save your changes.
The On Call Managers indicate an event or appointment having remainders with a Bell ![]() icon.
icon.
People #
The People tab lets you identify the resources (agents) available to be on call and how they are to be notified. The assumption is that these resources are employees and you have the right to get the cell phone carrier of your employees.
You can do the following taks in the people screen,
- Add people to the header column
- Notify the agents of the voicemail received in the monitoring extension
- Notify the agents if the voicemail is heard in the monitoring extension
NOTE:
As an Admin, you can view and create people for all the groups.
NOTE:
As an Manager, you can view and create people for only those groups to which you are manager.
Field Definitions
#

| Group Name | A group created in 3CX which has agents for attending the calls. | |
| Name | Name of the resource from the Group assigned for the call. | |
| Extension | Extension of the resource | |
| Cell | Cellphone number of the resource | |
| Email SMS Address | The SMS address of the resource. | |
| Contact Decides how an employee must be notified when a new call comes in. | Call | Plays the New Prompt audio to the resource through call using the cellphone number provided. |
| Plays the New Prompt audio to the resource through Email using the Email addres provided. | ||
| SMS | Plays the New Prompt audio to the resource through SMS using the SMS addres provided. | |
| Update Decides how an agent must be notified when a call has been answered by some other person. This is useful when multiple agents are available for a call. | Call | Plays the Heard Prompt audio to the resource through call using the cellphone number provided. |
| Plays the Heard Prompt audio to the resource through Email using the Email addres provided. | ||
| SMS | Plays the Heard Prompt audio to the resource through SMS using the SMS addres provided. |
Add people to the header column #
- To add people, on the header column, click the Add
 button.
button. - From the Group Name dropdown list, select the group to which you want to create people.
- If you are a manager, then the dropdown lists only those groups to which you are a manager.
- If you are admin, then the dropdown lists all the groups from 3CX Management Console.
- In the Name field, enter the agent’s name.
- In the Ext field, enter the extension number of the agent.
- In the Cell field, enter the cell number to which the agent receives the notification through call.
- In the Email field, enter the email address of the agent to which the notification should be sent.
- In the SMS Address field, enter the contact number to which the notification should be sent as sms.
- At the footer of the Manage People page, click Save.
Notify the agents of the voicemail received in the monitoring extension #
- On the People screen, in the Contact section, do the following,
- Check the Call box if you want to notify through call.
- Check the Email box if you want to notify through email.
- Check the SMS box if you want to notify through SMS.
- Click Save
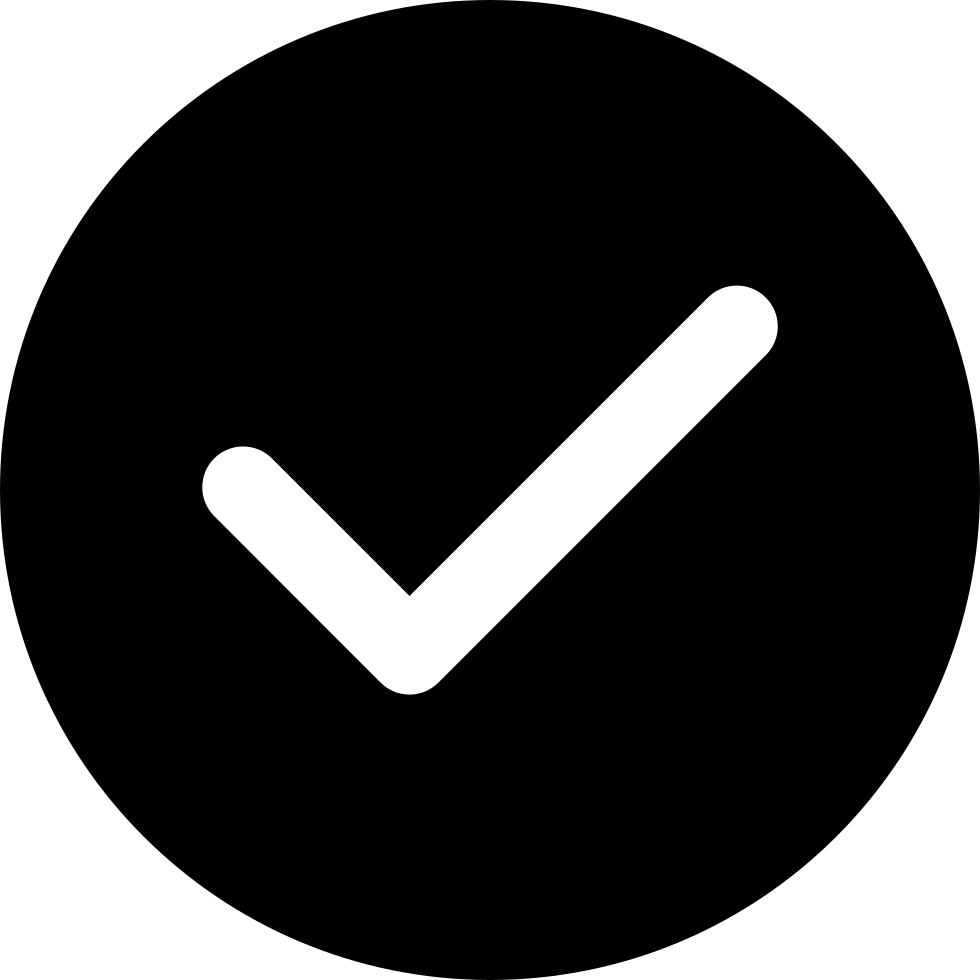 to save your changes.
to save your changes.
Notify the agents of the voicemail is heard in the monitoring extension #
- On the People screen, in the Update section, do any of the following,
- Check the Call box if you want to notify through call.
- Check the Email box if you want to notify through email.
- Check the SMS box if you want to notify through SMS.
- Click Save
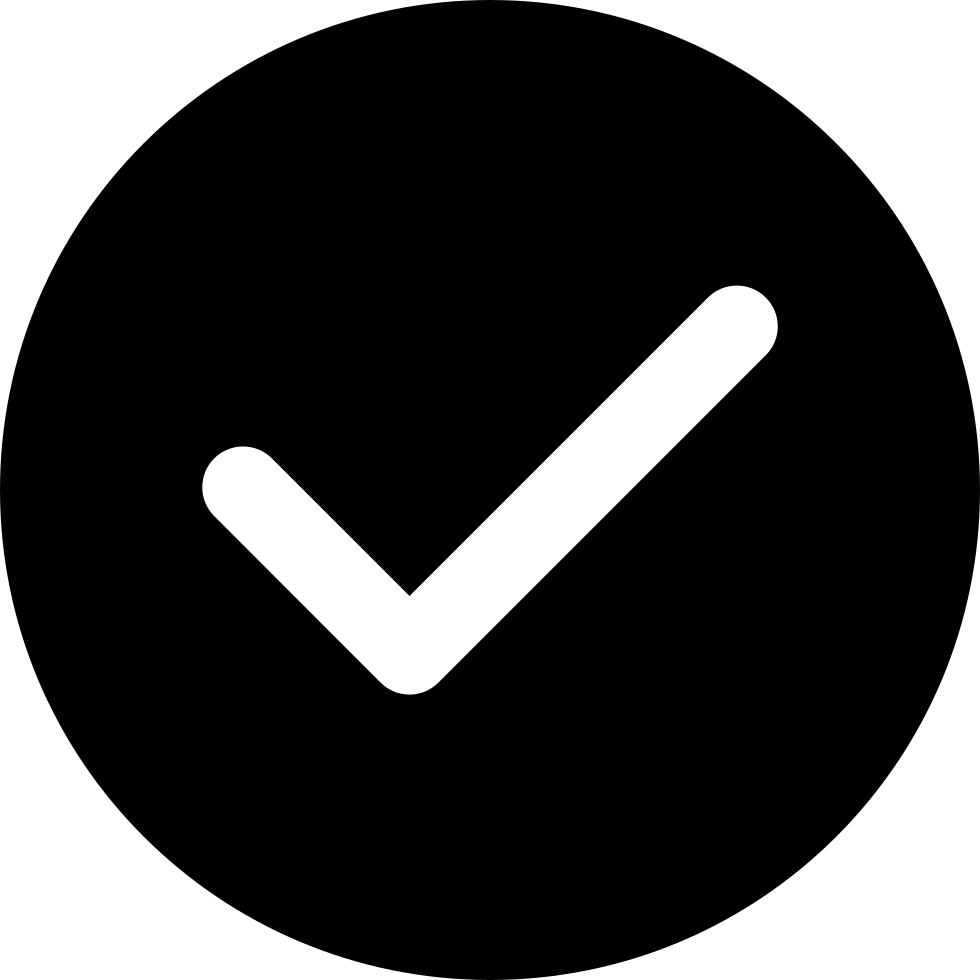 to save your changes.
to save your changes.
Events #
The Events tab is a call log that lets you know the incoming calls that were heard and that were not heard. You can view the call logs of all the ‘On Call’ events for all the monitored extensions between the agents and the customers. The details of every event include date/ time, caller extension, caller name, action, notification type, monitor extension, and notes.
You can perform the following tasks in the events tab,
- View log details
- Insert a note
Purpose of Events tab: #
- Identify whether the agents are picking up the call within the SLA period.
- Monitor the agent’s performance by checking the number of notifications missed by the agent.
- Make critical decisions when a customer complains about not keeping up with the promised SLA period.
View log details #
- Click the Heard: False expand button
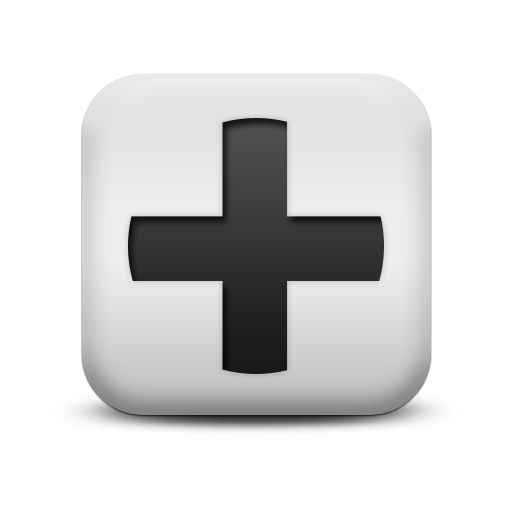 to view the list of unattended calls or click Heard True
to view the list of unattended calls or click Heard True 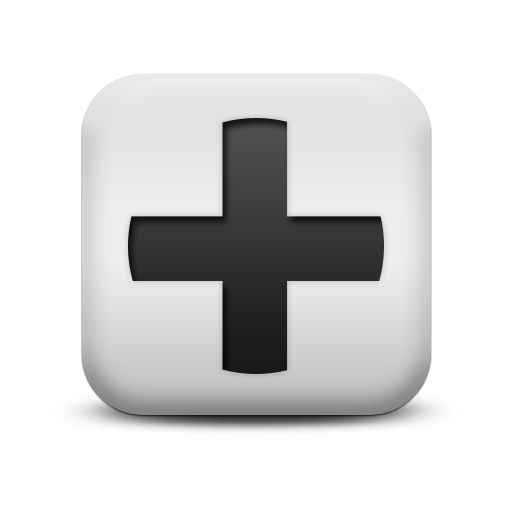 expand button to view the list of attended calls.
expand button to view the list of attended calls.
- Click the Expand
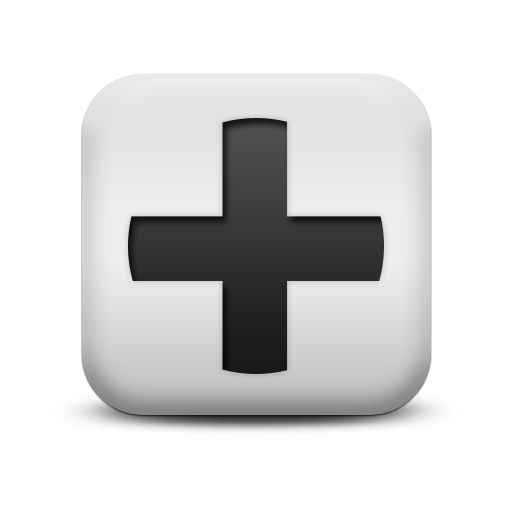 button on any of the voicemails to see the list of calls.
button on any of the voicemails to see the list of calls.
- Click the Edit icon
 to view and edit an event. Read further to know the field definitions.
to view and edit an event. Read further to know the field definitions.
Insert a Note #
- Click the Heard: False expand button
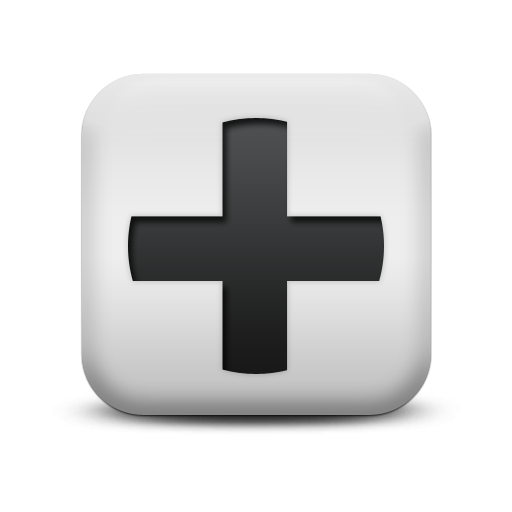 to view the list of unattended calls or click Heard True
to view the list of unattended calls or click Heard True 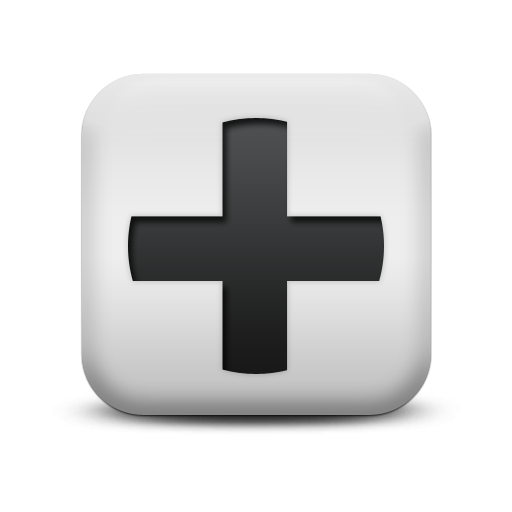 expand button to view the list of attended calls.
expand button to view the list of attended calls. - Click the Expand
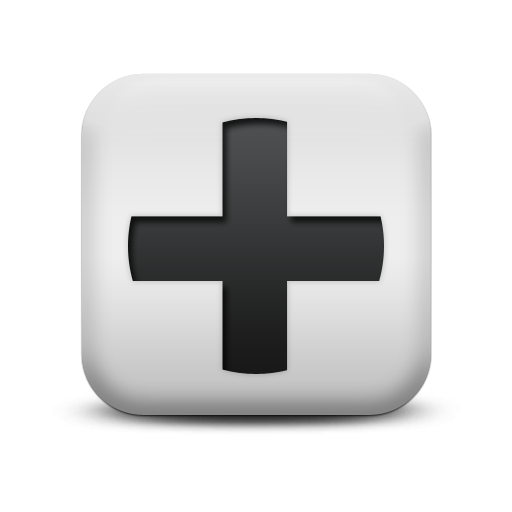 button on any of the voicemails to see the list of calls.
button on any of the voicemails to see the list of calls. - Click the Edit
 icon to insert a note to the event and click Save
icon to insert a note to the event and click Save 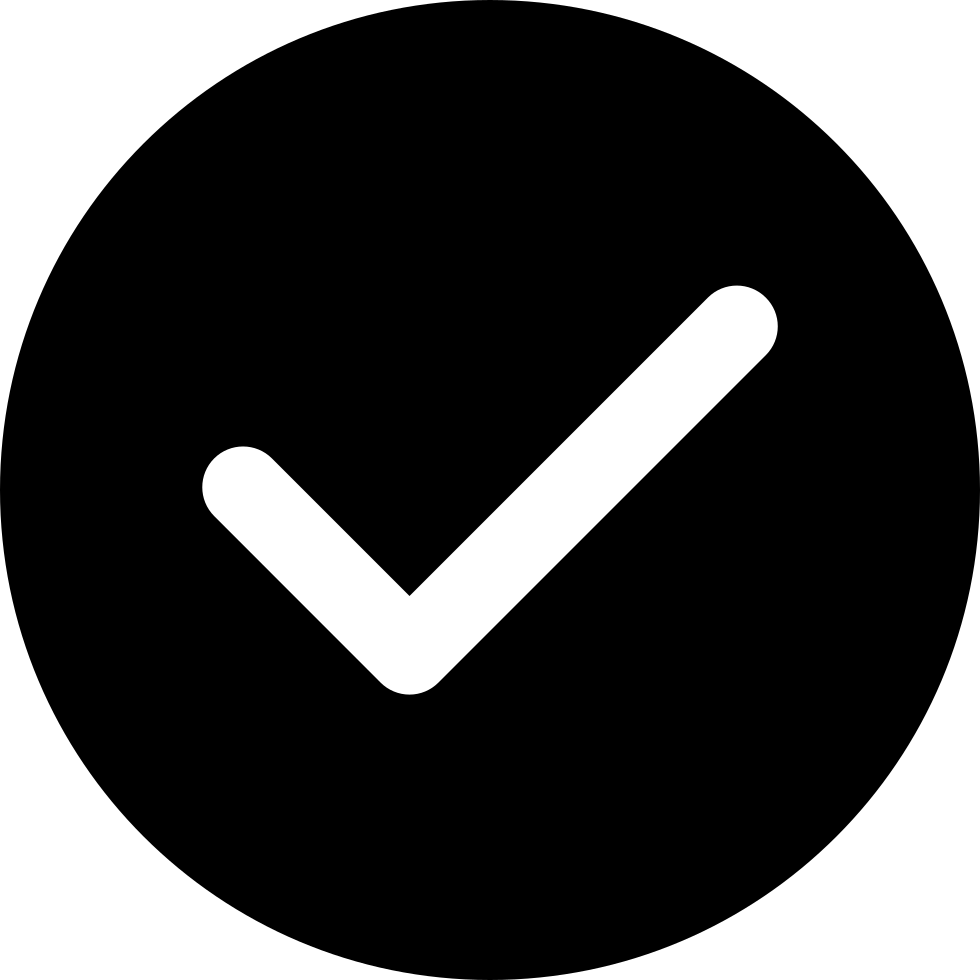 to save the note.
to save the note.
The note is displayed in the Notes column.
Field definitions #

| Date/Time | The Date and Time at which the call is made. The date format is DD/MM/YYYY. The time format is HH: MM:SS in the twelve-hour clock. |
| Caller | The number of the caller who made the call. |
| Caller Name | Name of the caller who made the call. |
| Action | Indicates whether the status of the call (attended/missed) is notified to the agent. |
| On Call | The agent who received the call. |
| Level | Level assigned to the agent. |
| Email box | It is selected when the agent is notified by email. |
| SMS box | It is selected when the agent is notified by SMS. |
| Phone box | It is selected when the agent is notified by SMS. |
| Transcription | The transcript of the call. |
| Note | Text area to write notes about the call. |
Need Support? #
You get quick answers to most of your inquiries in our online manual. If you prefer direct contact, we offer various support channels, including phone, email, live chat, and our helpful VoIPTools forums.

24/7 Support Availability #
Rest assured, our dedicated team is here to assist you around the clock, every day of the year. Whether you’re based in the USA or India, we’re ready to provide prompt responses to your technical queries.

Windows Event Log for VoIPTools Applications and Services #
For troubleshooting any application errors, our Windows Event Log contains a comprehensive list of error messages, warnings, and informative notes related to all our VoIPTools applications and services. It’s a valuable resource to help you pinpoint and resolve any issues you may encounter.

Join Our Forum Community #
Are you looking to collaborate with other VoIPTools customers facing similar challenges? Our forum is the perfect platform to exchange ideas, solutions, and best practices. Join the conversation at: https://www.voiptools.com/community/

Real-Time Live Chat Assistance #
Got questions that need immediate answers? Our chat support team is available to assist you in real time. Just click on the Live Chat button located at the lower right corner of our website, and we’ll acknowledge your queries right away.

Efficient Email Support #
To ensure a thorough understanding of your concerns, email us at support@voiptools.com. Describe your issue in detail, and we’ll get back to you within one business day with the support you need.

Reach Us by Phone #
If you prefer to speak with a representative directly, you can reach us at +1 801-642-4655. Our attentive team is available to take your calls from 8:00 AM to 6:00 PM (Central Standard Time).
Comprehensive support services: #

Free Support #
If you’ve purchased our products through a VoIPTools Partner, rest assured that they provide first-level support at no additional cost. Partners have access to 100% free technical assistance and actively participate in the troubleshooting process.
VoIPTools customers enjoy access to our online manuals and receive support through emails (with responses within one business day) and live chat. However, please note that we do not provide remote server login assistance.

Paid Support #
For a more hands-on experience, consider our “Installation Support” package. Our expert support team can log in to your servers, and install and configure all our tools. This comprehensive service includes setting up SQL Server Express and Internet Information Server if necessary. We’ll work closely with you to tailor our applications to meet your requirements.
We’re committed to providing top-notch support to ensure your VoIPTools experience is smooth and hassle-free. Contact us today, and let us assist you in making the most of our powerful tools!