Introduction #
Elevate your call center operations with the 3CX Auto Voicemail feature. Empower your agents to deliver personalized and engaging voicemail messages to customers, creating memorable interactions. Seamlessly select pre-recorded messages to leave behind, ensuring consistent and professional communication. With just a few clicks, enhance customer experiences and make a lasting impression. Take advantage of 3CX Auto Voicemail to transform your communication strategy, elevate your customer service, and revolutionize your call center operations
Why choose 3CX Auto Voicemail #
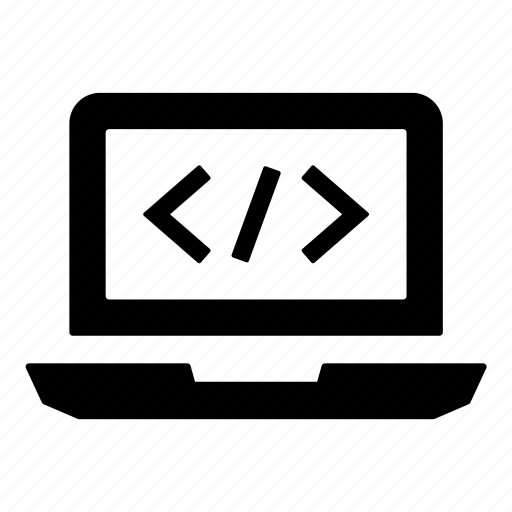 | WEB BASED APPLICATION | Our web application is designed to provide a user-friendly experience without the need for installation on your computer. With instant updates, you can rest assured that all users have access to the latest features and improvements, keeping you up to date at all times. |
 | UPLOAD RECORDINGS AT EASE | Enhance the quality of your recordings with ease by uploading pre-recorded messages that showcase professionalism and clear audio quality. Elevate your audio game effortlessly. |
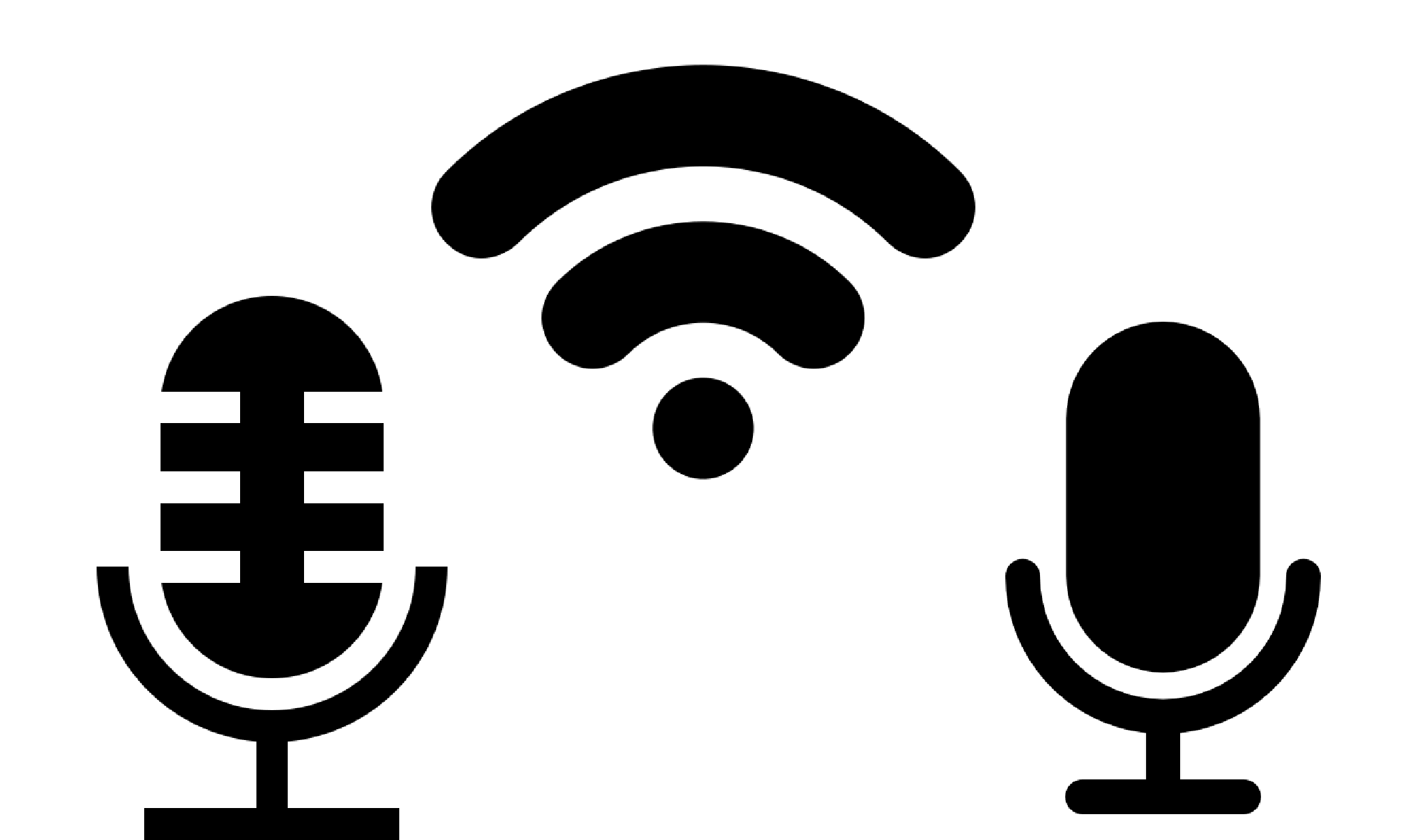 | INSTANT AUTO TRANSFERS | Experience the convenience of selecting a prewritten message that instantly redirects your call to a dedicated extension, delivering your chosen message seamlessly. |
 | PRODUCTIVITY BOOST | Eliminate time-consuming tasks and empower your team to enhance productivity and efficiency effortlessly. |
Prerequisites #
Ensure your computer meets the minimum requirements outlined below before installing 3CX Auto Voicemail
| PREREQUISITE | PURPOSE |
|---|---|
| 3CX Version V20 | 3CX Auto Voicemail is designed to work seamlessly with this version for enhanced features and performance. |
| Windows 10 or above / Windows Server 2012 or above | These operating systems provide the necessary environment for the application to run efficiently. |
| IIS Features and Configuration – VoIPTools | IIS is needed as a web server to host and manage web-based applications and services. |
| .NET Framework 4.7.2 (Web Installer) | This framework provides essential components for running and developing applications. |
| VoIPTools Universal Updater | This component is necessary for updates, ensuring the application remains current and functional. |
| Microsoft SQL Server 2016 or above (Including the free SQL Express edition) | 3CX requires Microsoft SQL Server 2016 or later for database management. |
| Static IP for VoIPTools and 3CX servers | This is to ensure proper two-way communication, both the 3CX server (Relay) and the VoIPTools server. Dynamically assigned IP addresses are not supported. Additionally, it is recommended to use HTTPS for secure communication, which requires a FQDN for SSL/TLS certificate validation between the VoIPTools server and the Relay. |
| Port number 7400 opened on your device | Port 7400 is a specific network port used by 3CX for communication purposes. Opening this port on the device’s firewall allows incoming and outgoing traffic to pass through, enabling the 3CX software to send and receive data over the network effectively. |
NOTE:
- When installing SQL Server, we recommend you install it in “Mixed Mode” to include SQL Authentication, and install SQL Management Studio
- When installing IIS, be sure to install Basic Authentication, .Net Extensibility, and ASP.Net 4.X
Installation overview #
 | DOWNLOAD AUTO VOICEMAIL | You can order 3CX Auto Voicemail online at https://www.voiptools.com. Your order confirmation email will include your license key and a link to download the software. |
 | INSTALL PREREQUISITES | You must install several prerequisites before installing the 3CX Auto Voicemail. Advance Installer identifies these prerequisites and automatically installs them. Click here to learn about the required prerequisites and its purpose. |
 | INSTALL 3CX AUTO VOICEMAIL | This User Guide contains step-by-step instructions to install the 3CX Auto Voicemail. Begin by extracting the installer from the downloaded zip file (Step 1 above), then run the setup program named Autovoicemail.exe |
 | CONFIGURE DESKTOP APPLICATION | In the Desktop Application, you can configure the authentication method to log in to the Web Application. |
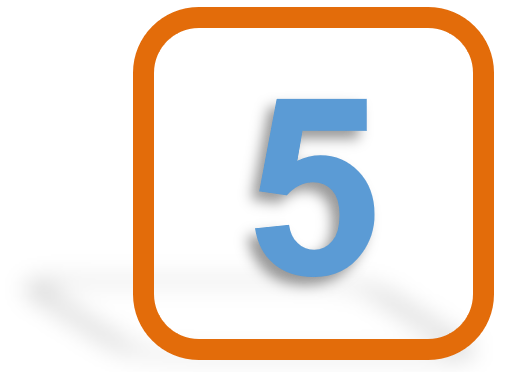 | LOGIN TO THE WEB APPLICATION | You can now log in to the web application using the extension number and the PIN. |
Step-by-step Installation Procedure #
The following section guides you through a detailed walk-through of the installation process.
Step 1: Download Software #
Find the software download link in the Order Confirmation Email, or you can download the application by following the procedure,
- Open your browser and go to the VoIPTools official website or click here to get redirected to the website.
- Search for the Auto Voicemail and click the Download
 button to download your application.
button to download your application.
Step 2: Install the Prerequisites #
Click on the software installer that was downloaded in Step 1 above. The installation wizard will automatically identify the needed prerequisites and assist you with the installation of the prerequisites needed to run ‘3CX Auto Voicemail’. These include .NET Framework (Web Installer), SQL Server Express (Web Installer), and, SQL Server Management Studio.
- Click the downloaded installer executable to launch the Prerequisites Setup Wizard and click Next.
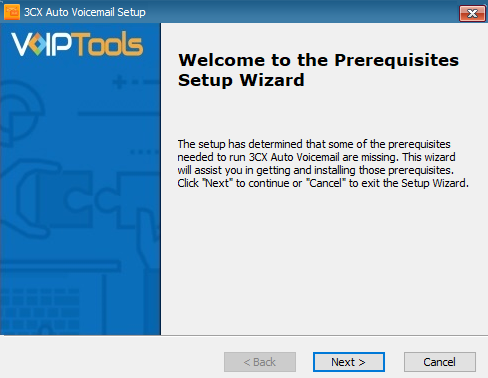
- In the Prerequisites window, the installer will identify the missing prerequisites. You must install all the required prerequisites. However, you can select/unselect the applications to be installed based on your unique requirements. Click Next to continue.
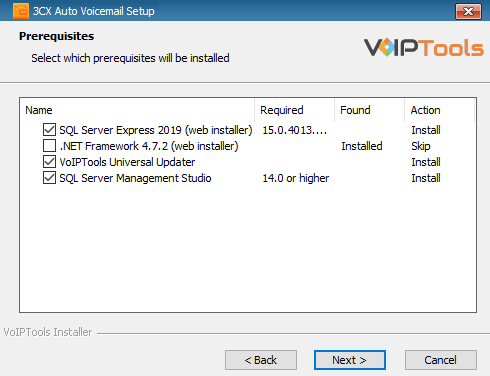
The installer will download and install the selected applications.
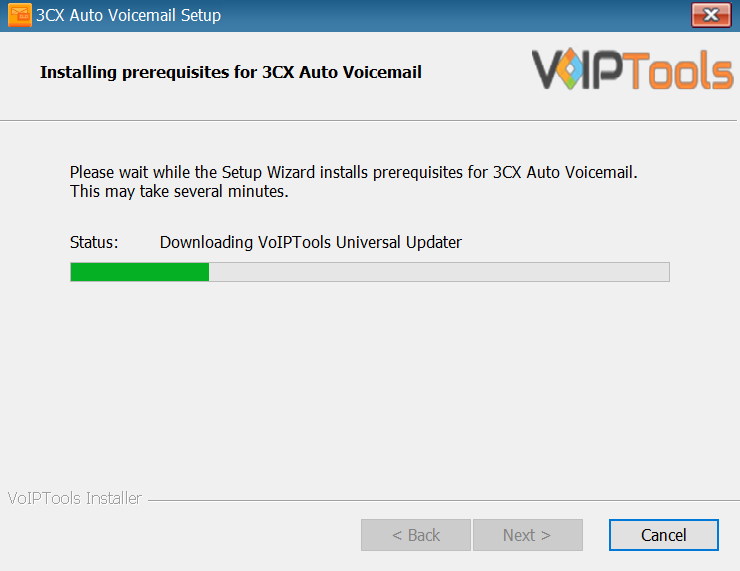
- In the Microsoft SQL Server License Terms click the Accept button to acknowledge the license terms and continue.
- This page appears if you do not have SQL Server Express preinstalled in your device.
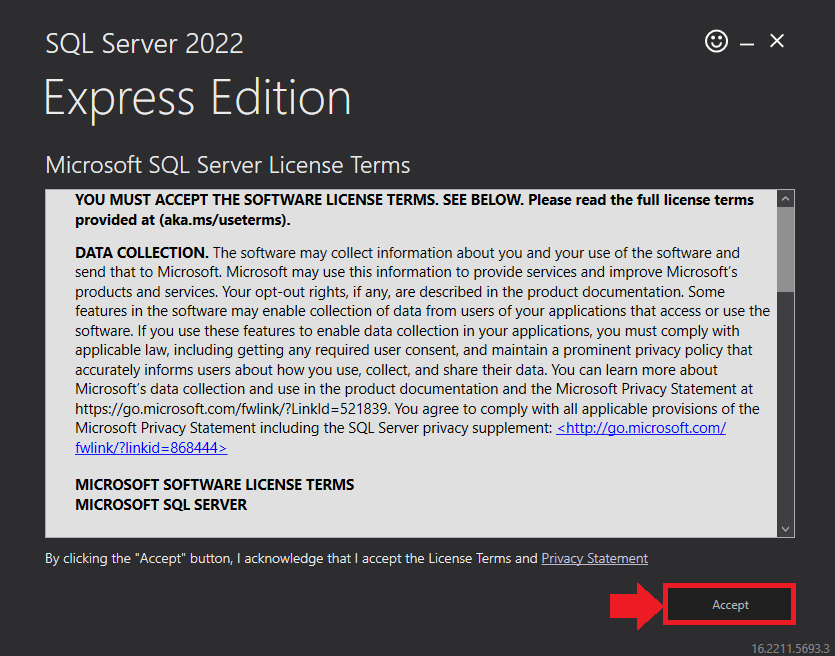
- View the SQL Server Media target location in the Media Location field. If required, you can click the Browse button to change the location. Click Install to begin the installation of SQL Server Express.
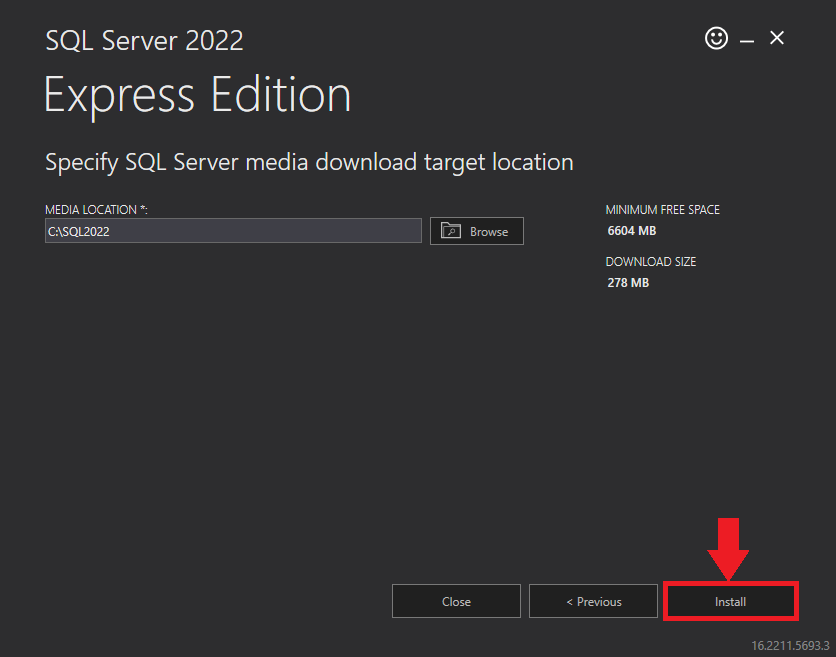
SQL server installation is in progress. This may take several minutes to complete.
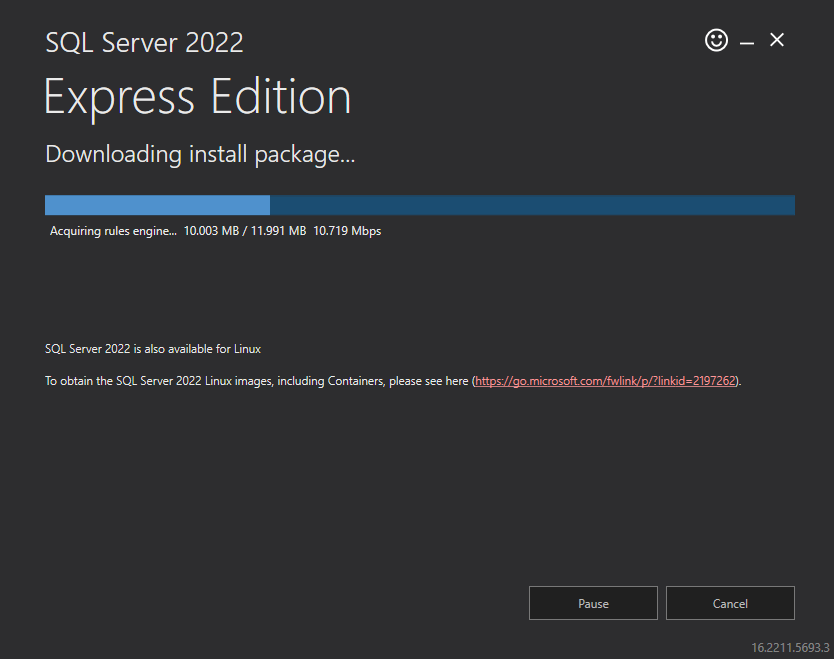
- Click the Close button once the prerequisites are installed.
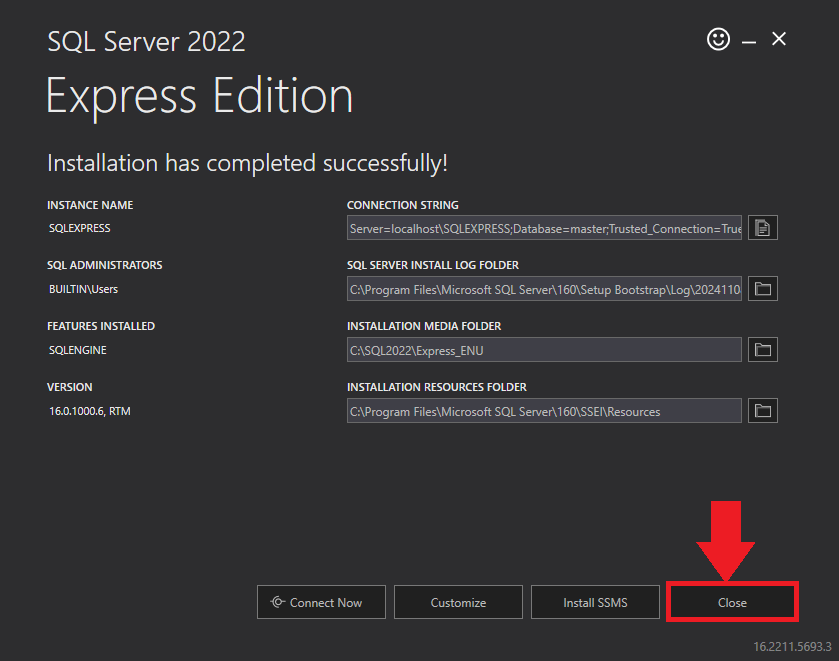
- In the confirmation message box, click Yes to reboot the computer.
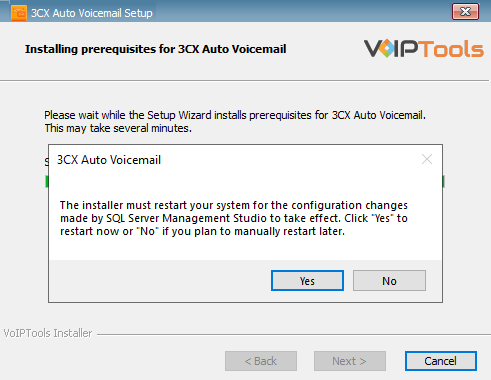
Step 3: Start the installation process #
- After all the prerequisites are installed, the 3CX Auto Voicemail Setup Wizard appears. Click Next to Continue.
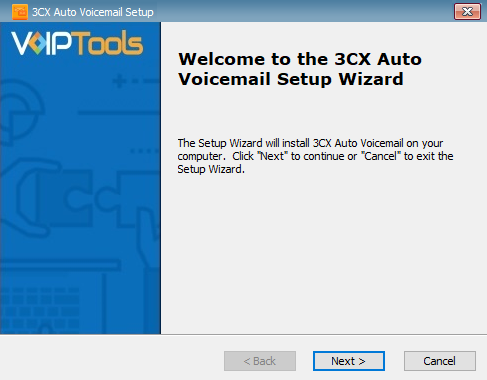
- On the Select Installation Folder window, the Folder field displays the location where the ‘3CX Auto Voicemail’ will be installed. Note that you cannot change the path.
- Click Next to continue with the installation.
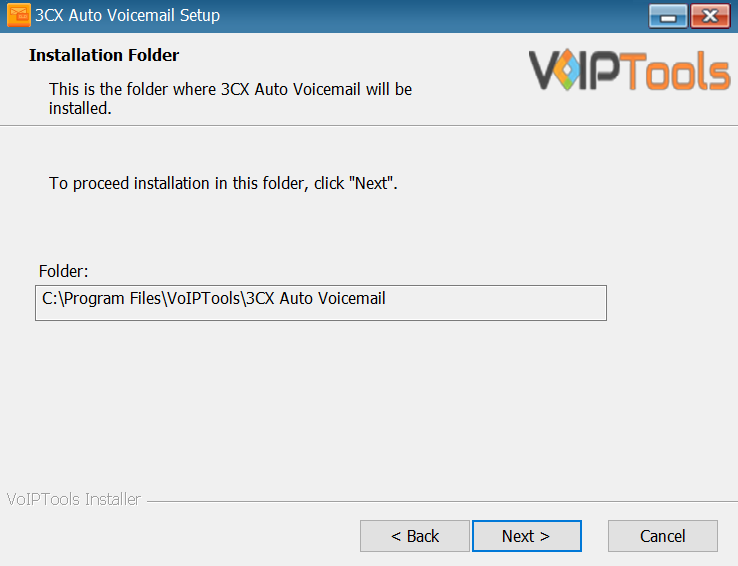
Step 4: Test Relay Settings #
- In the 3CX Relay Services window, in the Relay Host field, enter the FQDN of your 3CX server.
- Enter 8801 in the Relay Port field.
- Enter the public key you took from VoIPTools Relay services in the Public Key text area.
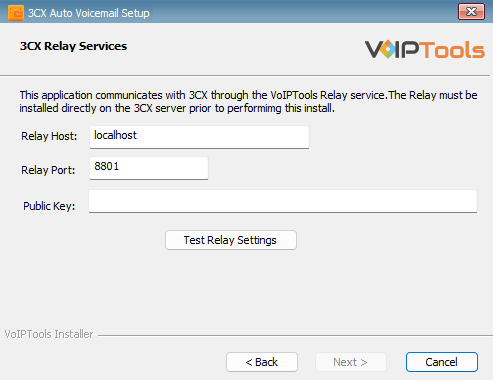
- Click the Test Relay Settings to confirm ‘3CX Queues Wallboard’ can communicate with the Relay services running on the 3CX server.
- If the ‘3CX Queues Wallboard’ is successfully able to communicate with the Relay services that run on the 3CX server, a Success message box appears. Click OK. If the test fails, you will not be able to continue until communication with the relay is established.
- Click Next to continue with the installation.
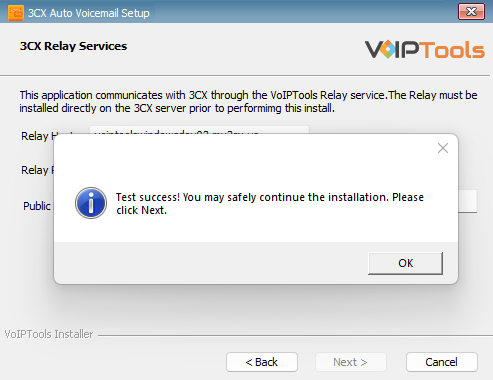
NOTE:
If the test was unsuccessful:
- confirm you have the correct firewall port open (default TCP 8801) on the 3CX server and the firewall protecting the 3CX server.
- confirm that you have entered the correct IP address / FQDN for the 3CX server.
- confirm that 3CX Auto Voicemail and the Relay are using the same port and protocol.
Step 5: Configure the database #
When configuring the 3CX Auto Voicemail, select an existing Microsoft SQL Server instance in your environment. The database server can be a remote SQL Server, or a local instance running on the VoIPTools server.
You can set up the SQL database using SQL Authentication or Windows Integrated Authentication.
SQL Authentication #
- Enter your server name in the Server field.
- If using the free SQL Express Edition, the default SQL Instance name is SQLExpress.
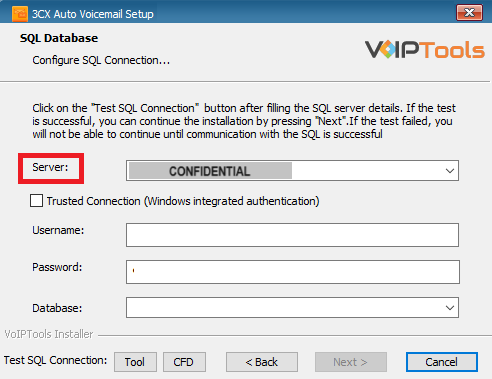
NOTE:
- If you want to use ‘SQL Authentication’, then install SQL Server in ‘Mixed‘ mode.
- If SQL Server is installed on a server other than the server where 3CX Exporter is installed, you will need to configure SQL Server to allow remote connections.
- Enter your credentials in the Username and Password fields.
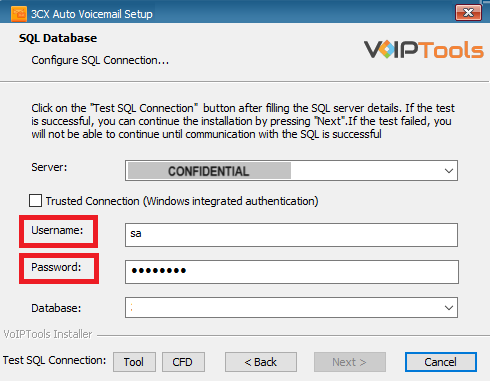
NOTE:
Make sure that you select a SQL Login that has sufficient permissions to alter the database and create SQL objects.
- Select or enter the 3CX Auto Voicemail in the Database dropdown.
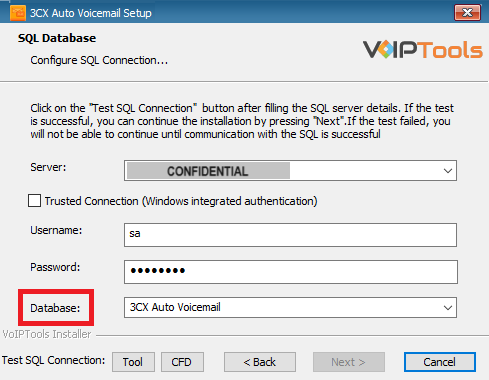
- In the Test SQL Connections section, click the Tool button to test the connection and click OK in the Test Results popup box.
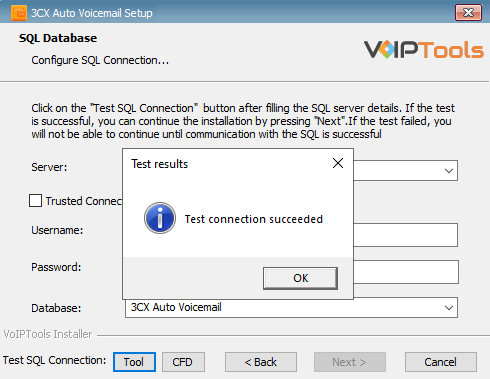
- Click the CFD button to test the CFD connection and click the OK button in the Test Results popup box.
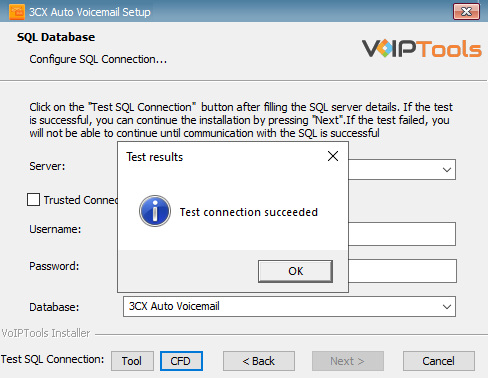
Windows Integrated Authentication #
- To use Windows Integrated Authentication check the Trusted Connection (Windows integrated authentication) checkbox.
- The VoIPTools installer will create a local Windows user name as “VoIPToys” and give you sufficient rights to this user to create/update the SQL database.
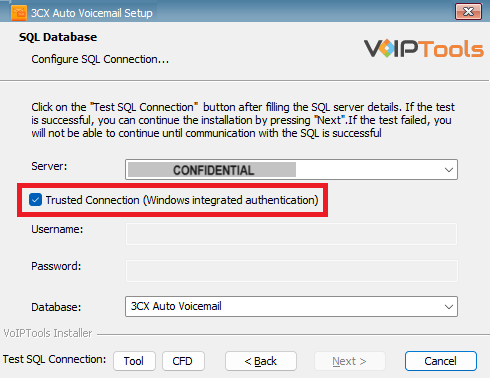
- In the Test SQL Connection section, click the Tool button to test the connection.
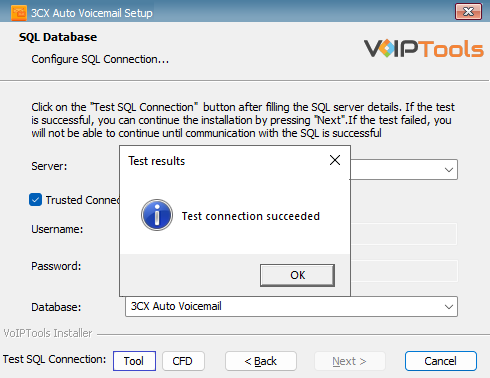
- Click the CFD button to test the CFD connection with the application.
- Click the Next button that gets enabled when the database connection is successful.
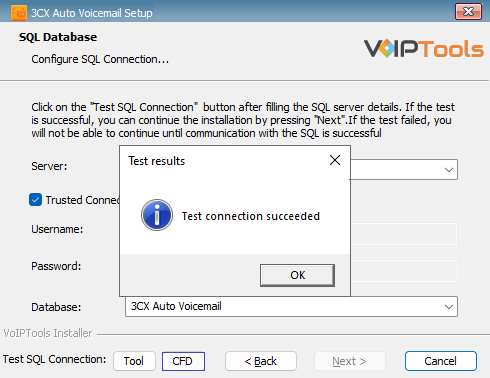
NOTE:
We encourage you to use SQL Authentication rather than Windows authentication. Many of our tools leverage a Call Flow Designer (CFD) application running on the 3CX. Frequently our CFD applications require access to a SQL database. If the 3CX server and the database server are not in an Active Directory domain, Windows authentication will fail. To use SQL authentication, your SQL Server must be configured to run in “Mixed Mode”. If you installed SQL Server with one of our tools, we configure SQL in “Mixed Mode”.
Step 6: Installing 3CX Auto Voicemail #
- In the Ready to Install window, click Install to start the installation of the ‘3CX Auto Voicemail’.
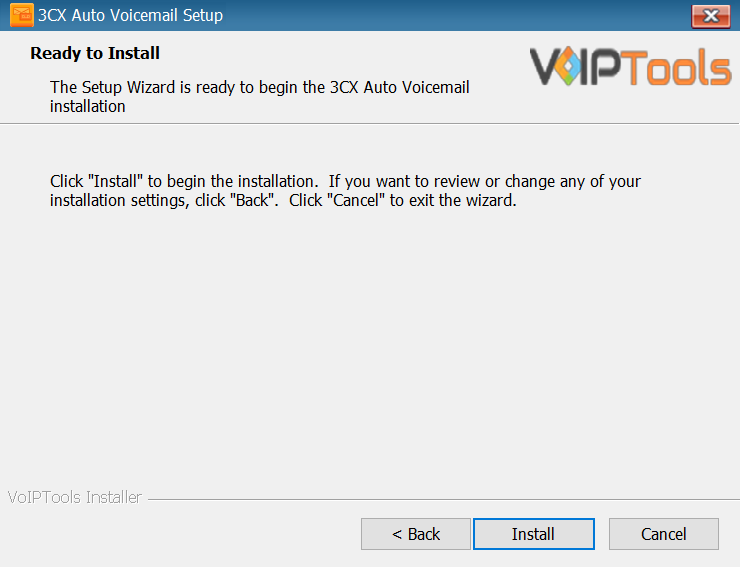
The application installation progresses.
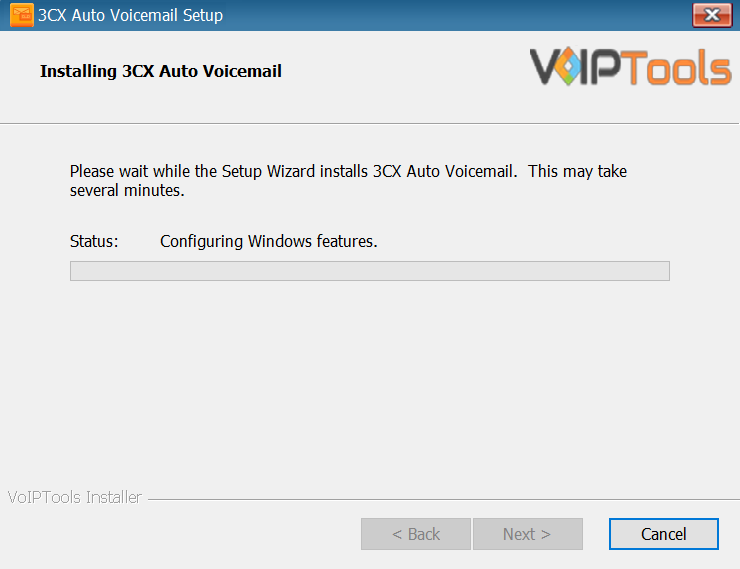
- Once the installation is complete, check Launch 3CX Auto Voicemail check box and then click Finish. The 3CX Auto Voicemail configuration screen opens. If you want to simply close the installer without opening the configuration screen, then simply uncheck Launch 3CX Auto Voicemail check box and then click Finish
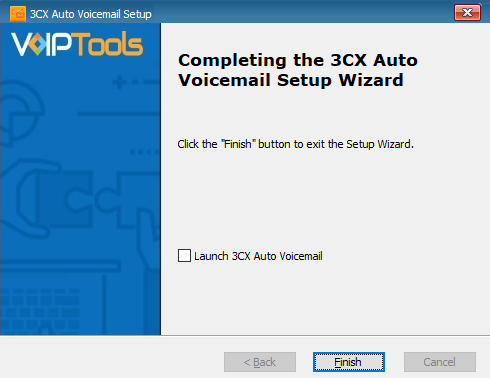
Step 7: Configure the Desktop Application #
Once you have installed the application, follow the procedure to configure the Auto Voicemail desktop application,
- Double-click the 3CX Auto Voicemail desktop icon
 to open the desktop application.
to open the desktop application. - On the top menu, click the Portal tab.
- Select the desired web portal password from the Authentication section.
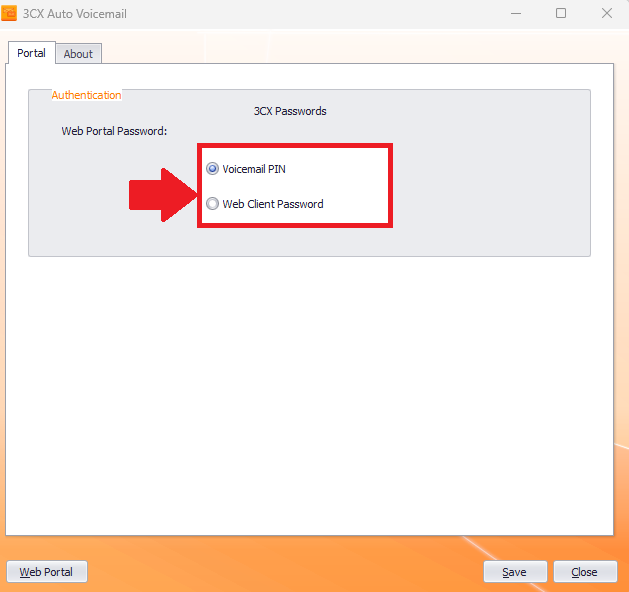
- Click the Web Portal button on the bottom left of the application to open the web portal.
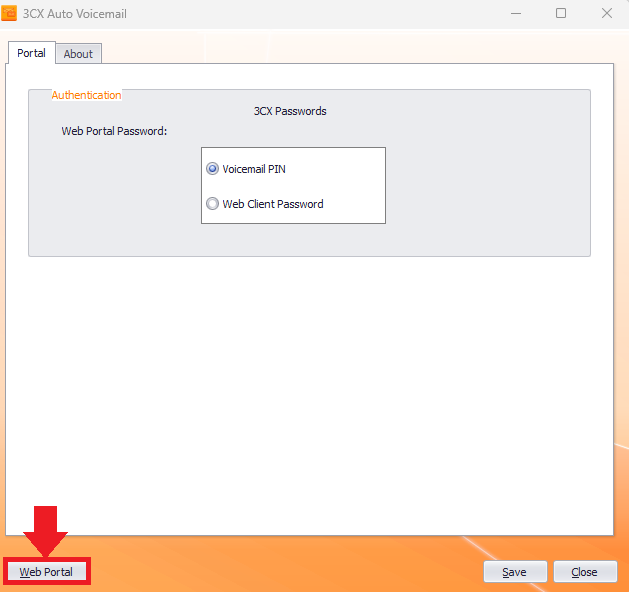
Step 8: Log in to the Web Application #
Once you login to the web portal you can access all the features of the 3CX Auto Voicemail.
- In the Extension field, enter your 3CX extension number.
- In the Passwords section,
- Enter the voicemail pin if you selected the Voicemail Pin option to authenticate.
- Enter the web client password if you selected the Web Client option to authenticate.
- Enter the phone passwords if you selected the Phone Password option to authenticate.
- Click the Login button to log in to your account.
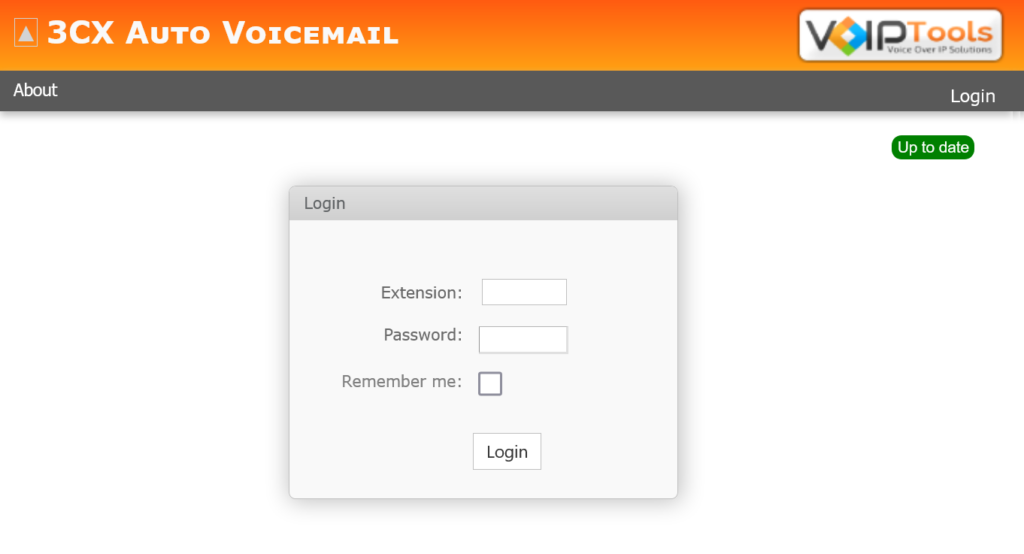
Web Portal #
To access the ‘3CX Auto Voicemail’ web portal, click the Web Portal button on the configuration program, or click on the desktop icon that was created during the installation process (3CX Auto Voicemail Web).
Login Privileges #
You can log in as a Manager or as an Agent. The Manager has complete control over the Auto Voicemail web application, but the Agent login has limited control over the web application.
Login as Manager #
You can view the following tabs when you log in as a Manager.
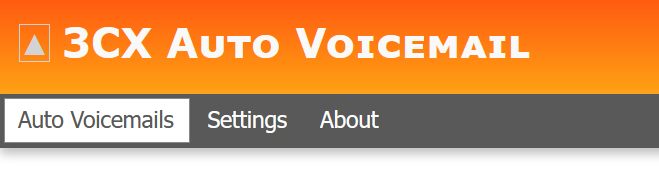
Login as Agent #
You can view the following tabs when you log in as an Agent
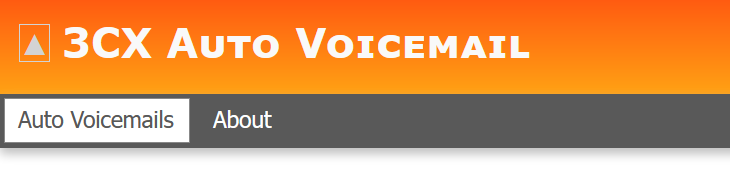
Auto Voicemails screen #
Auto Voicemails screen enables you to perform the following tasks:
- Create a new recording
- Upload new recordings or play an existing recording
- Delete an existing recording,
- Send a special voicemail message to the incoming caller.
As a manager, you can create new recordings and play, share, or delete them. You can also display your recordings to other users, allowing them to play or share them. However, the users cannot delete them.
As an agent, you will not be able to display your recordings to other users.
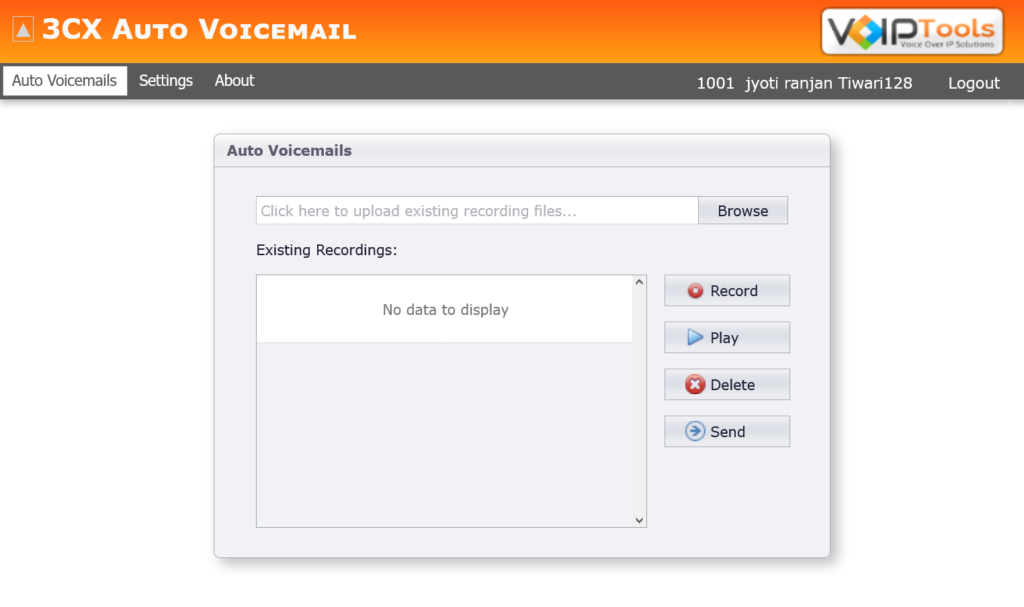
Create New Recording #
- In the Auto Voicemails tab, click the Record button.
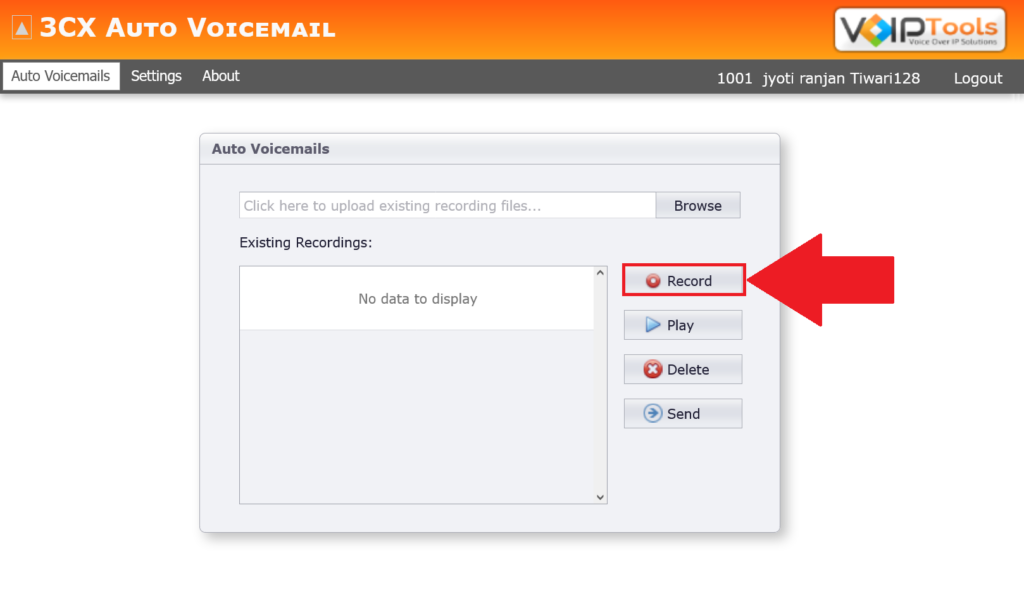
- On the Description box in the Enter recording name field, enter the name of the new recording that you want to create.
- Click the Call My Extension
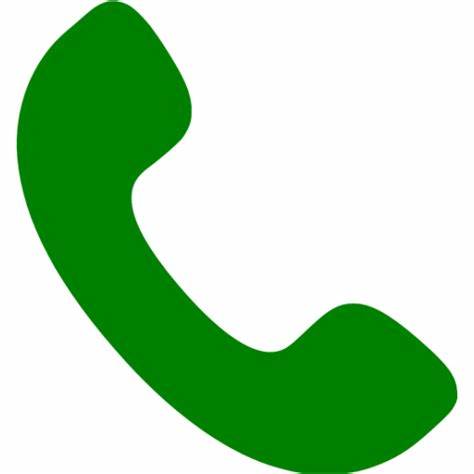 button. 3CX will call your extension and prompt you to record your message.
button. 3CX will call your extension and prompt you to record your message. - Check the Display For All Agents check box if you want other users to play or share the recording.
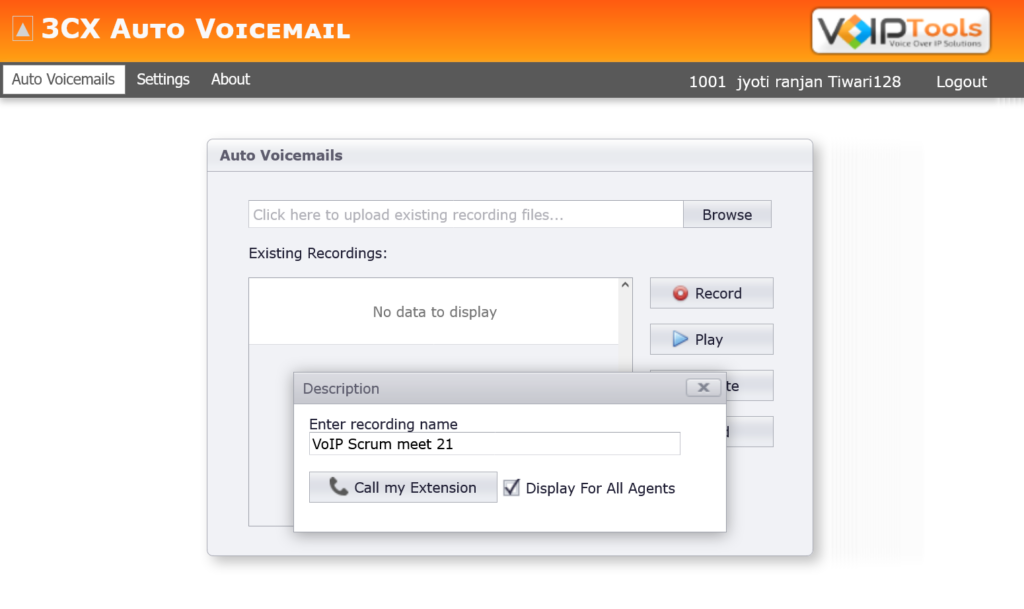
Your recorded voicemail gets displayed in the Existing Recordings list,
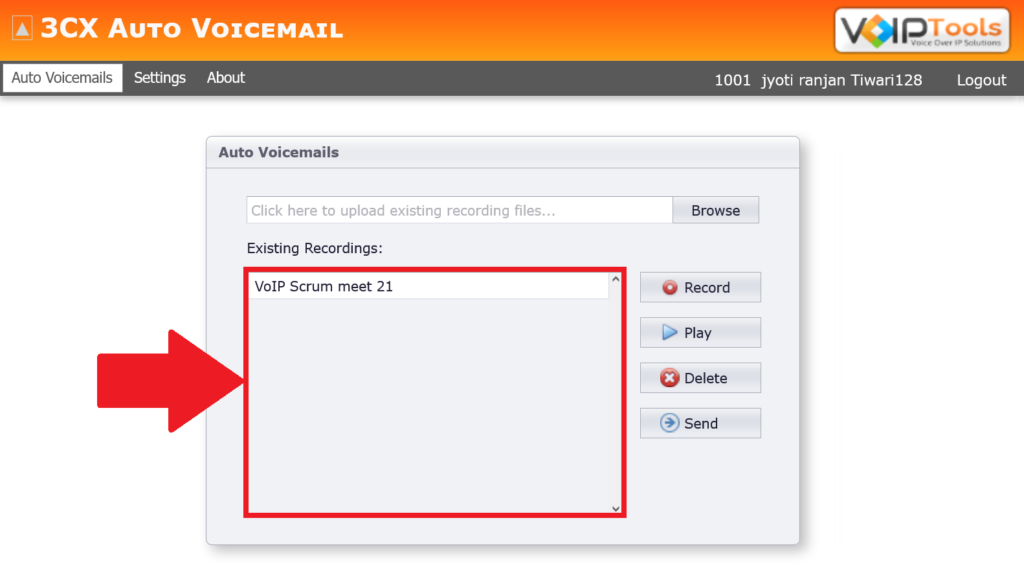
Play a Recording #
- From the Existing Recordings list, select the recording that you want to play.
- Click the Play
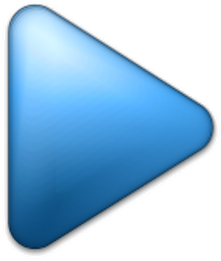 button. The web portal will display an audio player with the selected recording.
button. The web portal will display an audio player with the selected recording.
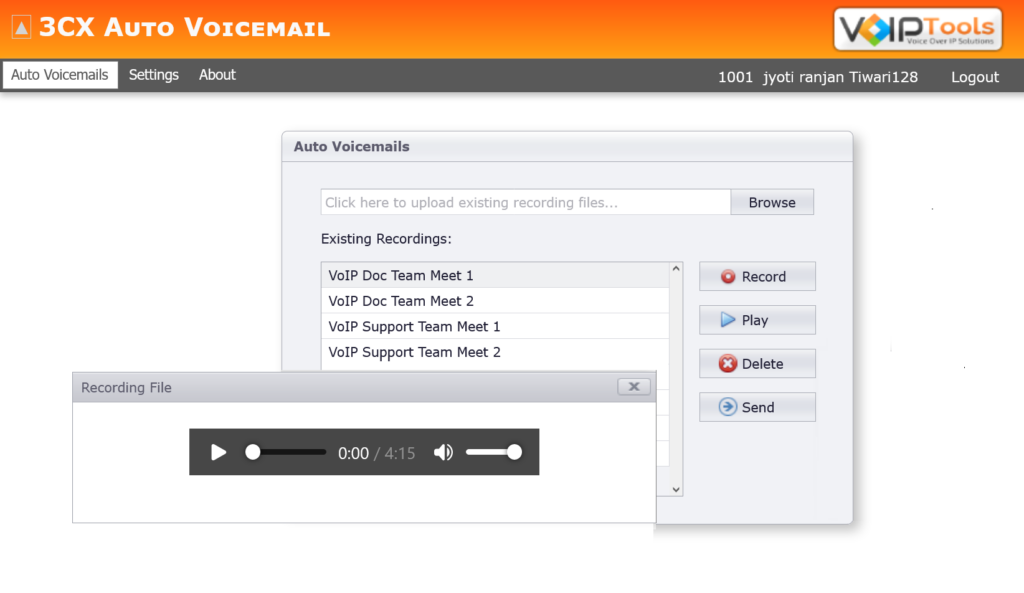
Delete Existing Recording #
- From the Existing Recordings list, select the recording that you want to delete.
- Click the Delete
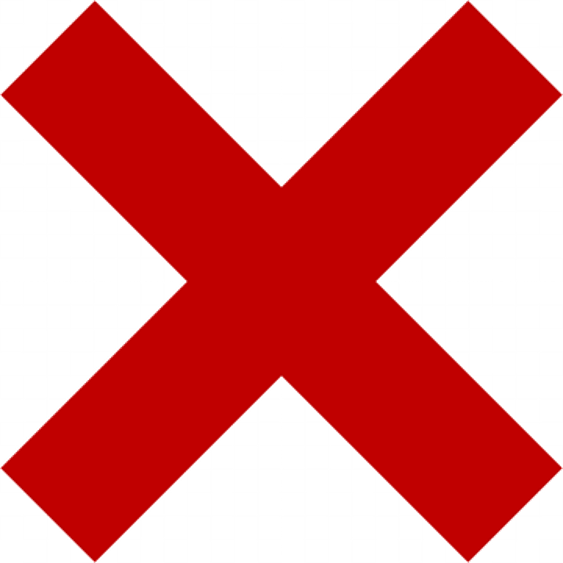 button and Click OK in the Info box.
button and Click OK in the Info box.
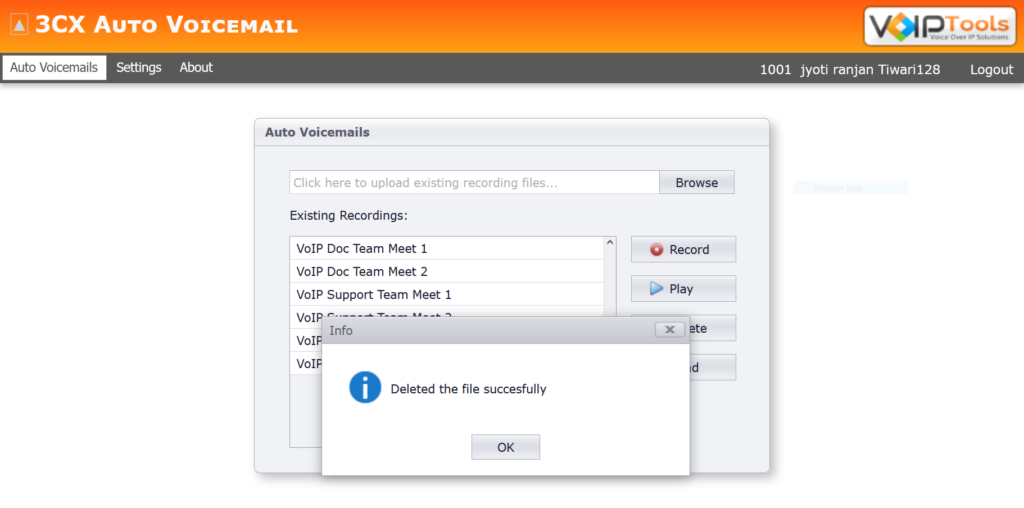
Have 3CX Leave a Voicemail for You #
- When your call is connected to a voicemail box after the beep prompting you to leave a message, select one of your prerecorded messages from the Existing Records list.
- Click the Send Voicemail
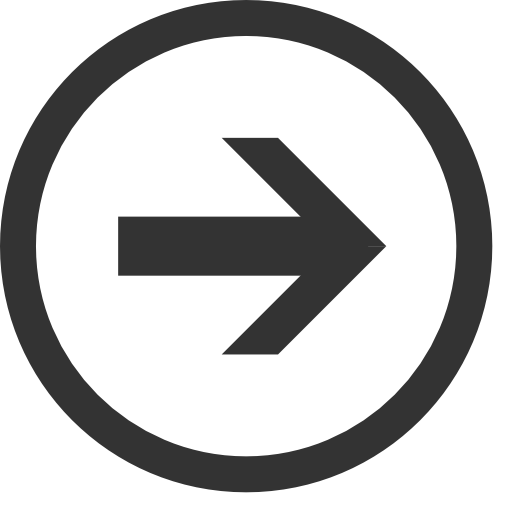 button.
button.
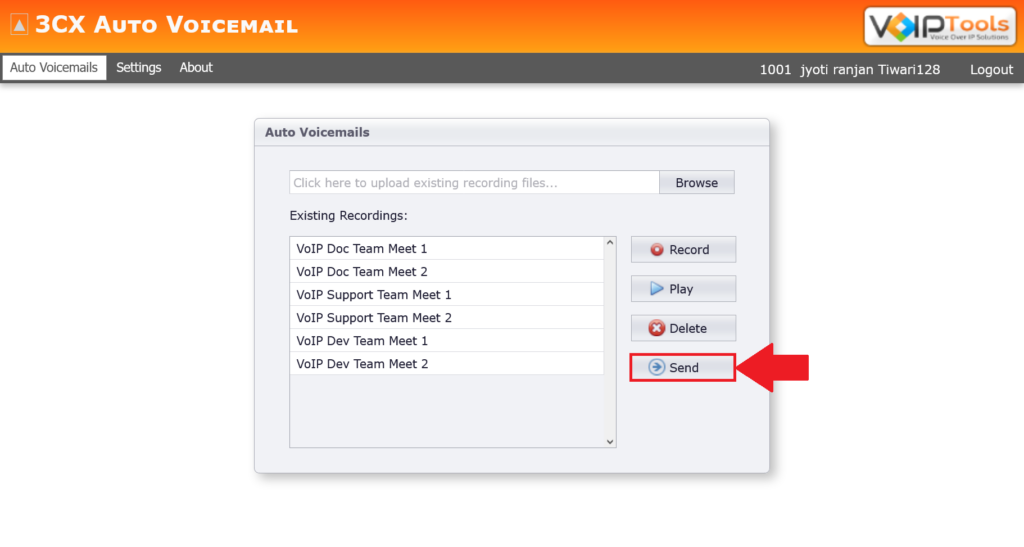
- Click OK in the Call Transferred Info box.
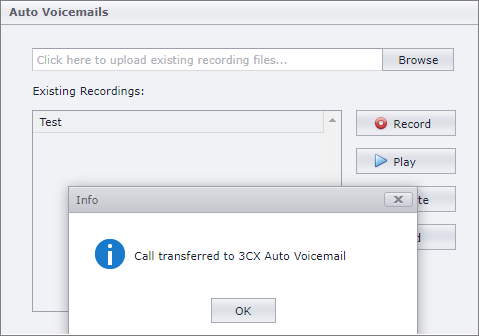
Settings #
Settings lets you customize branding settings for the application that includes the following:
- Customize the gradient color of the ‘Application Header’
- Customize grid color in screens that display grid data
- Customize the logo on the ‘Application Header’
- Customize ‘Header Title Prefix’ on the ‘Application Header’
Customize Application Title Header – Gradient Color #
- In the Header Gradient Colour section do the following,
- Select the top paint from the Top Colour color palette.
- Select the bottom paint from the Bottom Colour color palette.
- Click Apply
 to Save the settings.
to Save the settings.
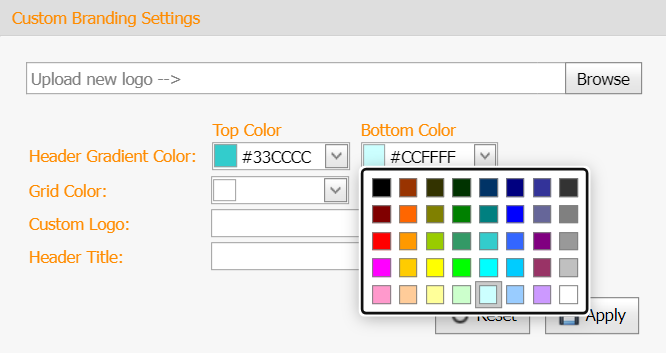
Customize Grid Color #
- From the Grid Color palette, select the color that you want to display for the grid on screens that display grid data
- Click Apply
 to save your settings.
to save your settings.
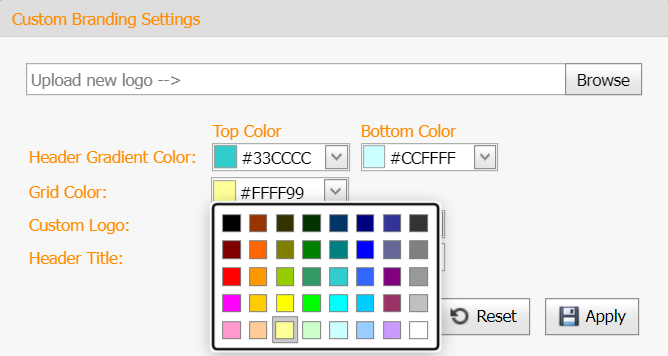
Customize Logo #
- If you are uploading the logo for the first time then,
- In the Custom Logo section, click the Browe button to choose a logo from your device.
- Select the uploaded logo from the Select Logo dropdown list.
- Click Apply
 to save your changes.
to save your changes.
- If you have uploaded the logo,
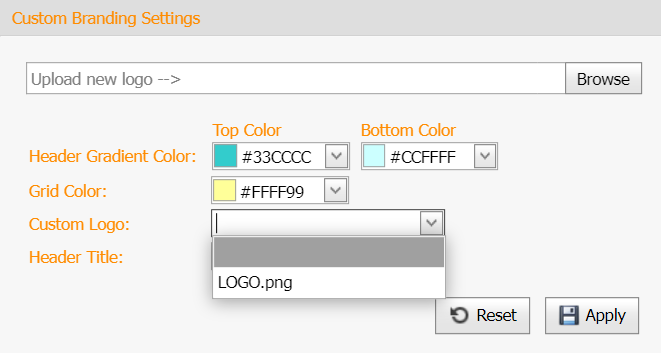
Customize ‘Header Title Prefix’ Text #
- In the Header Title field, enter the text that you want the application to display as a ‘prefix’ for the existing title in the application header.
- Click Apply
 to save the header title prefix.
to save the header title prefix.
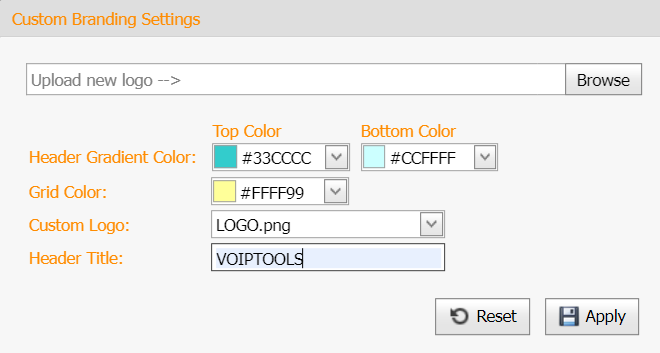
The final result of the page when you do all the customizations,
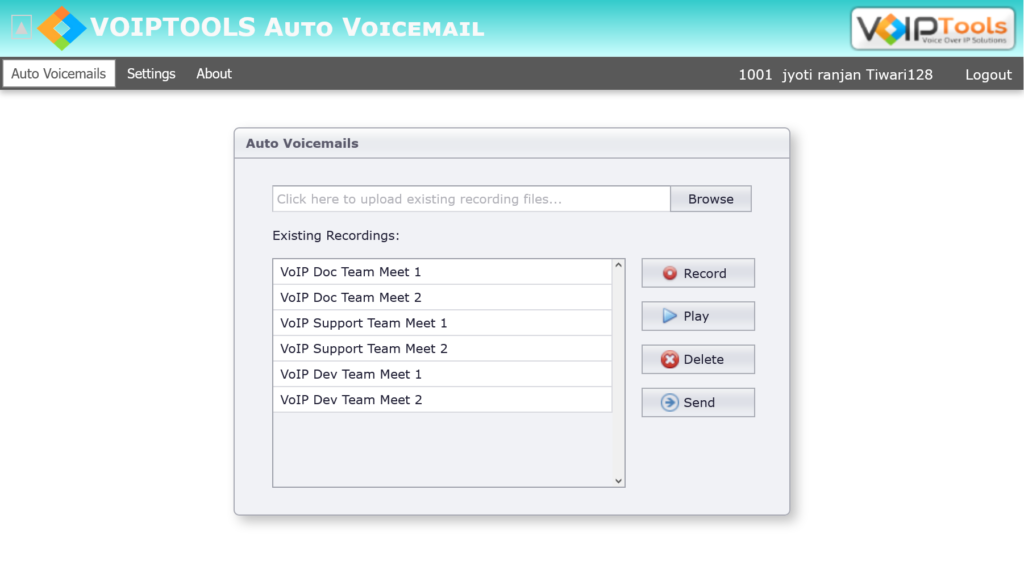
About tab: #
The About tab displays the version number of the 3CX Auto Voicemail and other basic information about VoIP Tools. Click here to learn more about VoIPTools Support.
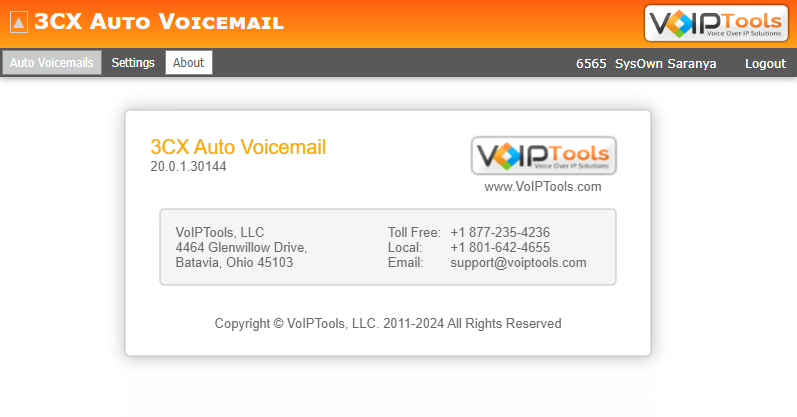
To update to the latest version,
- Double-click the 3CX Auto Voicemail desktop application
 icon.
icon. - On the top menu click the About tab.
- Check the version number of your application. If your software version is not current, click the Check for Updates button to get the latest version.
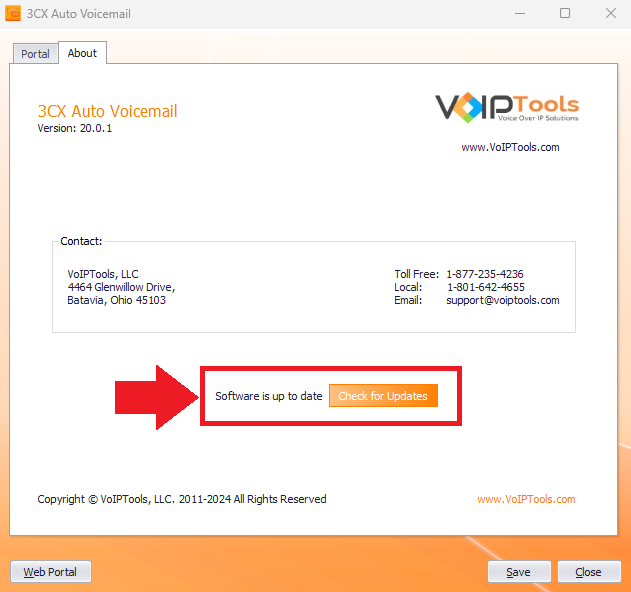
Need Support? #
You get quick answers to most of your inquiries in our online manual. If you prefer direct contact, we offer various support channels, including phone, email, live chat, and our helpful VoIPTools forums.

24/7 Support Availability #
Rest assured, our dedicated team is here to assist you around the clock, every day of the year. Whether you’re based in the USA or India, we’re ready to provide prompt responses to your technical queries.

Windows Event Log for VoIPTools Applications and Services #
For troubleshooting any application errors, our Windows Event Log contains a comprehensive list of error messages, warnings, and informative notes related to all our VoIPTools applications and services. It’s a valuable resource to help you pinpoint and resolve any issues you may encounter.

Join Our Forum Community #
Are you looking to collaborate with other VoIPTools customers facing similar challenges? Our forum is the perfect platform to exchange ideas, solutions, and best practices. Join the conversation at: https://www.voiptools.com/community/

Real-Time Live Chat Assistance #
Got questions that need immediate answers? Our chat support team is available to assist you in real time. Just click on the Live Chat button located at the lower right corner of our website, and we’ll acknowledge your queries right away.

Efficient Email Support #
To ensure a thorough understanding of your concerns, email us at support@voiptools.com. Describe your issue in detail, and we’ll get back to you within one business day with the support you need.

Reach Us by Phone #
If you prefer to speak with a representative directly, you can reach us at +1 801-642-4655. Our attentive team is available to take your calls from 8:00 AM to 6:00 PM (Central Standard Time).
Comprehensive support services: #

Free Support #
If you’ve purchased our products through a VoIPTools Partner, rest assured that they provide first-level support at no additional cost. Partners have access to 100% free technical assistance and actively participate in the troubleshooting process.
VoIPTools customers enjoy access to our online manuals and receive support through emails (with responses within one business day) and live chat. However, please note that we do not provide remote server login assistance.

Paid Support #
For a more hands-on experience, consider our “Installation Support” package. Our expert support team can log in to your servers, and install and configure all our tools. This comprehensive service includes setting up SQL Server Express and Internet Information Server if necessary. We’ll work closely with you to tailor our applications to meet your requirements.
We’re committed to providing top-notch support to ensure your VoIPTools experience is smooth and hassle-free. Contact us today, and let us assist you in making the most of our powerful tools!
Need Support? #
You get quick answers to most of your inquiries in our online manual. If you prefer direct contact, we offer various support channels, including phone, email, live chat, and our helpful VoIPTools forums.

24/7 Support Availability #
Rest assured, our dedicated team is here to assist you around the clock, every day of the year. Whether you’re based in the USA or India, we’re ready to provide prompt responses to your technical queries.

Windows Event Log for VoIPTools Applications and Services #
For troubleshooting any application errors, our Windows Event Log contains a comprehensive list of error messages, warnings, and informative notes related to all our VoIPTools applications and services. It’s a valuable resource to help you pinpoint and resolve any issues you may encounter.

Join Our Forum Community #
Are you looking to collaborate with other VoIPTools customers facing similar challenges? Our forum is the perfect platform to exchange ideas, solutions, and best practices. Join the conversation at: https://www.voiptools.com/community/

Real-Time Live Chat Assistance #
Got questions that need immediate answers? Our chat support team is available to assist you in real time. Just click on the Live Chat button located at the lower right corner of our website, and we’ll acknowledge your queries right away.

Efficient Email Support #
To ensure a thorough understanding of your concerns, email us at support@voiptools.com. Describe your issue in detail, and we’ll get back to you within one business day with the support you need.

Reach Us by Phone #
If you prefer to speak with a representative directly, you can reach us at +1 801-642-4655. Our attentive team is available to take your calls from 8:00 AM to 6:00 PM (Central Standard Time).
Comprehensive support services: #

Free Support #
If you’ve purchased our products through a VoIPTools Partner, rest assured that they provide first-level support at no additional cost. Partners have access to 100% free technical assistance and actively participate in the troubleshooting process.
VoIPTools customers enjoy access to our online manuals and receive support through emails (with responses within one business day) and live chat. However, please note that we do not provide remote server login assistance.

Paid Support #
For a more hands-on experience, consider our “Installation Support” package. Our expert support team can log in to your servers, and install and configure all our tools. This comprehensive service includes setting up SQL Server Express and Internet Information Server if necessary. We’ll work closely with you to tailor our applications to meet your requirements.
We’re committed to providing top-notch support to ensure your VoIPTools experience is smooth and hassle-free. Contact us today, and let us assist you in making the most of our powerful tools!


