Introduction #
3CX Recording Manager is the ultimate solution for efficient disk space management. You can archive your 3CX phone conversation recordings as MP3 files to a designated location, reducing storage requirements significantly compared to WAV files. Enjoy automated compression for optimal storage efficiency and secure backup in an alternate location. Our retention policy automatically deletes old recordings beyond a specified date, streamlining your storage management process.
Discover the Power of Recording Manager! #
3CX Recording Manager is an incredible plugin designed specifically for your 3CX/PBX system. You can effortlessly handle and organize call recordings through a user-friendly web portal and take advantage of ad-hoc recording for individual calls, monitor specific extensions, or record all calls within your phone system.
Why chose Recording Manager? #
Discover the Convenience of 3CX Recording Manager!
 | SIMPLIFIED EXPERIENCE | Simplify Your Recording Experience: With 3CX Recording Manager, experience a simplified and effortless recording journey. Easily navigate through your recordings, locate specific ones, and organize them with ease. |
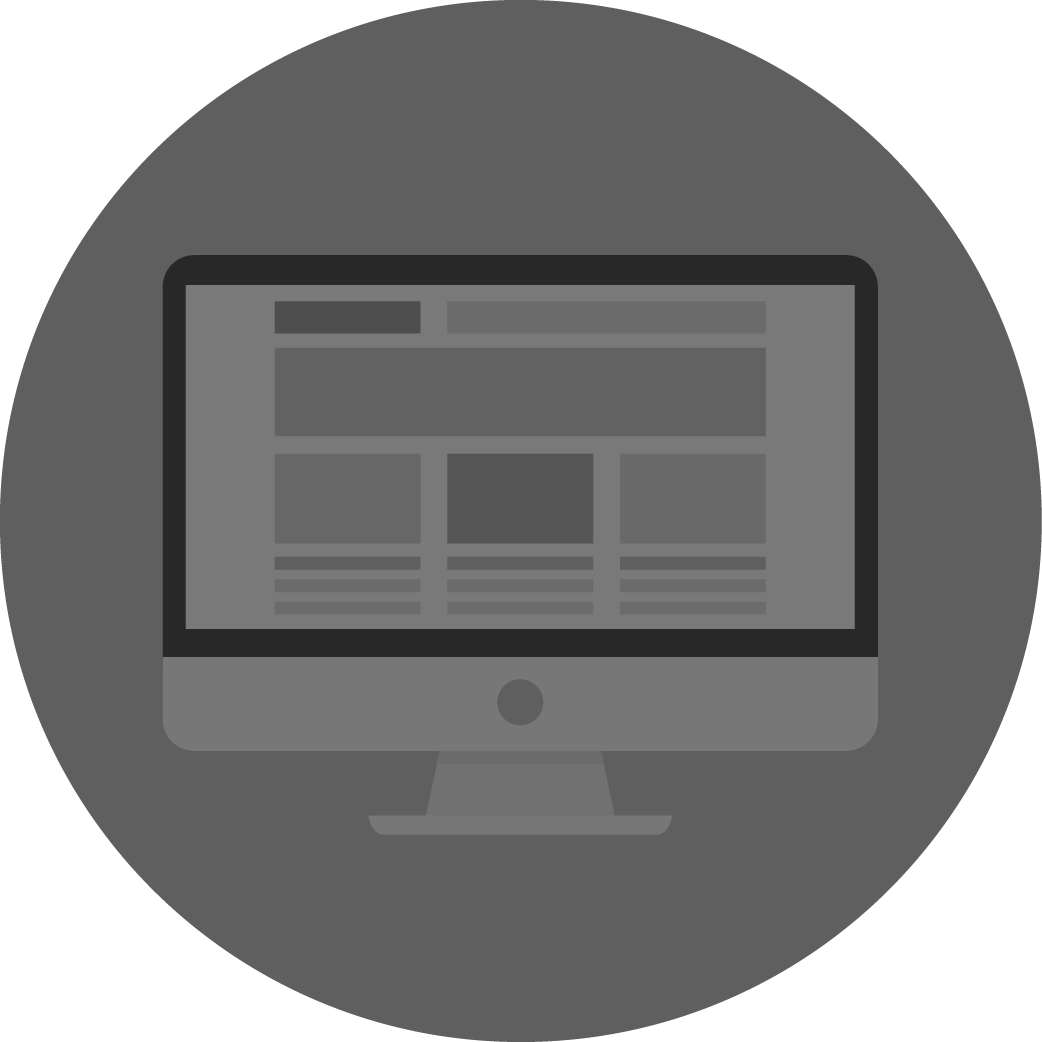 | EASY ORGANIZATION | Effortlessly Locate, Listen, and Organize Recordings: With 3CX Recording Manager, effortlessly locate, listen to, and organize your recordings. Find the exact recording you need in no time, making your workflow efficient and hassle-free. |
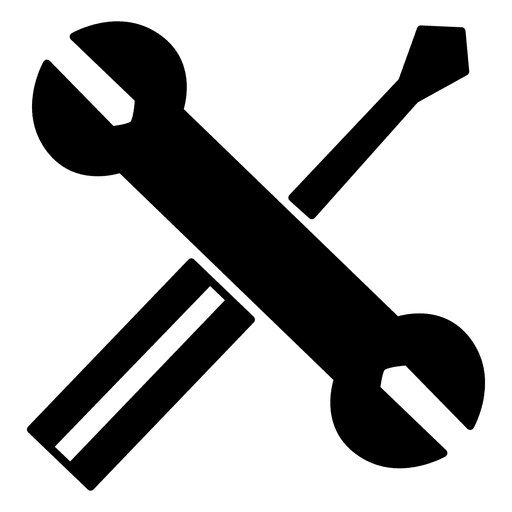 | HASSLE-FREE INSTALLATION | Enjoy a simplified installation and update process with 3CX Recording Manager. Setting up the system and keeping it up to date is made easy, saving you time and effort. |
 | BROWSER COMPATABILITY | Benefit from seamless compatibility with popular browsers such as Internet Explorer, Google Chrome, Firefox, and Safari. Access your recordings with any of these browsers without any compatibility issues. |
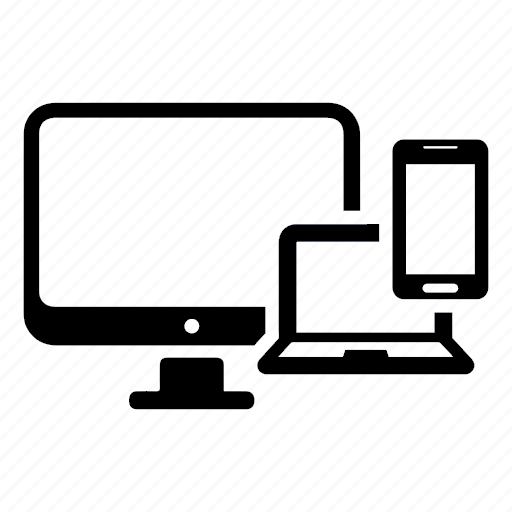 | CONVENIENT ACCESS | Access your recordings conveniently from your PC, MAC, or smartphone. Whether you’re in the office, at home, or on the go, you can easily access and manage your recordings without limitations. |
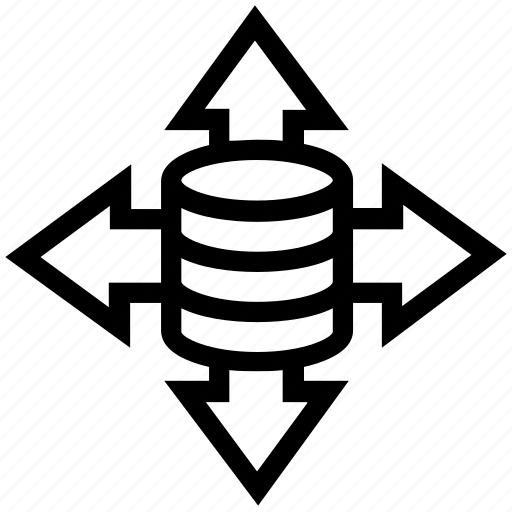 | SERVER SPACE OPTIMIZATION | Remove outdated recordings effortlessly to free up valuable server space. Keep your recording storage optimized and avoid unnecessary clutter. |
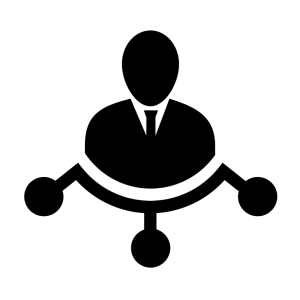 | BROWSER COMPATIBILITY | Effortlessly manage recorded extensions through the user-friendly web portal. Easily assign, modify, or remove extensions, making extension management a breeze. |
 | STREAMLINED ADMINISTRATION | Streamline your administration tasks with the integrated 3CX Login Database. Manage user access and permissions efficiently, ensuring a smooth and secure recording management process. |
 | UTILIZE FREE MICROSOFT TOOLS | Enjoy a seamless purchasing experience with 3CX Recording Manager. Take advantage of free tools from Microsoft to facilitate your purchase, making it quick, convenient, and cost-effective. |
How to Use Recording Manager? #
To make the most of 3CX Recording Manager’s powerful features, it is vital that you understand the straightforward yet essential steps for its setup and usage. This user-friendly software only needs to be installed once, guaranteeing convenient access to its extensive recording capabilities.
3CX Recording Manager as a Remote Server Support #
To efficiently set up 3CX Recording Manager, you have two installation options: directly on the 3CX server or on a remote server. If you choose the latter, you must install the 3CX Relay Agent on the 3CX Server. Additionally, you can distribute the installation of the Windows service, SQL Server, and web portal across separate servers for optimal performance.
Prerequisites #
You must ensure that your computer satisfies the minimum requirements specified below to install 3CX Recording Manager before you begin with the installation steps mentioned in this guide,
- 3CX Version V18
- Windows 10 or above / Windows Server 2012 (64 bit) or above
- Microsoft SQL Server 2016 or above (Including the free SQL Express edition)
- To play recordings within browser requires HTML5 audio support
- .Net 4.7.2 or above
- Microsoft Internet Information Server (IIS) 7.2 or above
- Static IP for VoIPTools and 3CX servers
- Port number 5500 opened on your device.
NOTE:
You need a Static IP for both VoIPTools and 3CX servers to ensure proper two-way communication, both the 3CX server (Relay) and the VoIPTools server. Dynamically assigned IP addresses are not supported. Additionally, it is recommended to use HTTPS for secure communication, which requires a FQDN for SSL/TLS certificate validation between the VoIPTools server and the Relay.
NOTE:
While installing SQL Server, ensure the following,
- Uninstall the previous versions of SQL Management Studio manually before installing the new version.
- Install it in “Mixed Mode” to include SQL Authentication, and install SQL Management Studio
NOTE:
- When you install IIS, make sure to install Basic Authentication, .Net Extensibility, and ASP.Net 4.X.
- Installing on a Domain Controller is feasible but will necessitate VoIPTools technical assistance, which costs $115 per hour
Installation overview #
 | DOWNLOAD SOFTWARE | You can order 3CX Recording Manager online at https://www.voiptools.com. Your order confirmation email will include your license key and a link to download the software. |
 | INSTALL PREREQUISITES | There are a number of prerequisites that must be installed prior to installing the 3CX Recording Manager. These prerequisites include Microsoft Internet Information Server (IIS) and Microsoft SQL Server |
 | INSTALL 3CX RECORDING MANAGER | This User Guide contains step-by-step instructions to successfully install 3CX Recording Manager. Begin by extracting the installer from the downloaded zip file (Step 1 above), then run the setup program named RecordingManagerInstaller.exe |
 | REGISTER YOUR SOFTWARE | You must register your license key to activate 3CX Recording Manager. Your license key is included in your order confirmation email, and can also be found in your order history on our website. |
Step By Step Installation Procedure #
The following section guides you through a detailed walk-through of the installation process:
Step 1: Download 3CX Recording Manager #
- You can locate the software download link in the Order Confirmation Email or access it in your order history on our website to obtain the 3CX Recording Manager application.
- In the Microsoft Defender SmartScreen, click the More Info option.
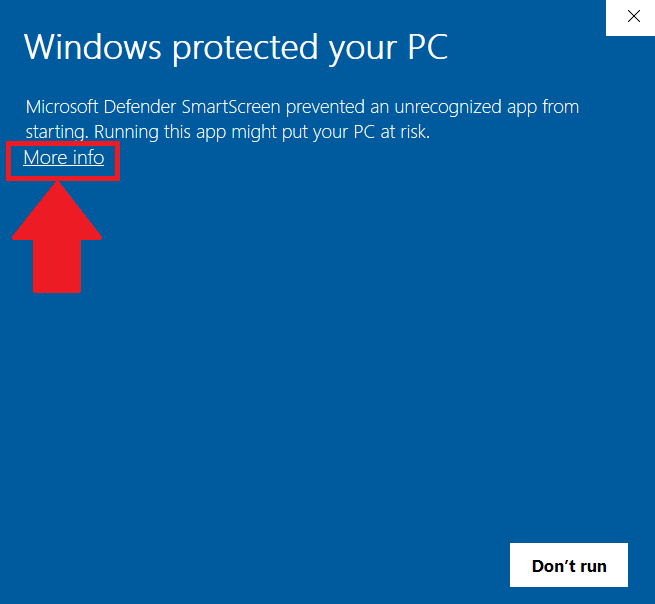
- Click the Run Anyway option to start the installation.
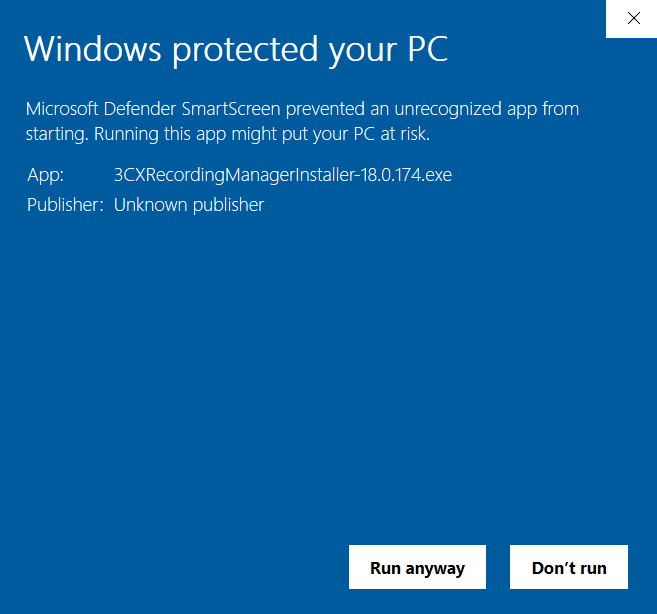
Step 2: Install Prerequisites #
Click on the software installer that was downloaded in step 1 above. The installation wizard will automatically identify the needed prerequisites and assist you with the install of the prerequisites needed to run ‘3CX Recording Manager’. These include .NET Framework (Web Installer), SQL Server Express (Web Installer) and, SQL Server Management Studio.
- Click the downloaded installer executable to launch the Prerequisites Setup Wizard and click Next.
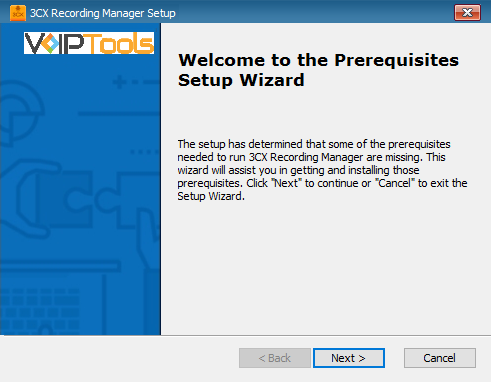
- In the Prerequisites window, the installer will identify the missing prerequisites. It is important that you install all the required prerequisites. However, you can select/unselect the applications to be installed based on your unique requirements. Click Next to continue.
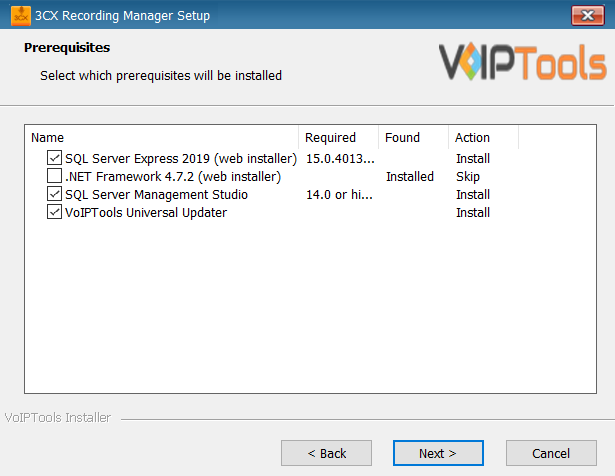
The installer will download and install the selected applications.
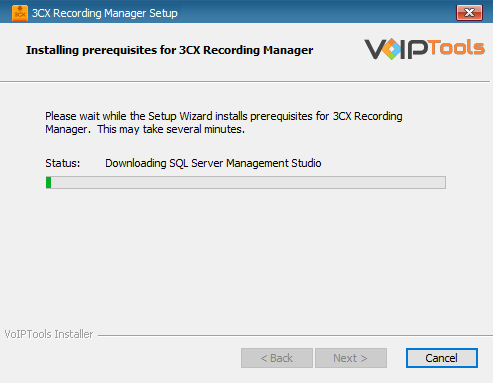
- In the Microsoft SQL Server License Terms click the Accept button to acknowledge the license terms and continue.
- This page appears if you do not have SQL Server Express preinstalled in your device.
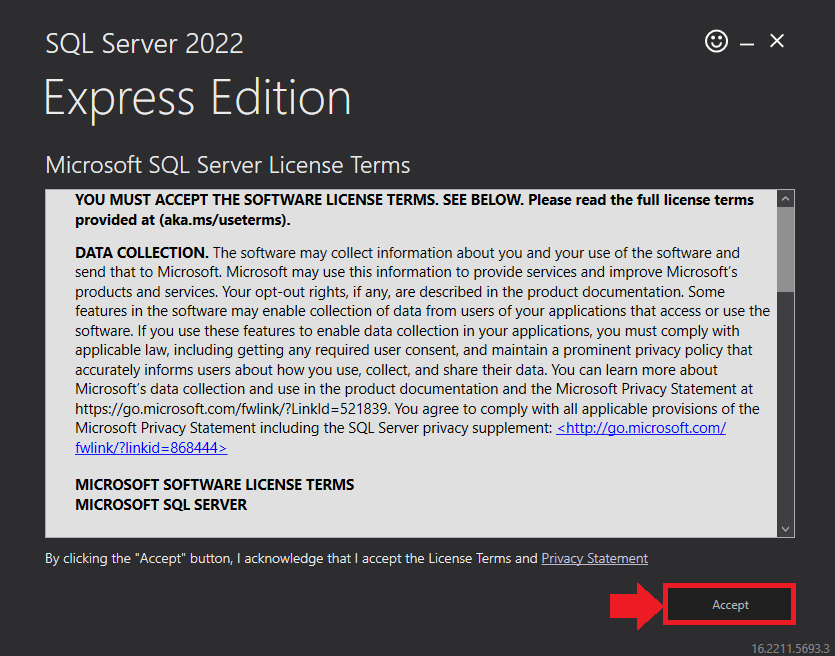
- View the SQL Server Media target location in the Media Location field. If required, you can click the Browse button to change the location. Click Install to begin the installation of SQL Server Express.
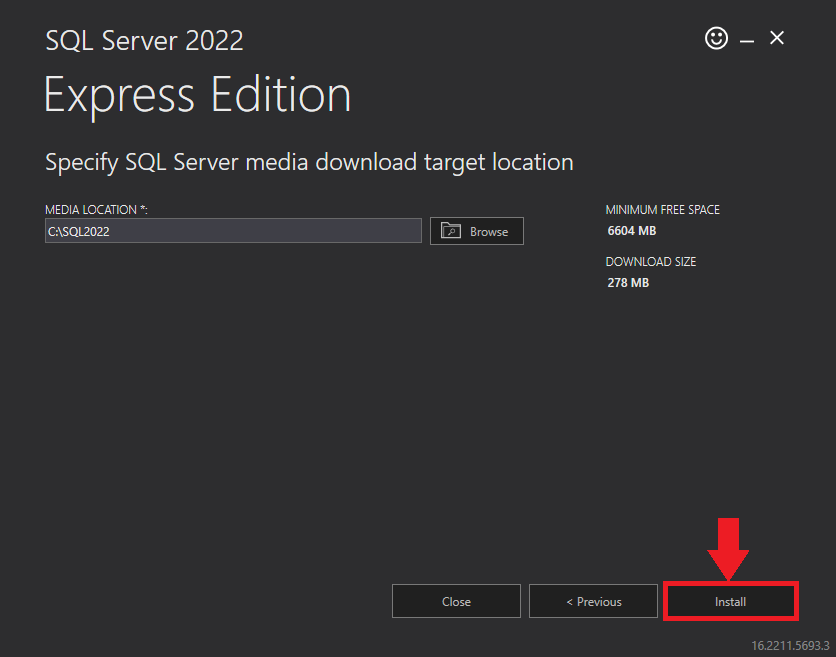
SQL server installation is in progress. This may take several minutes to complete.
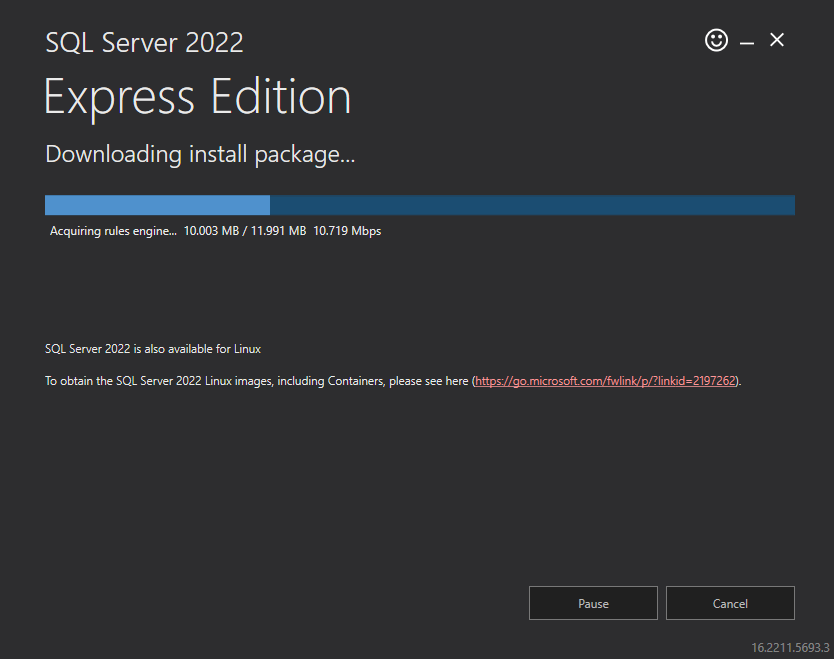
- Click the Close button once the prerequisites are installed.
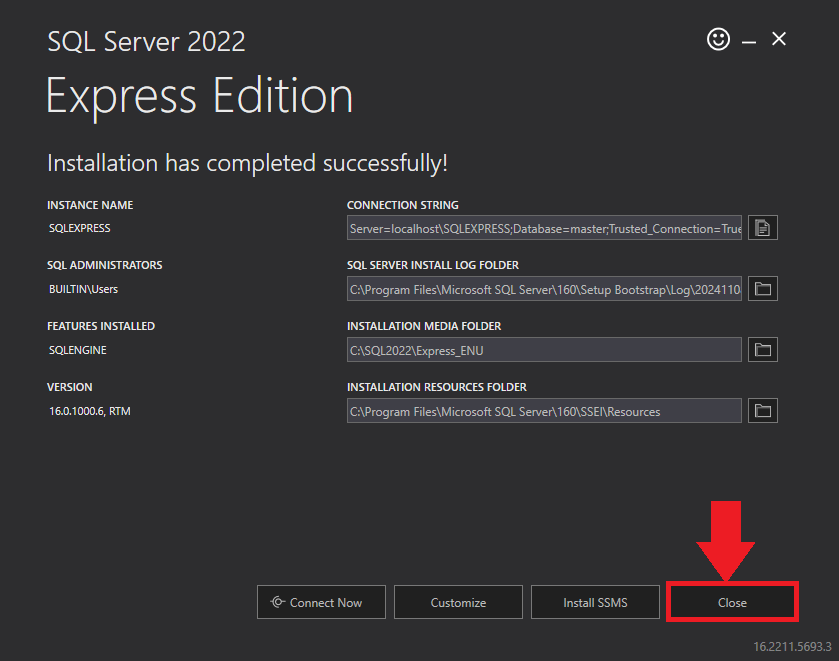
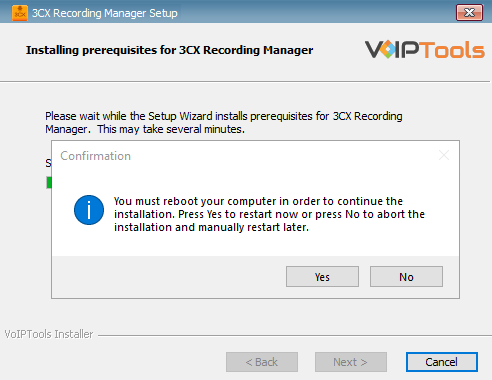
Step 3: Start the installation process #
- After all the prerequisites are installed, the 3CX Recording Manager Setup Wizard appears. Click Next to Continue.
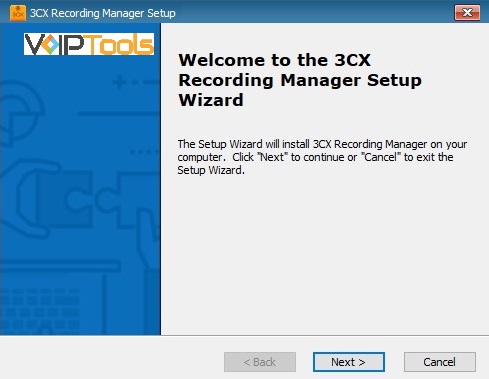
- On the Select Installation Folder window, the Folder field displays the location where the ‘3CX Recording Manager’ will be installed. Note that you cannot change the path.
- Click Next to continue with the installation.
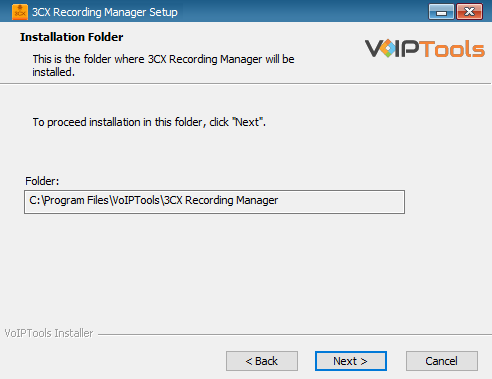
Step 4: Test Relay Settings #
- In the 3CX Relay Services window, in the Relay Host field, enter the FQDN of your 3CX server.
- Enter 8801 in the Relay Port field.
- Enter the public key you took from VoIPTools Relay services in the Public Key text area.
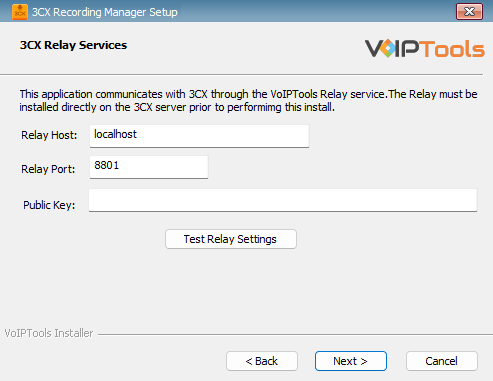
- Click the Test Relay Settings to confirm ‘3CX Recording Manager’ can communicate with the Relay services running on the 3CX server.
- If the ‘3CX Recording Manager’ is successfully able to communicate with the Relay services that run on the 3CX server, a Success message box appears. Click OK. Click Next to continue with the installation.
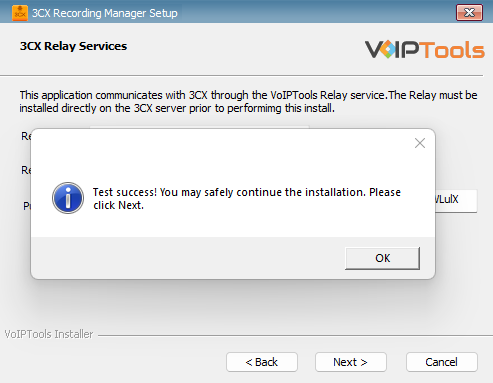
NOTE:
If the test fails, you will not be able to continue until communication with the relay is established. If the test was unsuccessful:
- confirm you have the correct firewall port open (default TCP 8801) on the 3CX server and the firewall protecting the 3CX server.
- confirm that you have entered the correct FQDN for the 3CX server.
- confirm that 3CX Recording Manager and the Relay are using the same port and protocol.
Step 5: Configure the database #
When configuring 3CX Recording Manager, select an existing Microsoft SQL Server instance in your environment. The database server can be a remote SQL Server or a local instance running on the VoIPTools server.
- On the SQL Database window, in the Server field, select the desired instance of SQL Server
NOTE:
We encourage you to use SQL Authentication rather than Windows authentication. Many of our tools leverage a Call Flow Designer (CFD) application running on the 3CX. Frequently our CFD applications require access to a SQL database. If the 3CX server and the database server are not in an Active Directory domain, Windows authentication will fail. To use SQL authentication, your SQL Server must be configured to run in “Mixed Mode”. If you installed SQL Server with one of our tools, we configure SQL in “Mixed Mode”.
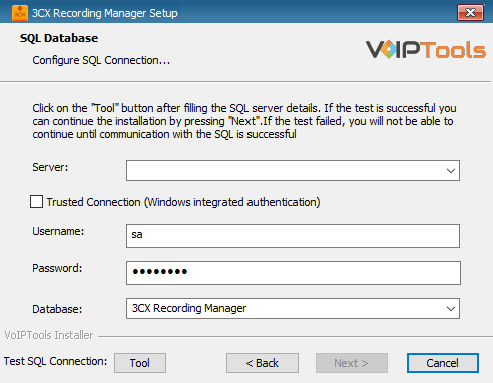
- To use SQL Authentication, be sure to uncheck the Trusted Connection checkbox.
- In the Username and Password fields, enter valid SQL login account credentials.
- To use Windows Integrated Authentication (not recommended), check the Trusted Connection (Windows integrated authentication) checkbox.
- In the Database field, the installer will automatically display the default database name. We encourage you to use the default name. If you are upgrading or reinstalling 3CX Recording Manager, select the existing database name from the list.
- Click the Test SQL Connection button to confirm connectivity to SQL Server and then click Next to continue.
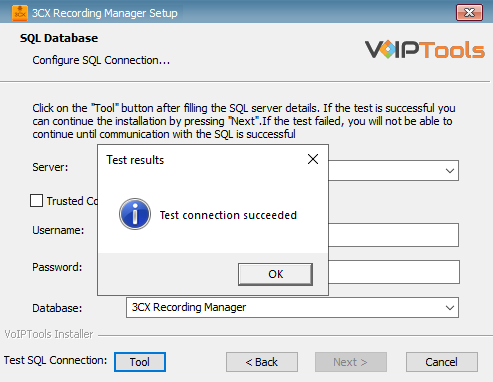
Step 6: Installing 3CX Recording Manager #
- In the Ready to Install window, click Install to start the installation of the ‘3CX Recording Manager’.
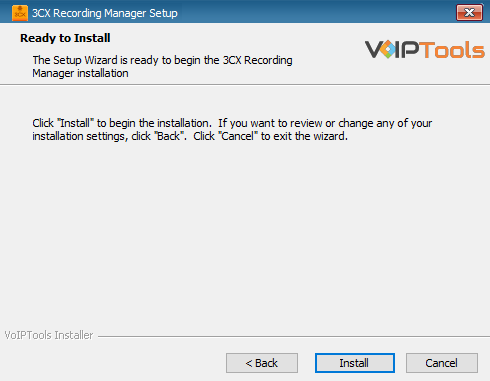
The application installation is in progress. It may take several minutes to complete.
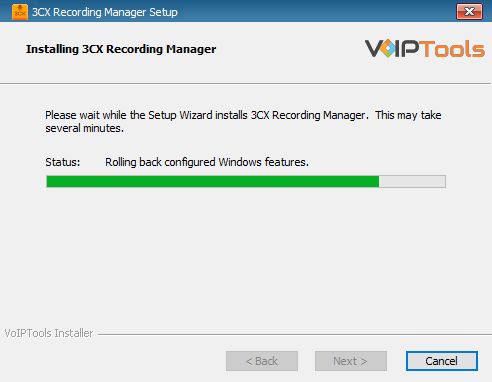
- Once the installation is complete, check Launch 3CX Recording Manager check box and then click Finish. The 3CX Recording Manager configuration screen opens. If you want to simply close the installer without opening the configuration screen, then simply uncheck Launch 3CX Recording Manager check box and then click Finish
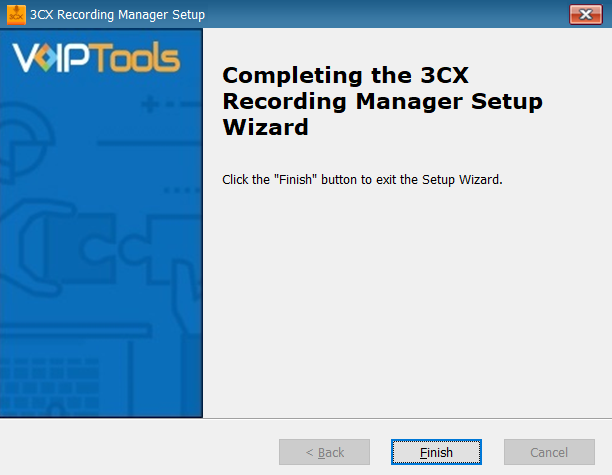
Step 7: Login to Web Portal #
When connecting to the web portal, you will be asked to provide login credentials.
- Double-click the 3CX Recording Manager Shortcut
 icon in your desktop to open the web application.
icon in your desktop to open the web application. - In the Extension field, enter your 3CX extension number.
- In the PIN field, enter your web client password.
- Click the Login button to login to your account.
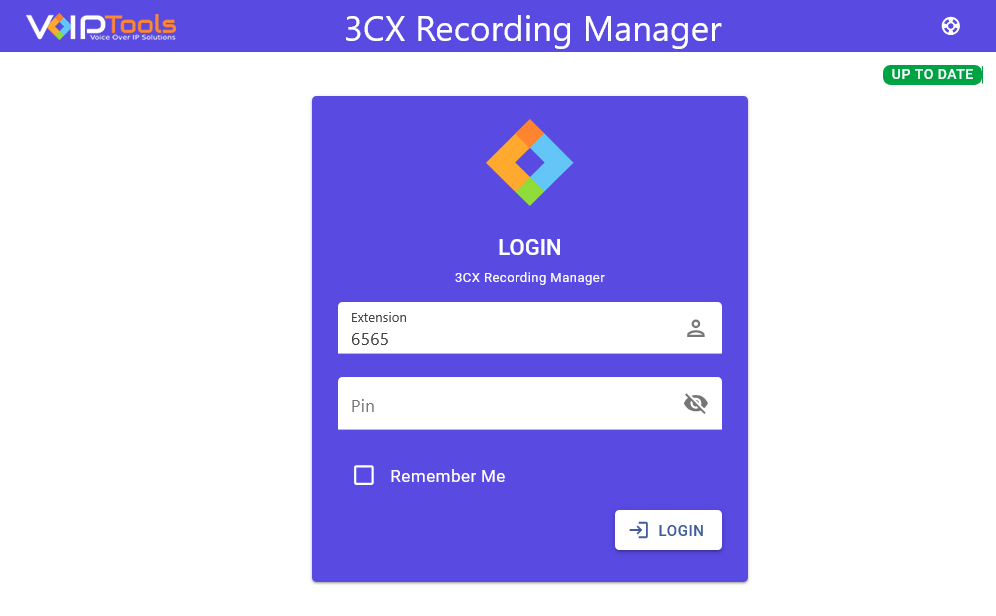
Step 7: Register your Software #
To ensure the authorization of your license key, it is necessary to complete the registration process. By registering with VoIPTools, you gain access to a range of benefits:
| Key Replacement Assistance | In the unfortunate event of a lost license key, registering with VoIPTools lets us provide you with a replacement key promptly. |
| Product Updates and Reminders | By registering, you will receive timely notifications from VoIPTools regarding any product updates. Additionally, we will send reminders when your key is nearing its renewal date, ensuring uninterrupted access to our services. |
Once you login to the web application, you get directed to the License page for registration. Follow the procedure to register your application,
- In the License Page, enter the license number in the License Key field.
- Enter other mandatory information and click the Register button to register your software.
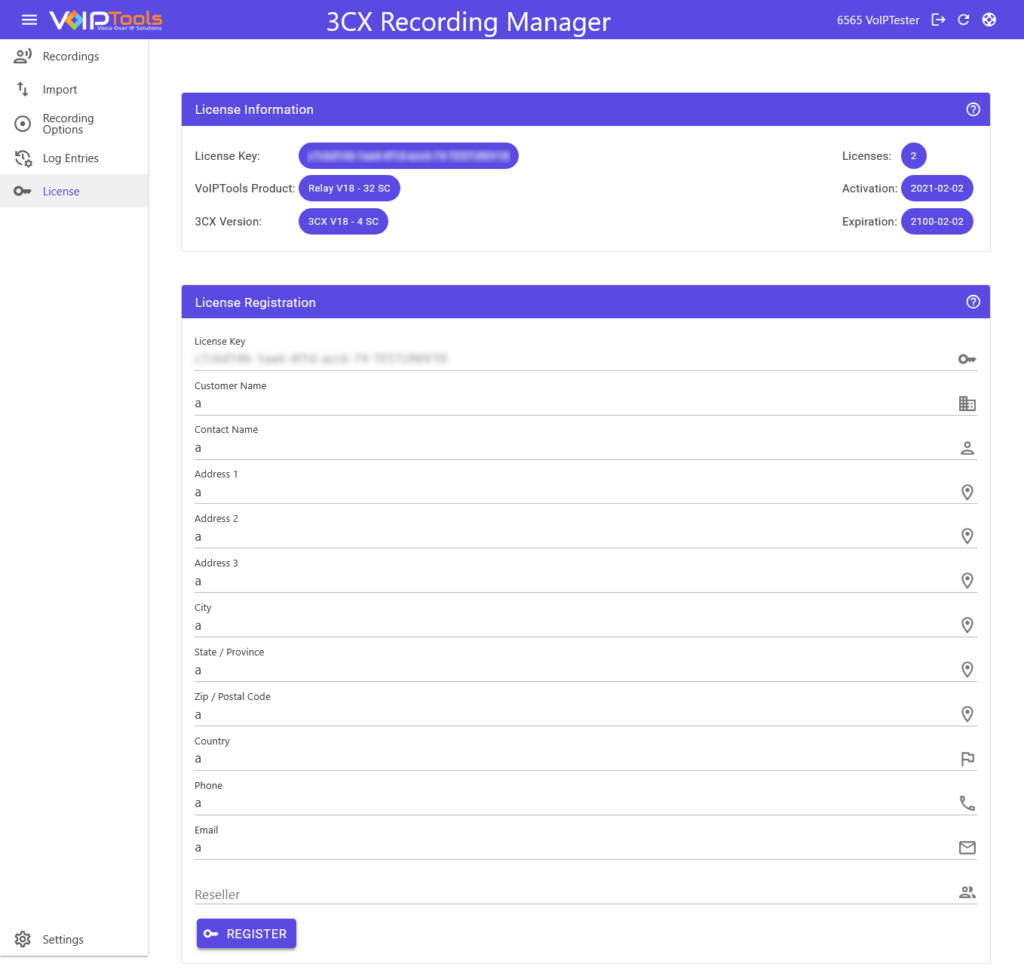
Getting Started with the Web Application #
Overview #
This section helps you to understand the user interface of 3CX Recording Manager.
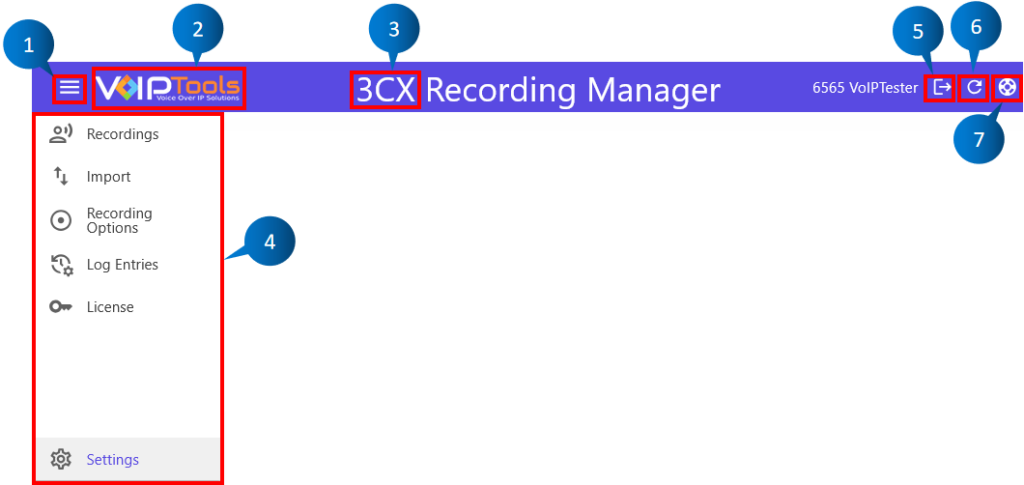
 | Left Side Panel Adjust | Lets you view the left side panel in expanded view or in a compact view |
 | Brand Logo | You can replace the default logo with your company logo in the Site Settings. |
 | Title Header Prefix | You can replace the default header prefix with your company header prefix in the Site Settings. |
 | Left Side Panel Menus | Lets you access Recording Manager menu options. |
 | Logout Button | Logs you out of the web application. |
 | Reload Button | Reloads the web application. You must reload the application after making any changes in the Settings menu. |
 | Support Resources Button | Opens the Support Resources screen. |
Left Side Panel #
Viewing Options #
The Left Side Panel consists of all the menus of the web application. You can minimize the Left Side Panel to enlarge your main content.
Minimized view of the Side Panel
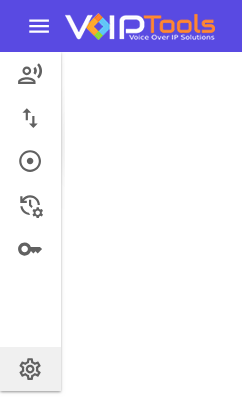
Expanded view of the Side Panel,
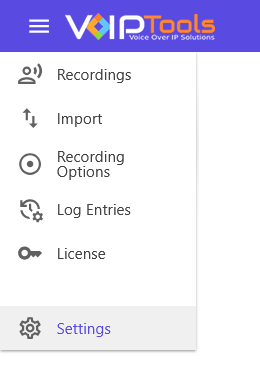
Menu Options #
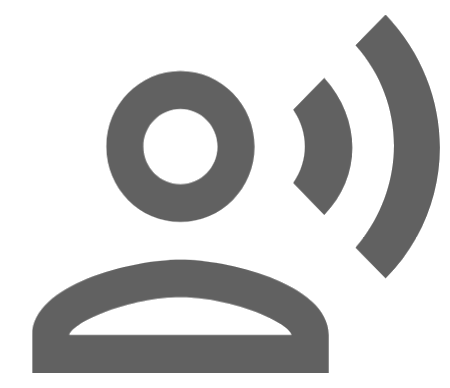 | Recordings Menu | It lets you manage recorded files by identifying tampered recordings, updating scores, adding notes, playing, downloading, and exporting audio. |
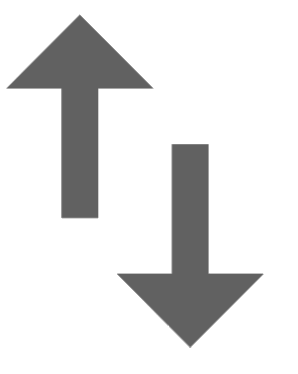 | Import Menu | It lets you import existing 3CX recordings into the Recording Manager, manage archives, and ensure accurate date and time information. |
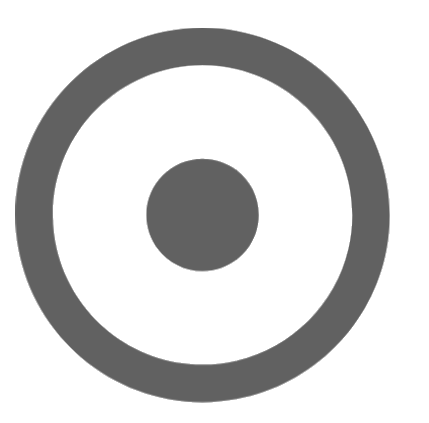 | Recording Options Menu | It lets you select the extensions for which you want to automate call recording for both incoming and outgoing calls. |
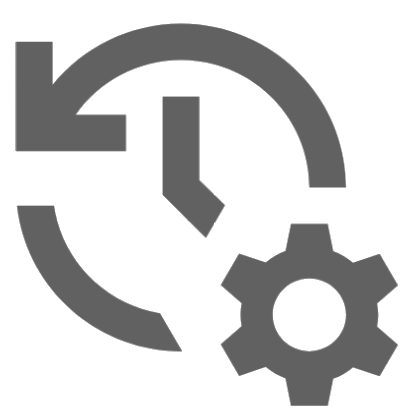 | Log Entries Menu | it lets you view the login and logout events of all the sessions along with date and time that is according to the time zone set in Recordings menu. |
 | License Menu | It lets you import and manage your 3CX and VoIPTools license keys, ensuring proper registration and displaying relevant license details. |
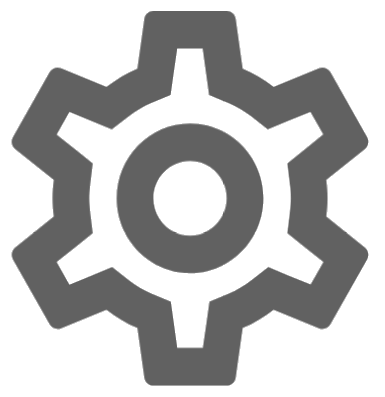 | Settings Menu | It lets you manage retention policies, email settings, secret digits, AI configurations, recording movers, and customize site settings efficiently. |
Settings Menu #
The Settings Menu provides a comprehensive interface for configuring various aspects of 3CX Recording Manager. It allows users to manage retention policies, email notifications, secret digits, AI integrations, and recording movers, while also offering customization options for the web portal. These settings enhance functionality, optimize performance, and improve user control.
| Retention Tab | It lets you set policies for deleting or archiving recordings, manage retention schedules, and configure storage locations. |
| Email Tab | It lets you configure email settings, including automatic recording emails, SMTP server details, and authentication options. |
| Secret Digits Tab | It lets you manage secret digits for outbound calls, ensuring agents can’t place calls without using pre-set digits. |
| Web Portal Tab | It lets you access the portal where recordings and other call-related information are stored and managed securely. |
| Open AI Tab | It lets you configure AI-powered transcription, analysis, and agent scoring by managing prompts and OpenAI API settings. |
| Recording Mover Settings Tab | It lets you move recordings between servers, configure file transfers, and set up daily export schedules for recordings. |
| Site Settings Tab | It lets you customize site appearance, including headers, logos, and color schemes for a personalized user interface. |
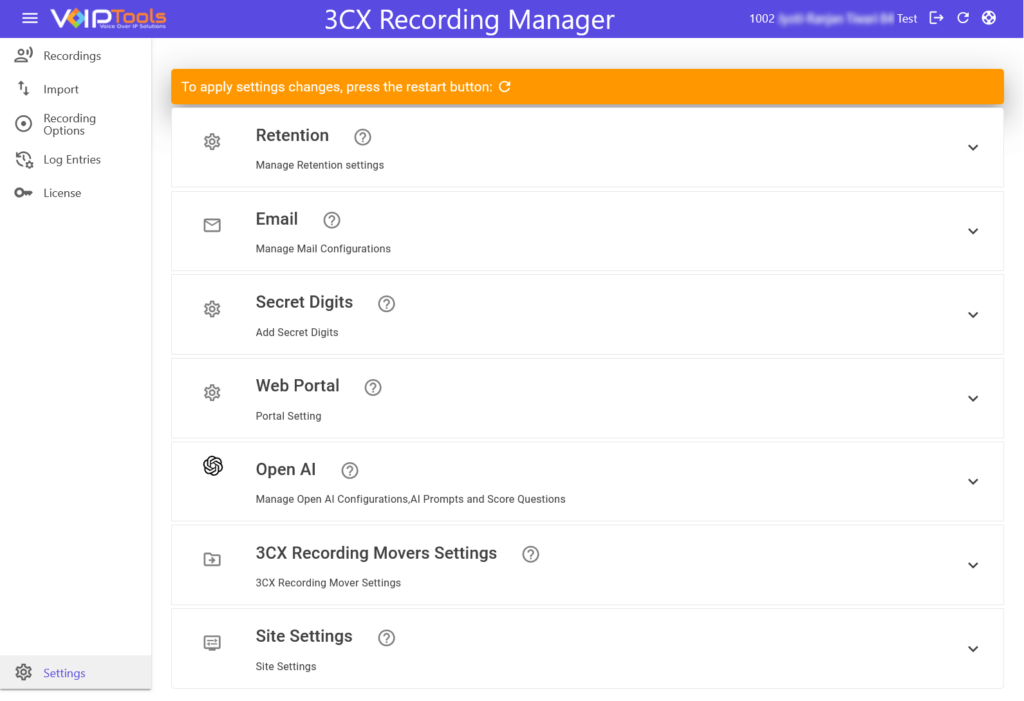
Retention Tab #
The Retention tab manages disk space by automatically deleting old recordings or converting them to MP3. It allows configuring deletion policies, archiving options, and retention settings for recordings, including specifying deletion times and paths. It also controls whether deleted recordings’ database entries should be retained and supports only recording inbound external calls for selective retention.
In short, you conserve disk space, automate recording management, and streamline compliance with customizable deletion policies.
Delete Policy #
This section contains various checkboxes that let you control the deletion policy of 3CX Recording Manager.
| CHECKBOX | PURPOSE |
| Delete Recording After Sending Email | When you choose this option, 3CX Recording Manager deletes the recording after sending it as an attachment via email. When you select this option, exercise caution. There is no guarantee that spam filters will not block the email or that the receiving mail server will not exceed the maximum attachment size permitted. |
| Delete Recordings Older Than | Select this option if you desire the 3CX Recording Manager to autonomously remove recordings that surpass a designated number of days. 1. Enter the number of days in the Days field. 2. Set the desired deletion time in the Delete At field. The system compares the current date with the date of recording creation and deletes all recordings that are older than the selected number of days. This setting applies to all recordings created by any extension. The system deletes recordings once a day at the specified time, except for recordings deleted after email, which are immediately removed. If you choose to archive recordings, the archived version of the recordings will not be deleted. |
| Remove Recording From SQL Based On Delete Policy | This setting allows you to control whether database records for deleted recordings should be deleted from SQL. When the records are deleted from SQL, all historical information for the recording will be removed from the web portal. |
| Record Only Inbound External Calls | When you select this option, 3CX Recording Manager records only inbound external calls. |
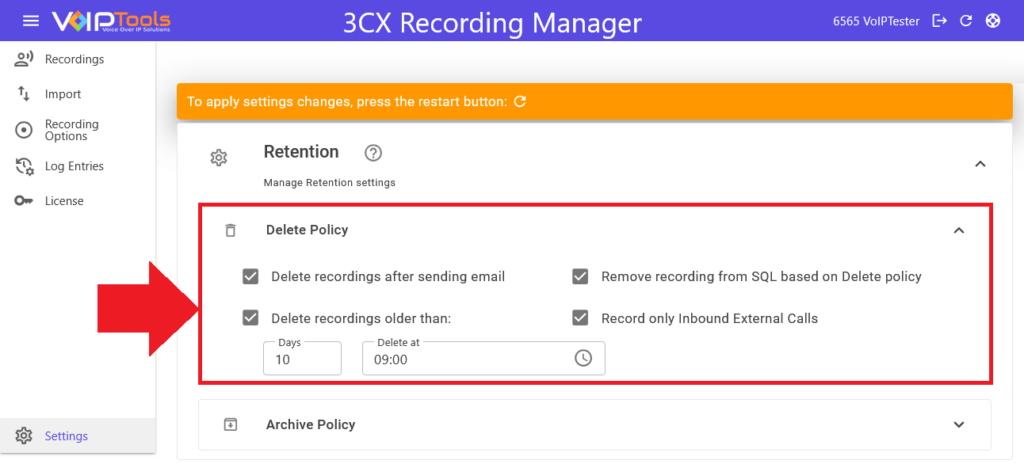
Archive Policy #
This section contains various options that let you control the archive policy of 3CX Recording Manager.
| STEP NUMBER | TASK DONE | OUTCOME |
| 1 | Select the Archive checkbox | To make a compressed (MP3) copy of all recordings and archive them to another location |
| 2 | Select the Archive and Delete checkbox | The Recording Manager will perform the following actions: – Copy the recording files from the recording path to the archive path. – Delete the copied files from the recording path. |
| 3 | Select the Delete Archives Older Than box | Delete the recording files according to the scheduled time period. 1. In the Days field, enter the number of days. 2. In the Delete At field, enter the time you want to delete the archives. 3CX Recording Manager by default runs with the credentials of a local user (VoIPTools). If you choose to save archives on a different server, will need to adjust permissions on the archive folder, or change the credentials used by 3CX Recording Manager’s Windows service and IIS application pool. |
| 5 | Enter the path location in the Archive Path field | Enter the path location where archived recordings gets saved. |
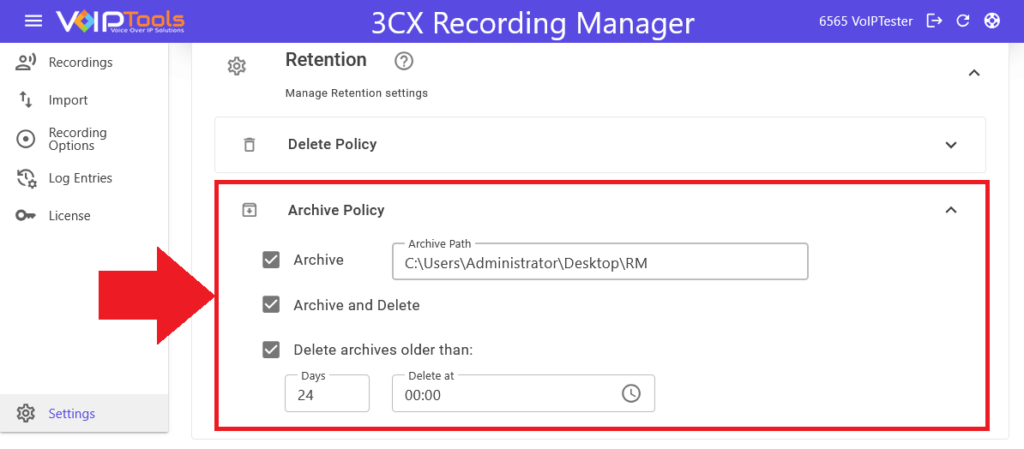
NOTE:
- If the Archive Policy is not enabled, then the Recording Manager saves the records that reached the Delete recordings older than time, to the Default Archive Path.
- If the Archive Policy is enabled, then Recording Manager saves the records that reached the Delete recordings older than time to the Archive Path that you set in Archive Policy.
Email Tab #
The Email tab configures automatic emailing of recordings. Options include emailing the recording to the initiator, an alternate address, or both. It supports SMTP configuration with authentication, MP3 conversion, and size reduction of recordings. Additional features include secure email sending, new recording notes, and the ability to test email settings for optimal performance. Thus, you can efficiently distribute recordings to relevant team members, ensuring important calls are accessible and securely stored.
You have three options to choose from,
- Email Recordings to Recording Owner
- Email Recordings to the Recording Owner and an Alternate Email
- Exclude Recordings from Email Notifications
NOTE:
Due to potentially large size of the recording files, 3CX Recording Manager initially creates a duplicate of each recording and then converts it to the .MP3 format before sending it via email. The .MP3 version of the recording is typically about one-seventh the size of the original file. However, this conversion process does result in a slight decrease in audio quality. Nevertheless, unless the recording has been deleted according to the retention policy, by the owner, or by an administrator, the original recording remains accessible for listening or downloading through the web portal.

Field Definitions #
| Mail Server | IP address or Fully Qualified Domain Name (FQDN) of your email server. Examples: smtp.gmail.com or 192.168.1.20 |
| SMTP Port | Simple Mail Transfer Port. Default port number is 25. For Gmail / Google Apps use port 587 |
| Alt. Email | Alternate email to send all the emails to a single email address. |
| Email New Recording Notes | Send an email to the owner of the recording and their manager when a new note is added. |
| Requires Authentication | Check this option if your mail server requires authentication to relay emails. Enter a valid username and password. For Microsoft Exchange use a Windows domain (network) username and password. For Google Apps use your Google Apps email address and password |
| SSL / TLS | Select this option if your mail server requires a secure connection — Secure Socket Layer (SSL) or Transport Layer Security (TLS) to relay email. Gmail, Google Apps, and Microsoft 365 require a secure connection. |
Ways of sending an email notification #
There are 3 ways in which you can configure 3CX Recording Manager to send email notifications.
Case 1: Email Recordings to Recording Owner #
- On the Email tab, in the Mail Server section, select the Email Extension checkbox.
- In the Email Server field, enter the IP address or Fully Qualified Domain Name (FQDN) of your email server.
- Examples: smtp.office365.com or 192.168.1.20.
- In the Port field, enter the port number.
- The default value is 25.
- For Gmail/ Google Apps, use port 587.
- In the Email From field, enter the sender’s email address.
- Your SMTP server may require a valid email address.
- For example, you can use the mail@voiptools.com format.
- In the Email Subject field, enter the subject of your email.
- You can check the Email New Recording Notes box to automatically send emails to the recording owner and the owner’s manager whenever a new note is added and Email AI Analysis checkbox to send the AI generated agent feedback and agent scores.
- Refer to the Field Definition for Requires Authentication checkbox and Requires SSL checkbox and click the Test button.
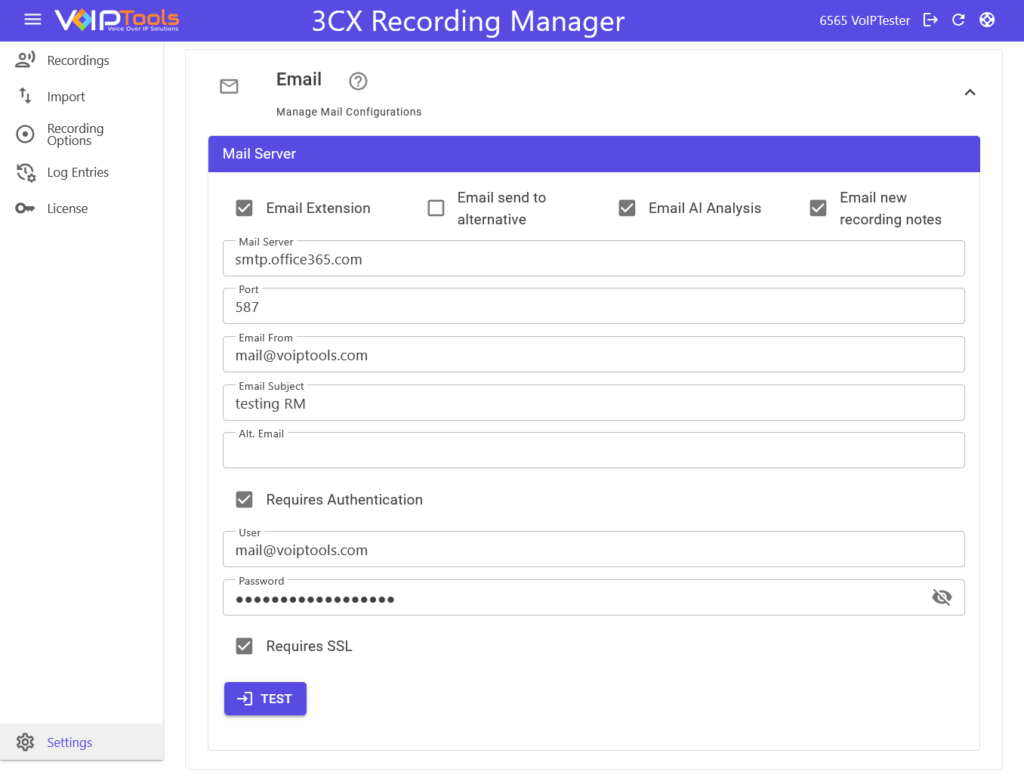
Case 2: Email Recordings to the Recording Owner and an Alternate Email #
- On the Email tab, in the Mail Server section, select the Email Extension checkbox.
- In the Email Server field, enter the IP address or Fully Qualified Domain Name (FQDN) of your email server.
- Examples: smtp.office365.com or 192.168.1.20.
- In the Port field, enter the port number.
- The default value is 25.
- For Gmail/ Google Apps, use port 587.
- In the Email From field, enter the sender’s email address.
- Your SMTP server may require a valid email address.
- For example, you can use the mail@voiptools.com format.
- In the Email Subject field, enter the email subject.
- Select the Email Send to Alternative checkbox.
- In the Alt. Email field, enter an alternative email address.
- You can check the Email New Recording Notes box to automatically send emails to the recording owner and the owner’s manager whenever a new note is added and Email AI Analysis checkbox to send the AI generated agent feedback and agent scores.
- Refer to the Field Definition for Requires Authentication checkbox and Requires SSL checkbox and click the Test button.
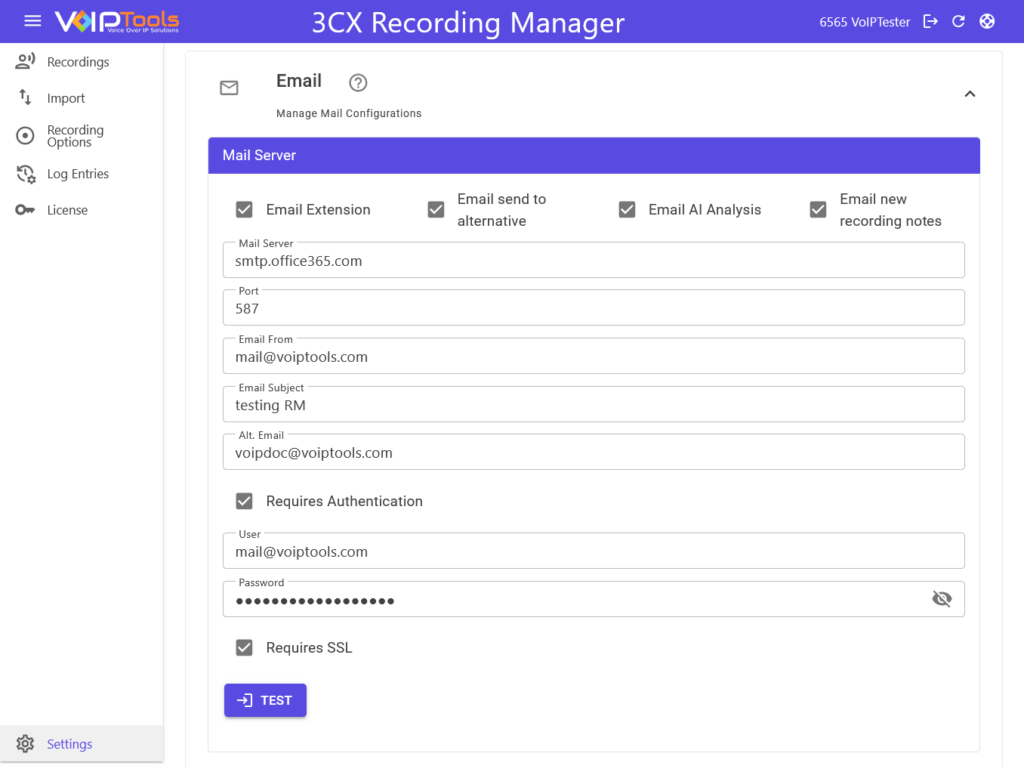
Case 3: Exclude Recordings from Email Notifications #
- On the Email screen, in the Mail Server section, unselect the Email Extension checkbox.
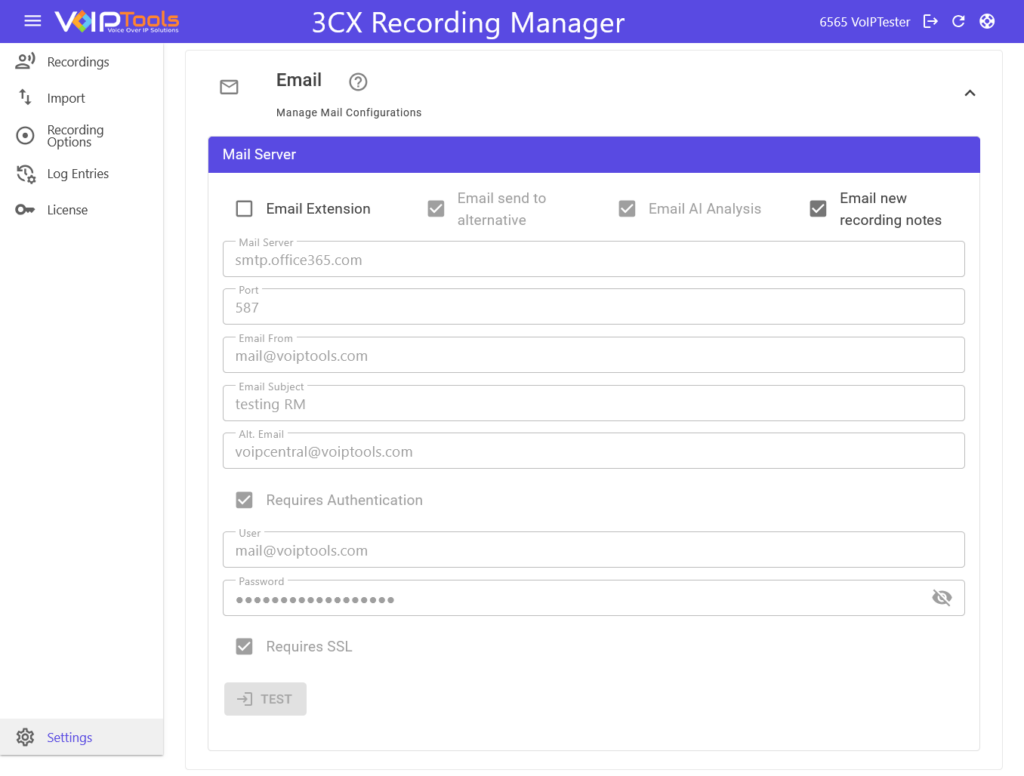
Secret Digits Tab #
The Secret Digits tab lets you manage secret digits used by call centers to restrict outbound calling. It hides these digits in displayed numbers and recording file names to maintain call security and prevent agents from bypassing outbound calling restrictions. This ensures calls follow predefined outbound rules and secret digits are concealed effectively in recordings.
If you set your secret digit as 321, the following will happen,
| 1 | Call Initiation | Agents must prepend 321 to any phone number they wish to call. For instance, if they want to dial a number like 555-1234, they would need to dial 3215551234. |
| 2 | Call Rejection | Any attempt to dial a phone number without the 321 prefix will result in the call being rejected. This restriction ensures that all outbound calls are initiated through the specified external application (like a CRM), enhancing control over call management. |
| 3 | Increased Security | By using the secret digit, you prevent unauthorized calls, as agents will not know the secret digits required to make an outbound call directly from their phones. This protects sensitive information and call management processes. |
| 4 | Recording Manager Functionality | The 3CX Recording Manager will recognize calls initiated with the secret digit. It will hide the 321 prefix when displaying the dialed number and when generating downloadable recording files, ensuring that sensitive information is not exposed. |
| 5 | Compliance with Policies | This setting enforces company policies on call handling, ensuring that all outbound calls follow the designated protocol, which helps maintain compliance and operational efficiency. |
Overall, setting a secret digit like 321 adds an extra layer of security and control over how outbound calls are made within your organization.
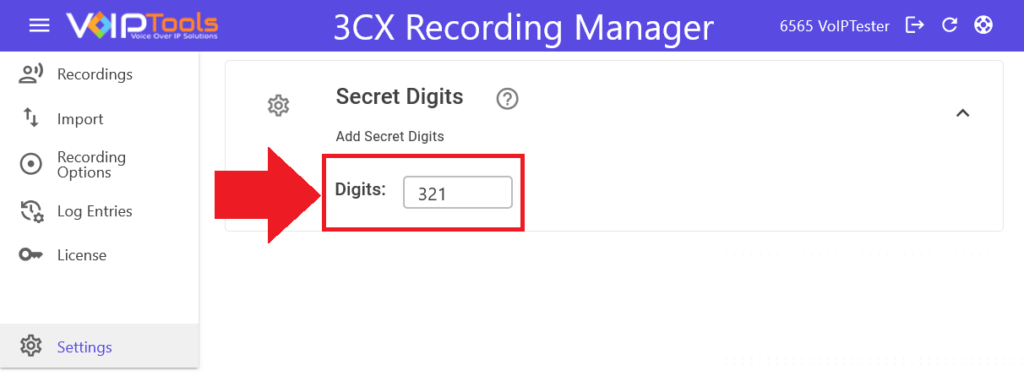
Web Portal Tab #
The Web Portal tab provides you with centralized control over how recordings and system settings are displayed and managed within the web portal. It lets you do customization and setting preferences for the portal’s functionality and accessibility, ensuring streamlined management of recordings and system configurations via an intuitive interface.
Configure Web Portal Rights #
This section lets you determine web portal access for various users.
| DOWNLOAD | Control who can change the recording option in the web portal. |
| Control who can email the recorded audio file to the desired email address in the web portal | |
| DELETE | Control who can delete recordings in the web portal |
| LOG | Control who can see logs in the web portal. |
| RECORDING | Control who can change the recording option in the web portal. |
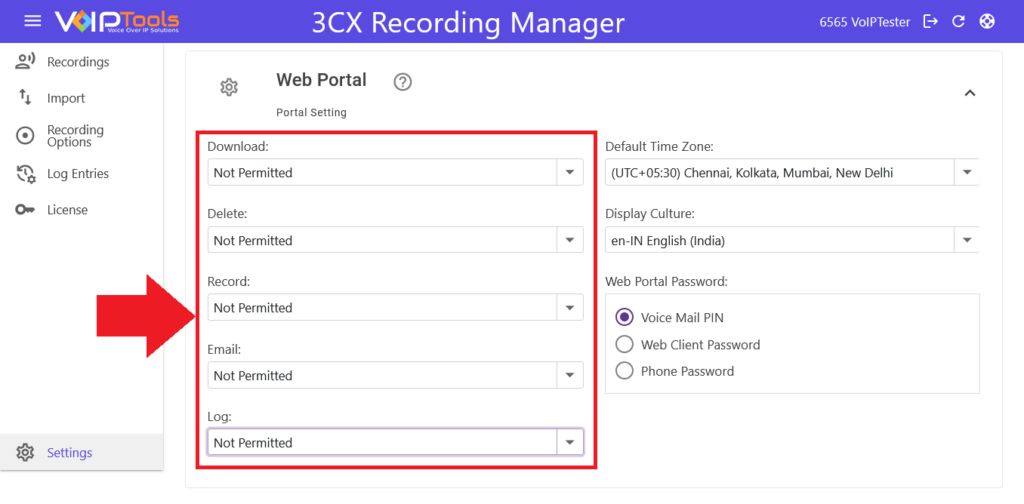
There are four different ways to grant web portal rights to users,
| NOT PERMITTED | No user can make any changes to the web portal functions. |
| GROUP MANAGERS | Only the Group Managers and the 3CX Admin can make changes to the web portal functions. |
| 3CX ADMIN | Only the 3CX Admin can make changes to the web portal functions. |
| EVERYONE | All users can make changes to the web portal functions. |
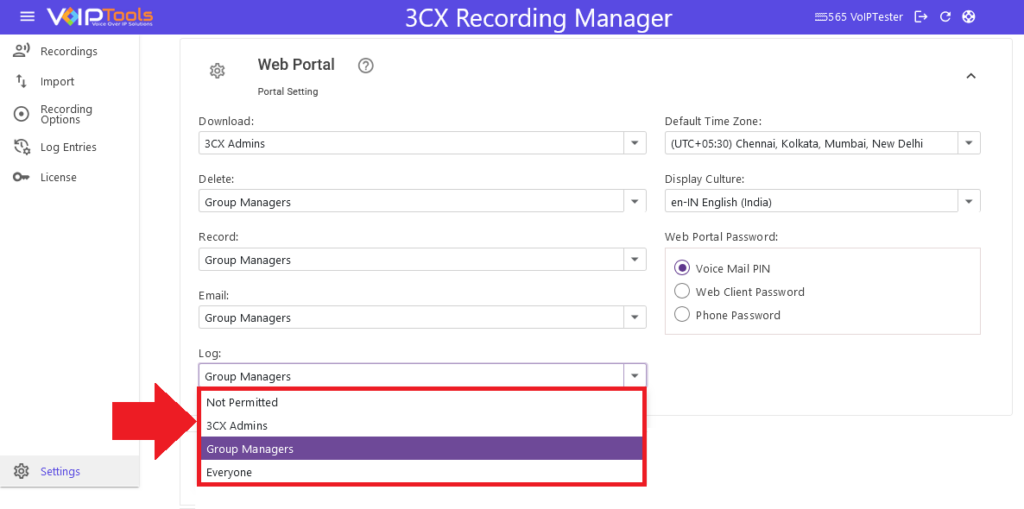
Configure Web Portal Settings #
Within the Portal screen, you can customize the following settings:
- Choose the desired time zone for the Web Application.
- Select the language and culture for your web application.
- Determine the preferred authentication method for accessing your web portal.
Follow the procedure to configure your web application,
- In the Default Time Zone list, select your time zone.
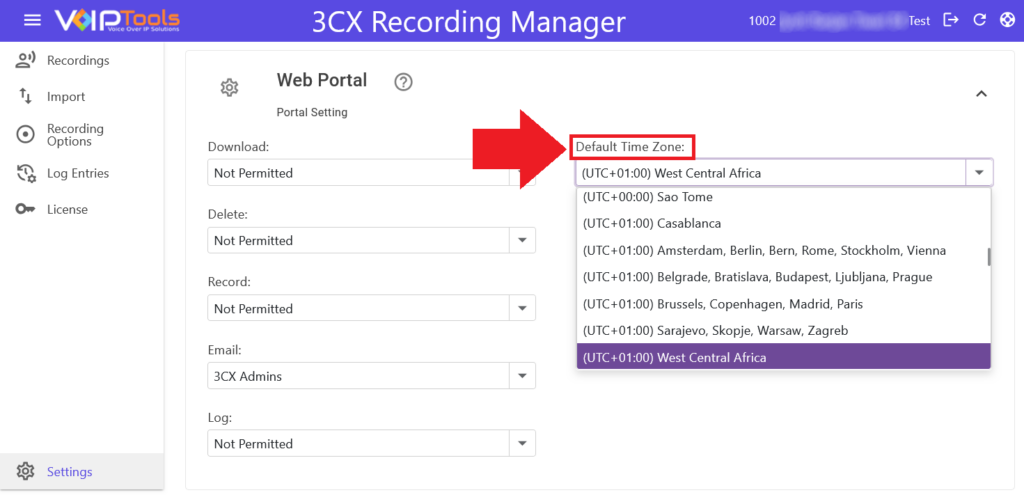
- In the Display Culture list, select your language and culture.
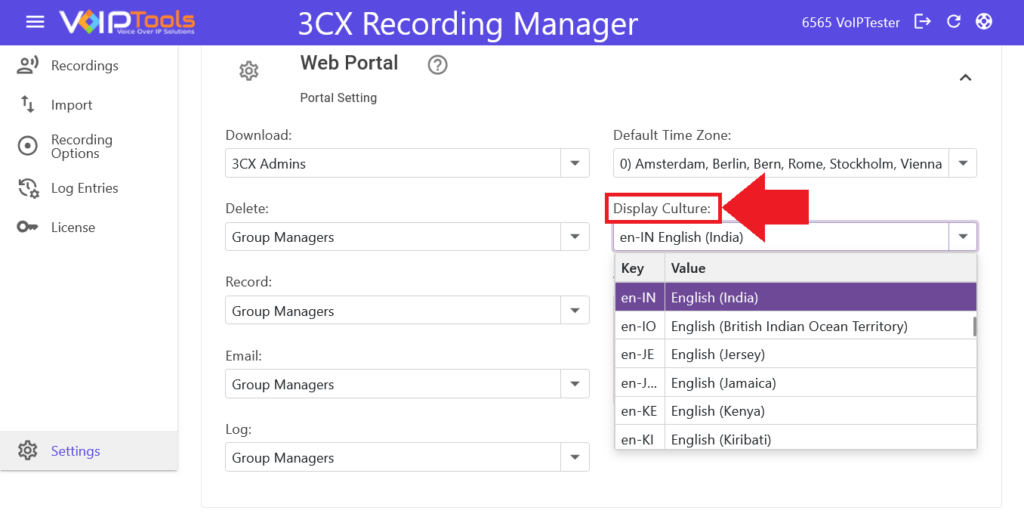
- In the Authentication section, select the password type you want to use to log in to the web application.
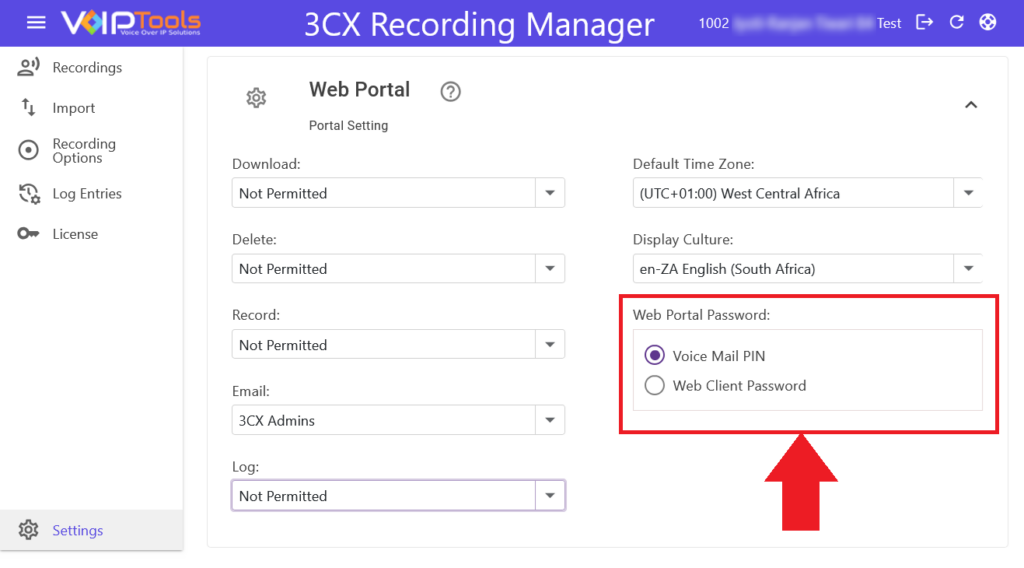
You can now see the authentication changed in the Login page.
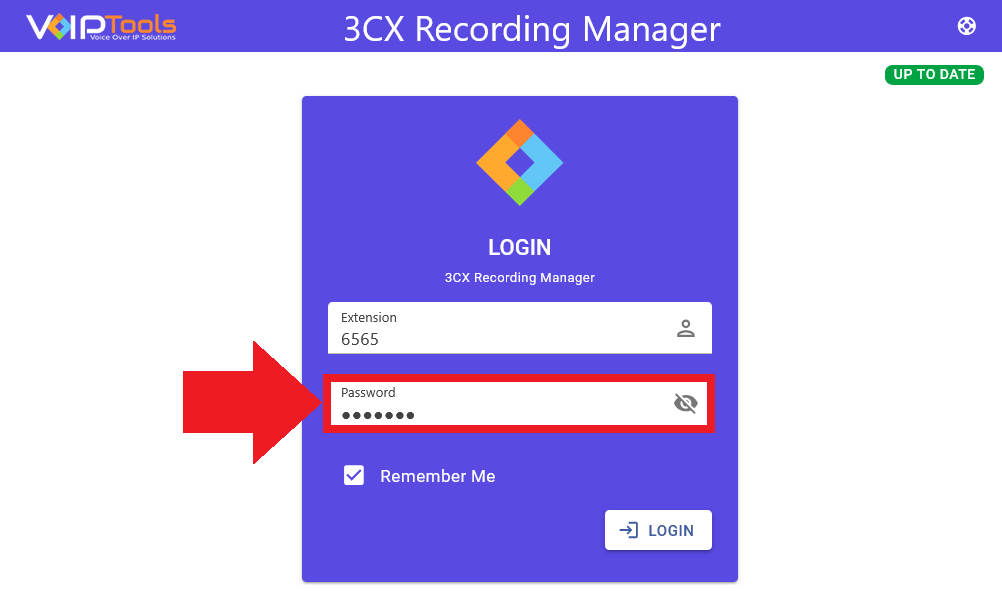
Open AI Tab #
The Open AI tab automates transcription and agent scoring using AI. It integrates OpenAI to analyze and summarize recordings or assess agent performance based on predefined prompts. It provides settings for managing AI-generated insights, API configurations, and the customization of question prompts for effective evaluation of agent interactions. Thus, you gain valuable insights with AI-driven transcription, automatically assessing agent performance and summarizing call content.
The Open AI tab consists of three sections
| AI Configuration | This section enables you to automate recording analysis and agent scoring, ensuring efficient performance evaluation through OpenAI integration. |
| Agent Scoring Questions / AI Prompts | Manage questions and prompts for AI analysis, allowing you to customize agent evaluations based on specific criteria. |
| Open AI Prompt Settings | Define and manage prompts to guide AI in summarizing recordings and assessing agent performance effectively. |
AI Configuration Section #
The AI Configuration section empowers you to leverage OpenAI’s capabilities for automatic recording analysis and agent scoring. By streamlining these processes, you enhance the efficiency of performance evaluations, enabling you to gain actionable insights quickly. This ultimately leads to improved agent performance and higher customer satisfaction.
Connecting the Open AI API #
This section guides you to connect the Open AI API with the Recording Manager.
- Enter the base URL used to access OpenAI’s API in the OpenAI API Base Adress field.
- Enter your API key is used for authentication OpenAI’s API in the OpenAI API Key field.
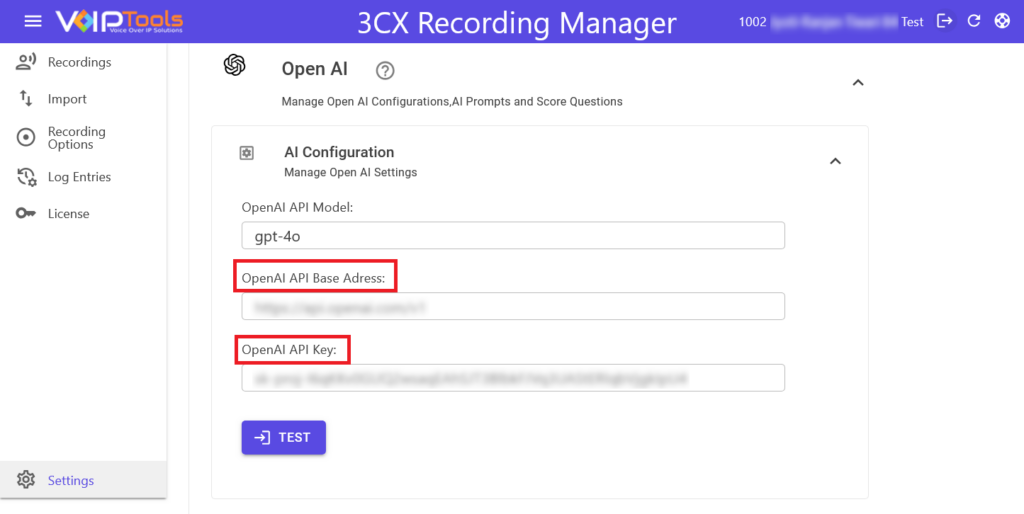
- Click the Test button to test your connection with Open AI. Success Info popup appears if you have connected with the Open AI’s API.
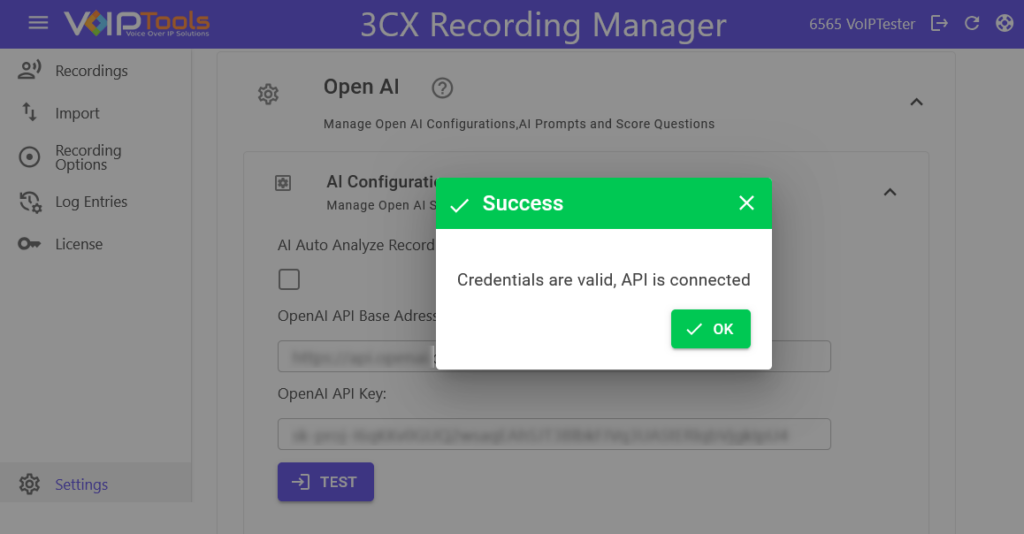
Agent Scoring Questions / AI Prompts #
In the Agent Scoring Questions and AI Prompts section, you can manage the specific questions and prompts that guide the AI’s analysis. By tailoring these to your business needs, you ensure a focused evaluation of agent performance. This customization fosters better training opportunities and enhances overall service quality.
Add New AI Question and Prompt #
This section guides you on how to add an AI question and an AI prompt. Before proceeding further make sure that you have a successful connection with the Open AI API. Refer the “Connecting the Open API” section to learn how to connect the Open AI’s API.
- In the Agent Scoring Questions / AI Prompts section click the New button.
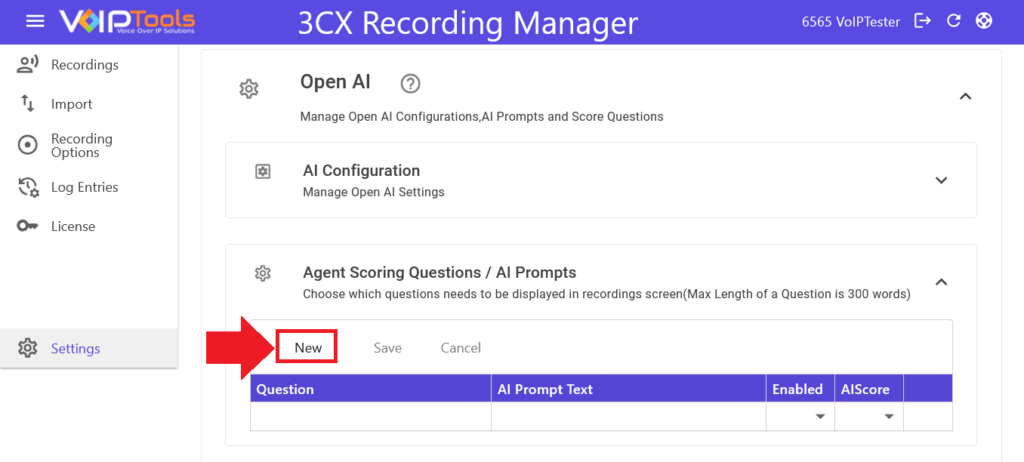
- In the Question columns, enter the text of the question to be analyzed.
- In the AI Prompt Text column, enter the AI prompt that guides how the question is analyzed by OpenAI.
- Select the Enabled checkbox to include the question during the analysis.
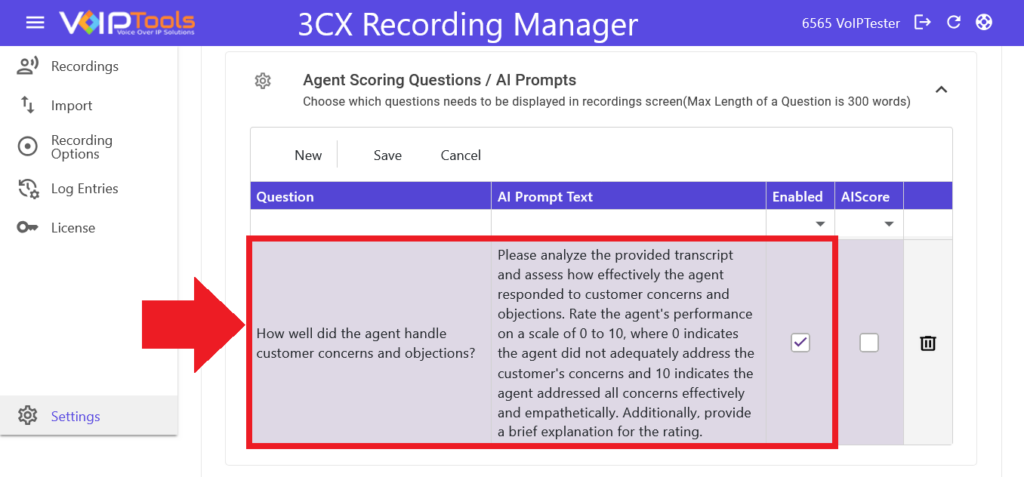
- Select the AI Score box to indicate if the AI scoring feature is enabled for the question.
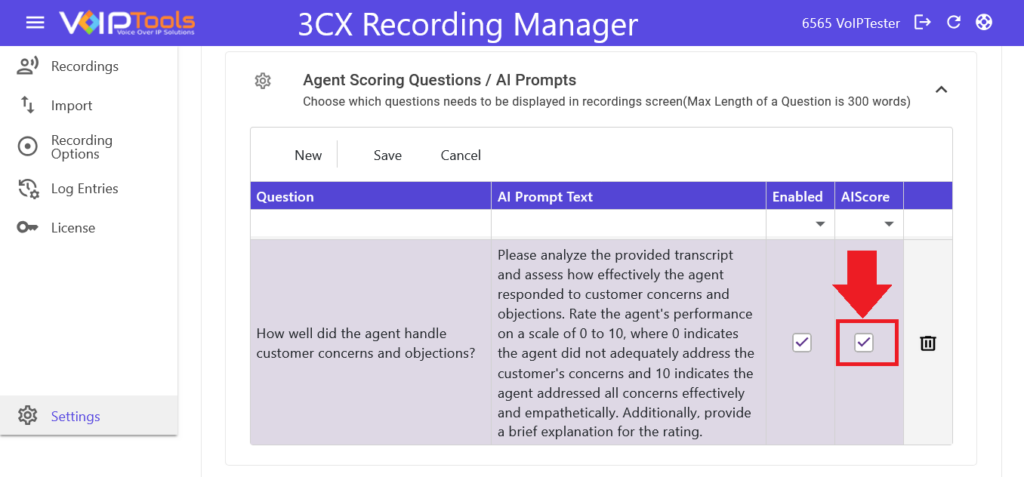
- Click the Save button to save your question and the AI prompt.
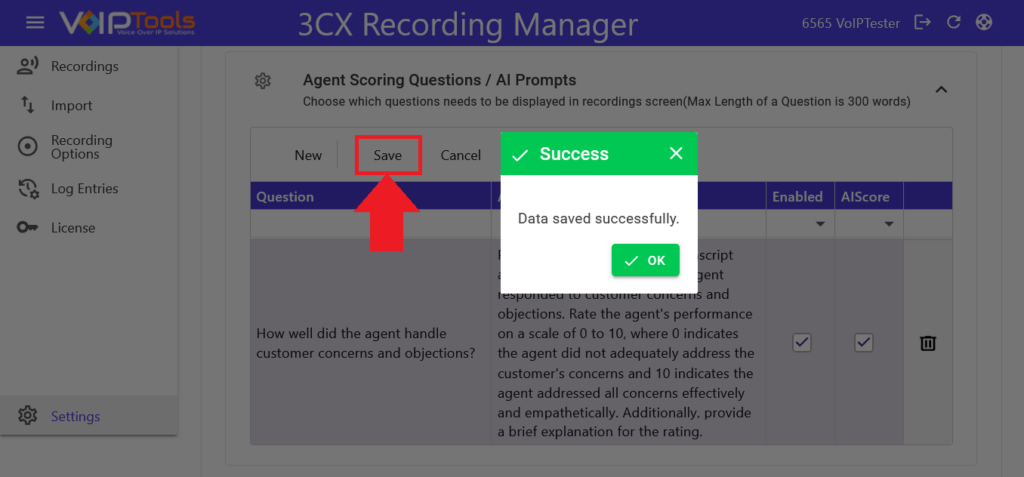
Delete an AI Question and Prompt #
You can click the Delete button to remove the question and the AI prompt created.
NOTE:
When you click the Delete button, the application does not show any confirmation popups.
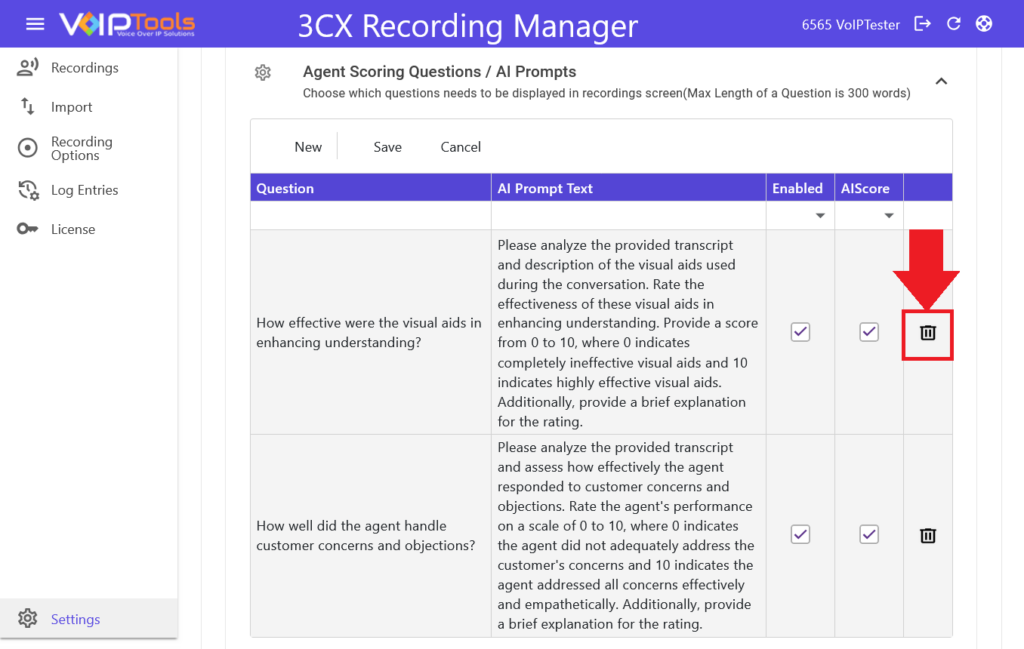
Open AI Prompt Settings #
The Open AI Prompt Settings section allows you to create and manage prompts that direct the AI in analyzing phone call transcriptions. By defining clear prompts, you ensure that important insights, such as summaries and performance evaluations, are extracted efficiently. This leads to informed decision-making and continuous improvement in business operations.
Configure the AI Prompts #
This section guides you on how to add an AI prompt. Before proceeding further make sure that you have a successful connection with the Open AI API. Refer the “Connecting the Open API” section to learn how to connect the Open AI’s API.
- In the Open AI Prompt Settings section click the New button.
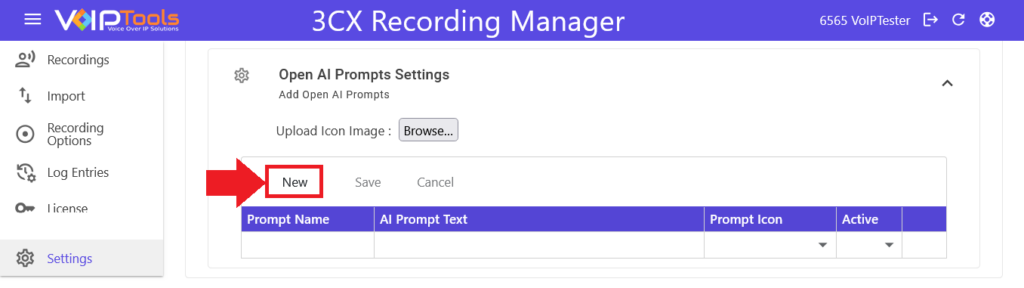
- Enter a name for your prompt in the Prompt Name field.
- Enter an AI prompt in the AI Prompt Text field.
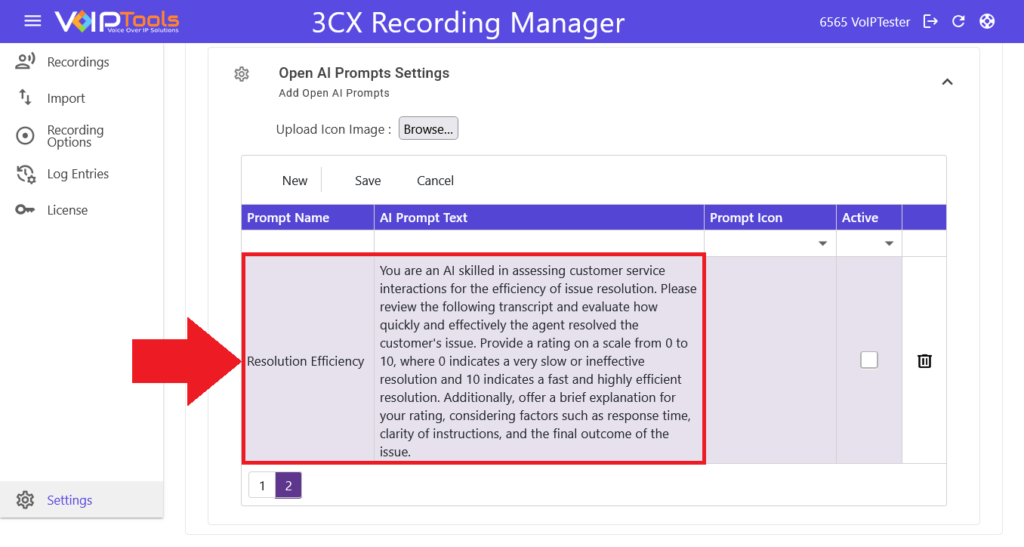
- You may select an icon for your prompt in the Prompt Icon dropdown.
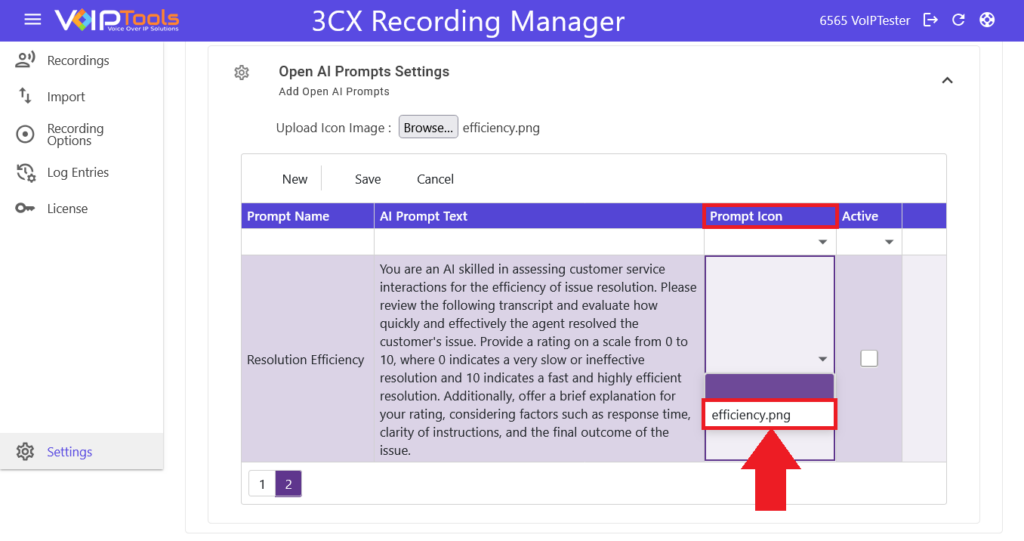
- Select the Active checkbox to activate the prompt.

- Click the Save button to save your prompt text.
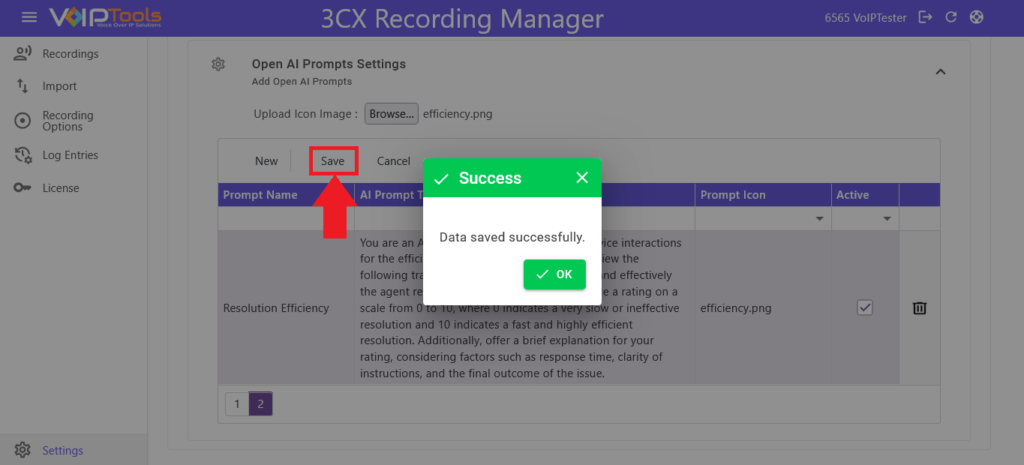
Upload a Prompt Icon #
Follow the procedure to upload an icon to the Prompt Icon dropdown,
- In the Open AI Prompt Settings section, click the Browse button.
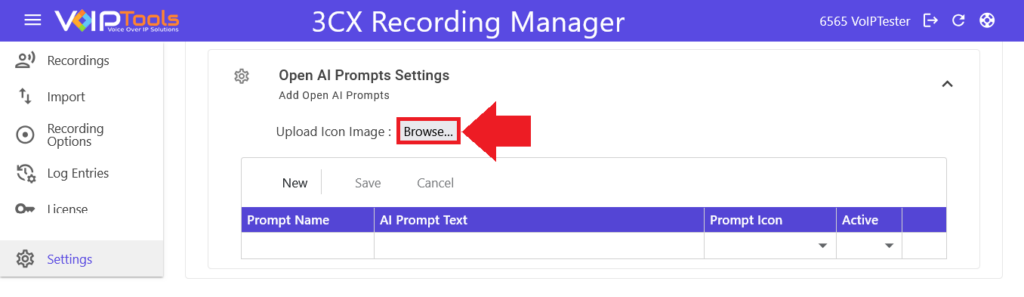
- In the File Upload window, double-click the icon or select the icon and click the Open button to upload.
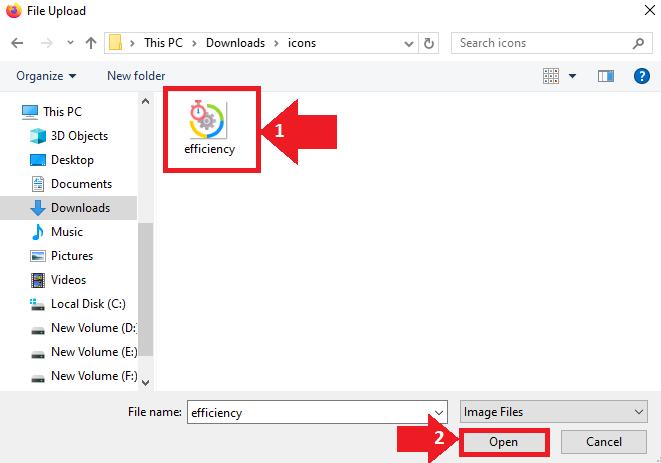
You can view the icon that you uploaded.
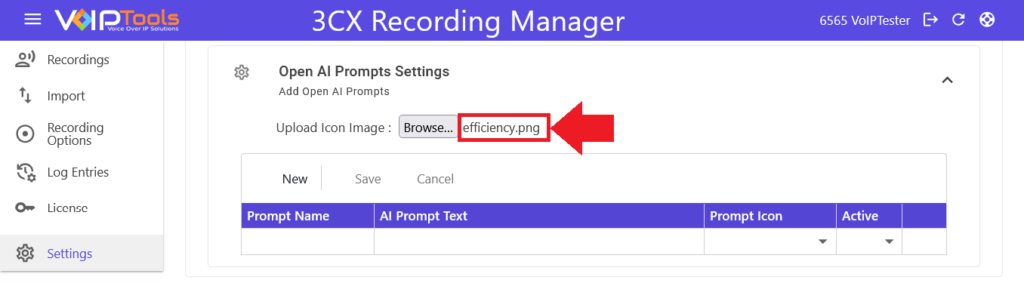
Recording Mover Settings Tab #
The Recording Mover Settings tab lets automatic moving of recordings from one server to another, including generating CSV files with call data. It supports scheduling daily exports, selecting specific queues or groups, and defining destination server details like URL, port, and path. SSL options for secure transfer and user authentication settings are also available. Thus, you can automate recording transfers between servers, improving data organization and storage efficiency across multiple locations.
- In the Recording Mover tab, check the Move Recordings checkbox to enable and configure Recording Mover settings.
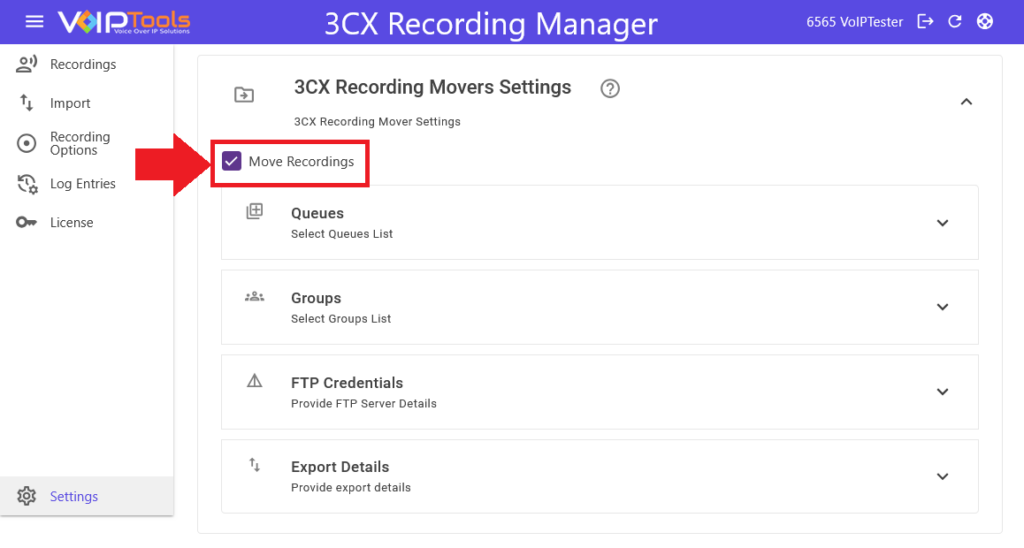
- In the Queues section, check all the desired queues whose recordings you want to move to the configured server.
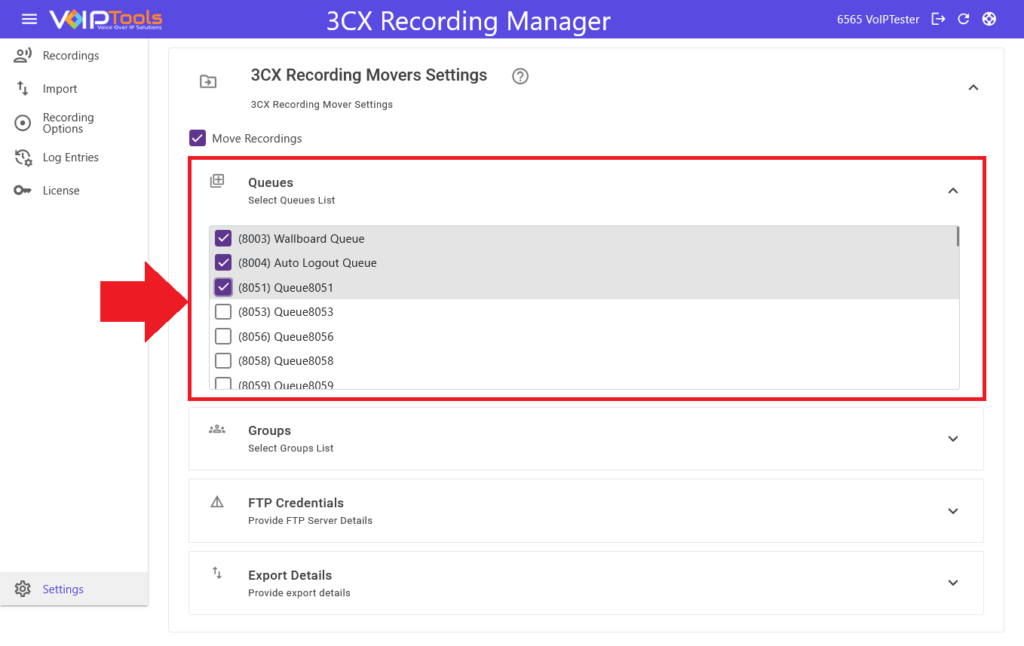
- In the Groups section, check all the desired groups whose recordings you want to move to the configured server.
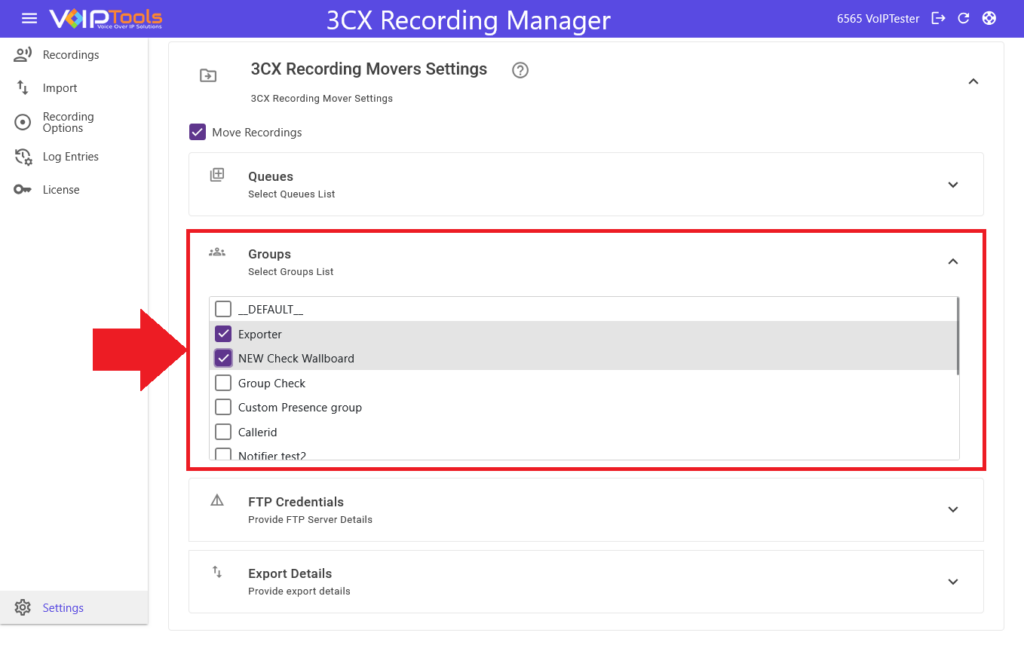
- In the Server section:
- In the URL field, enter the server URL to which you want to move the configured recording files.
- In the Port field, enter the server port number.
- In the Username and Password fields, enter valid server login credentials.
- Check the SSL checkbox if the server requires a secure connection.
- Enter the FTP folder path in the Path field to which the Recordings get exported.
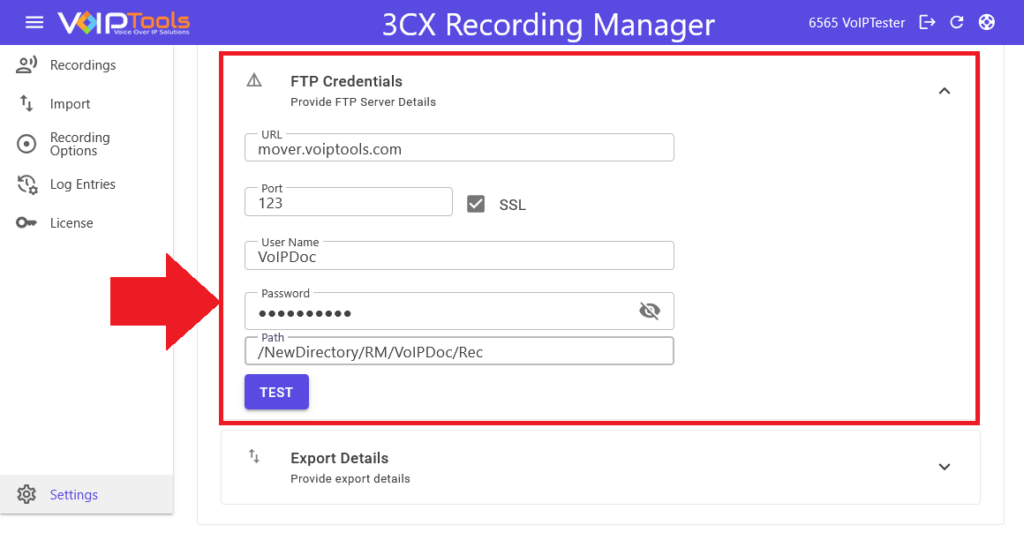
NOTE:
You must type a slash “/” at the end of the FTP folder path. Without the “/” the Recording Mover cannot export the recordings.
- You can either export the recordings live or you can schedule the export.
Follow the procedure to export the recordings live,
- Select the Live radio box.
- In the Calls sub-section, select the type of calls to import.
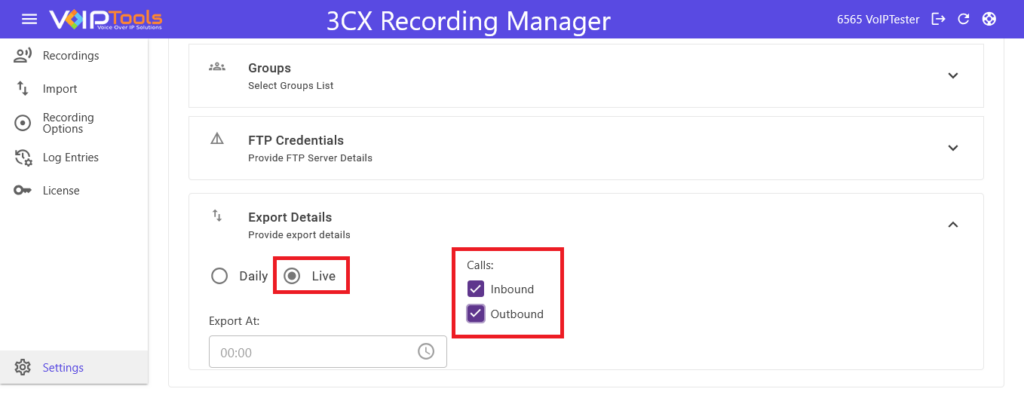
Follow the procedure to export the recordings at a scheduled time,
- Select the Daily radio box.
- In the Export At field set the time of export.
- In the Calls sub-section, select the type of calls to import.
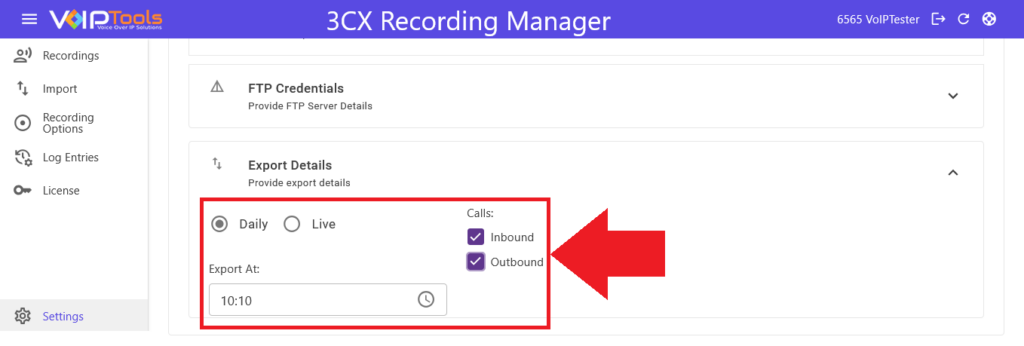
Site Settings Tab #
The Site Settings tab lets you customize the visual appearance of the site by configuring the header title, logo, header gradient colors, and grid color. You can upload logos and apply custom colors for branding or aesthetic preferences. Options include resetting to default settings or applying changes to ensure a consistent and appealing user interface. Thus, you can tailor the platform’s design to match your company’s branding, ensuring a professional and cohesive look.
Site Settings lets you customize branding settings for the application that include the following:
- Customize the gradient color of the ‘Application Header’
- Customize grid color in screens that display grid data
- Customize logo on the ‘Application Header’
- Customize ‘Header Title Prefix’ on the ‘Application Header’
Follow the procedure to customize your site,
- In the Left Side Panel click the Settings menu.
- Click to expand the Site Settings tab.
- Perform any of the following customizations and click the Apply
 button to save your settings.
button to save your settings.
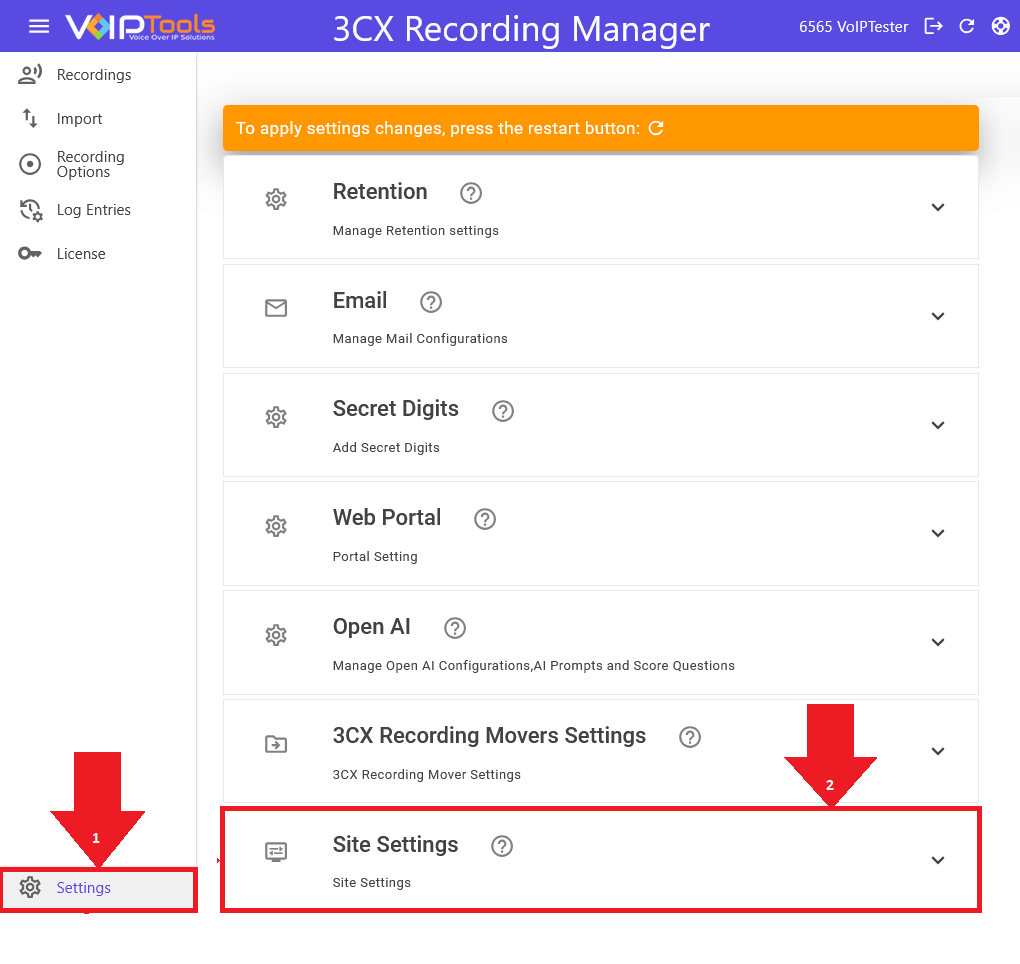
Customize ‘Header Title Prefix’ Text #
- In the Header Title field, enter the text that you want the application to display as a ‘prefix’ for the existing title in the application header.
- Click the Apply
 button to save the header title prefix.
button to save the header title prefix.
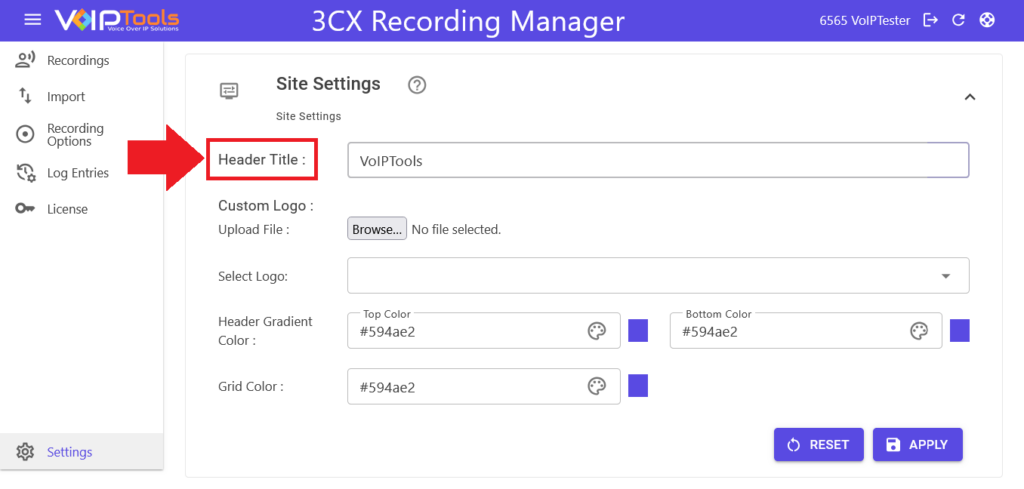
Customize Logo #
- In the Custom Logo section, click the Browse button to choose a logo from your device.
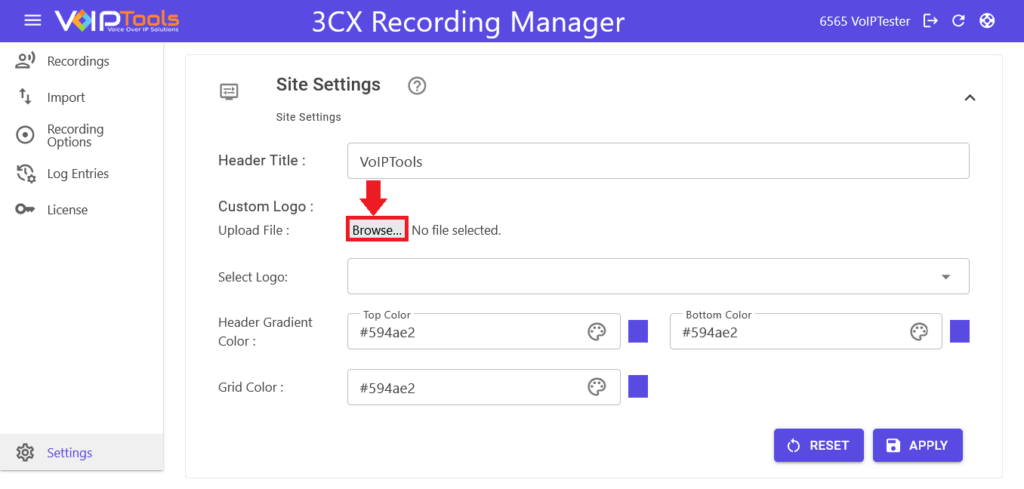
- Select the uploaded logo from the Select Logo dropdown list.
- Click the Apply
 button to save your changes.
button to save your changes.
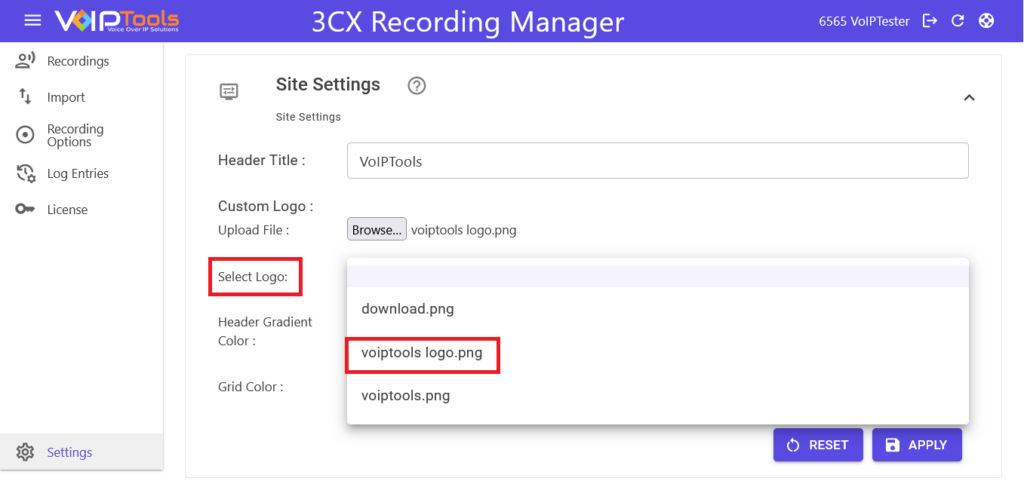
Customize Application Title Header – Gradient Color #
- In the Header Colour section Select the top paint from the Top Colour color palette.
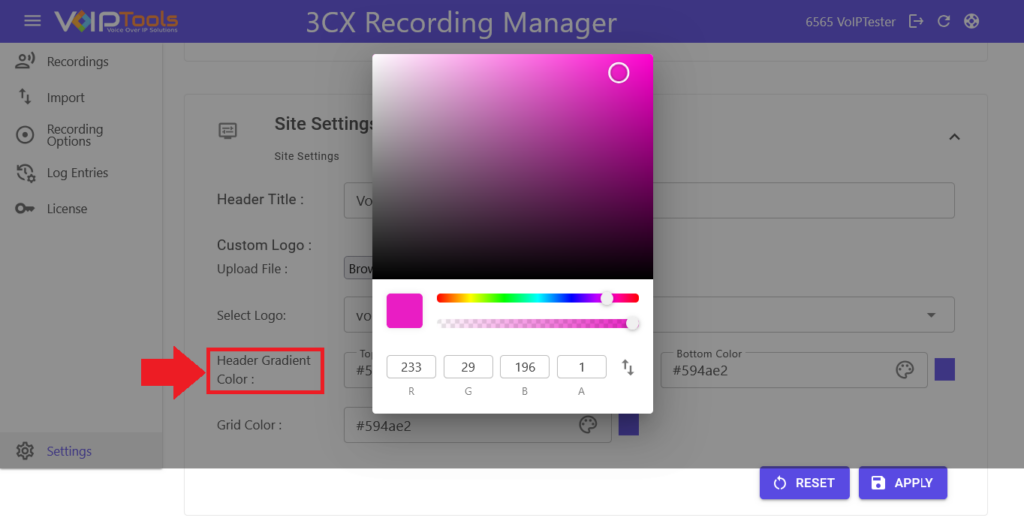
- Select the bottom paint from the Bottom Colour color palette.
- Click the Apply
 button to Save the settings.
button to Save the settings.
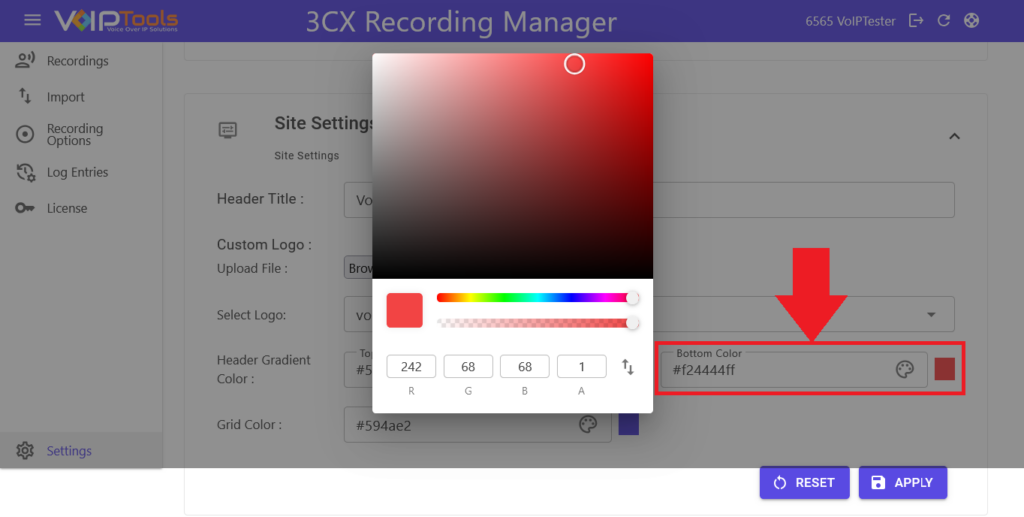
Customize Grid Color #
- From the Grid Color palette, select the color that you want to display for the grid in screens that display grid data
- Click the Apply
 button to save your settings.
button to save your settings.
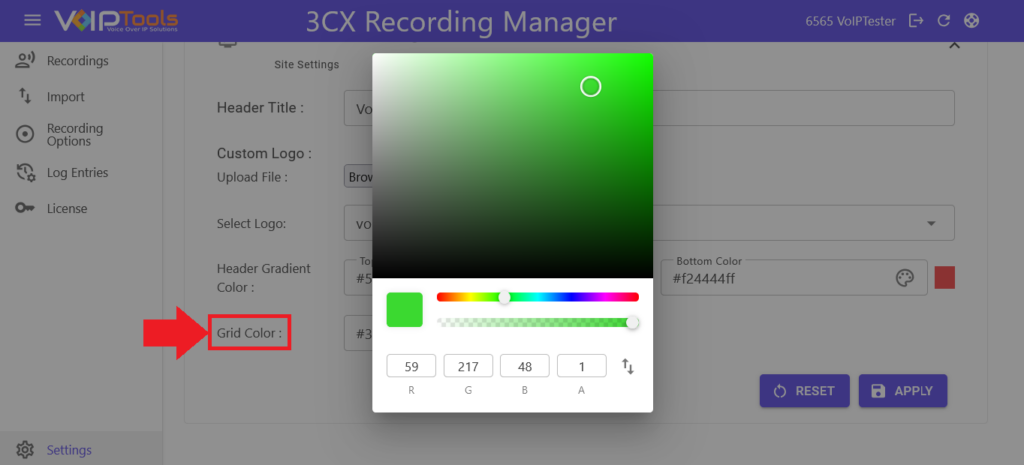
The final result of the page when you do all the customizations,
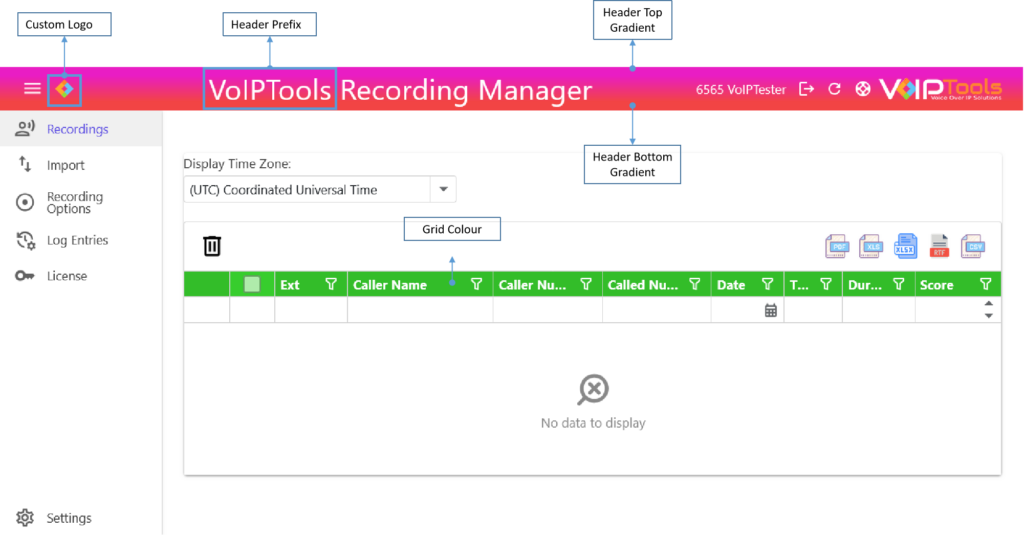
Recordings Menu #
The Recordings menu allows you to manage and analyze call recordings efficiently. You can play, download, email, and export recordings in various formats. Add or edit notes, update call scores, and configure the display time zone for tracking. This feature improves performance reviews and ensures easy call documentation for your business.
Field Definitions #
| EXT | The extension number of the device that initiated the call. |
|---|---|
| CALLER NAME | The name of the caller of the extension that initiated the call. |
| CALLER NUMBER | The number of the extension/ phone number of the caller that initiated the call. |
| CALLED NUMBER | The extension/ phone number of the device that received the call from the ‘Caller’. |
| DATE | The ‘Date’ (according to the ‘Display Time Zone’) at which the caller initiated the call. |
| TIME | The ‘Time’ (according to the ‘Display Time Zone’) at which the caller initiated the call. |
| DURATION | The duration of the call that is recorded. |
| SCORE | It is the ‘Score’ for the recorded call. It is generally between 1 and 10 and the system displays the result in a graphical bar. |
Configure Display Time Zone #
- In the left side panel, click to open the Recordings menu.
- From the Display Time Zonedrop-downn, select the time zone in which you want the ‘Recordings’ screen to display ‘Date’ and ‘Time’.
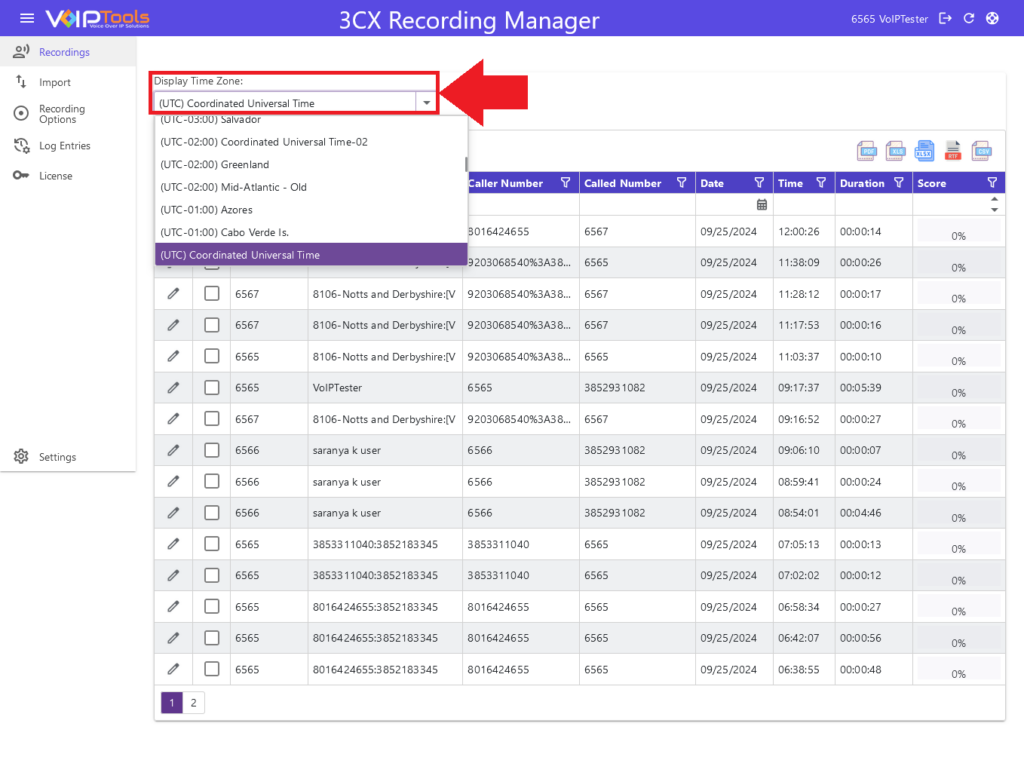
Recording Details Screen #
- Click the Recording Details button open the Recording Details screen.
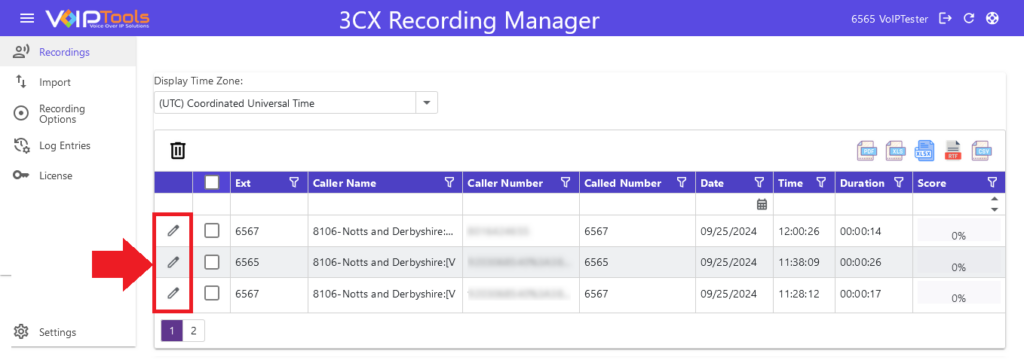
The following image gives you an overview of the Recording Details screen.
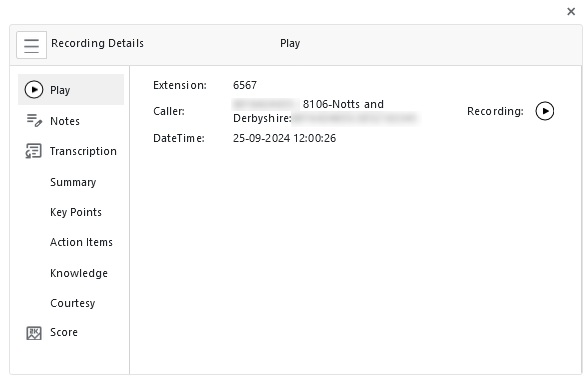
Play the Recording #
- In the Recording Details screen, click the Recording button or the Archive Button.
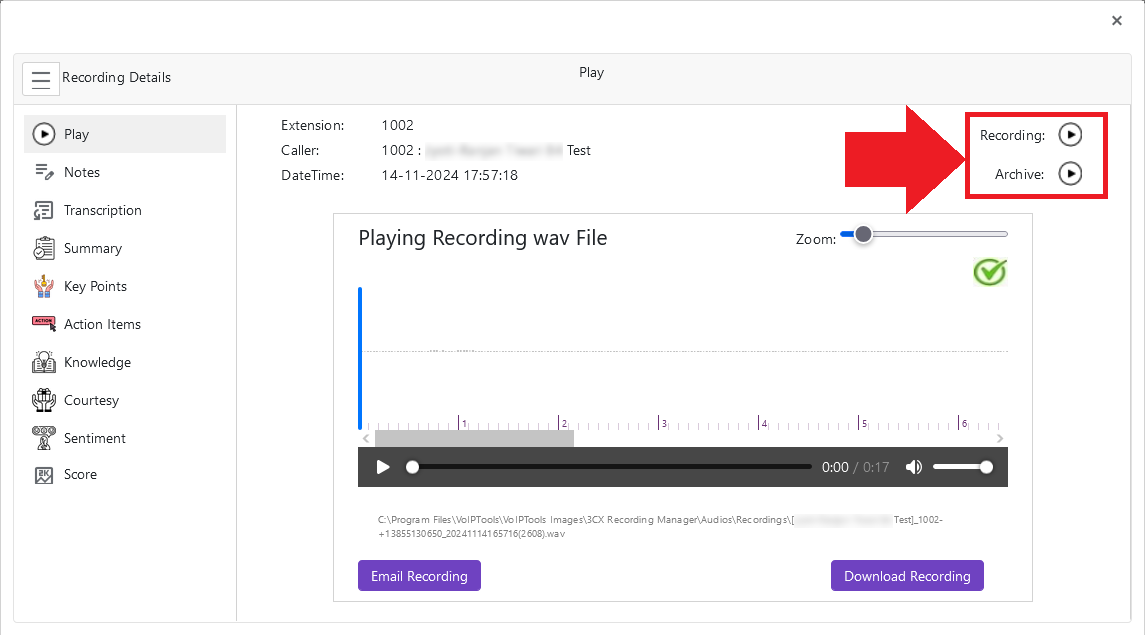
You can play the recording file using the built in audio player.
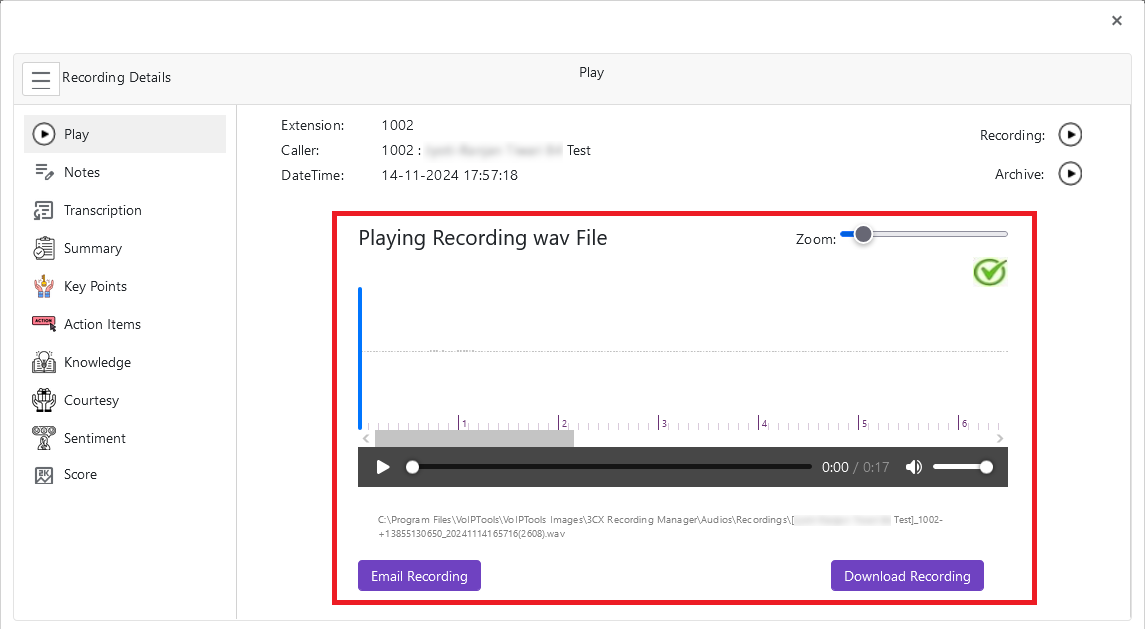
Download Recordings #
- In the Recording Details screen, click the Recording button.
- Click the Download Recording button.
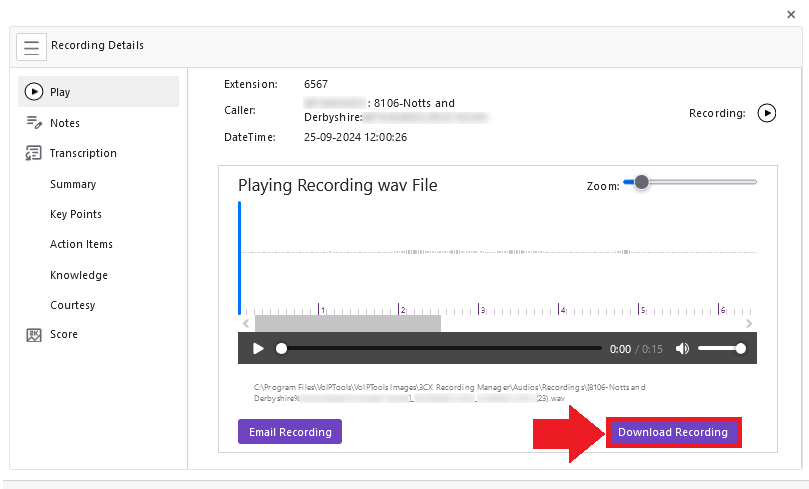
You get a Success popup indicating the download path,
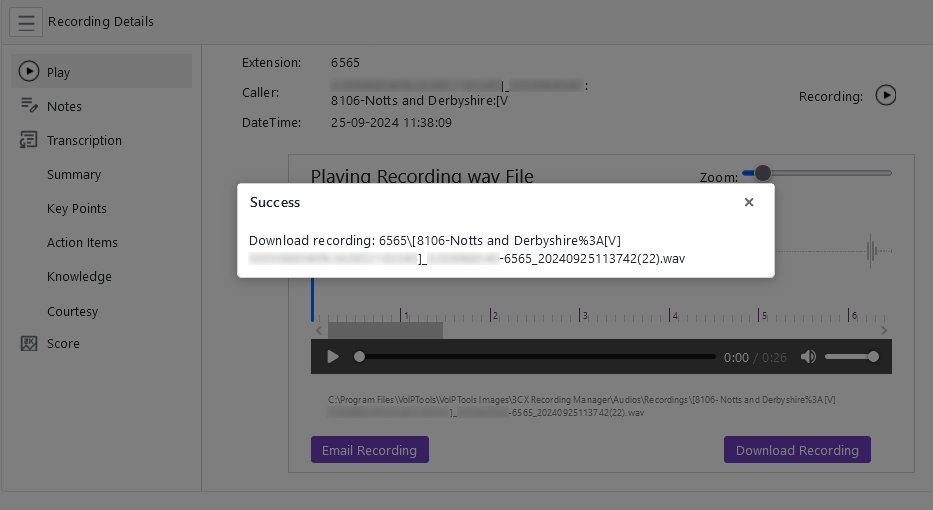
Email Recordings #
- In the Recording Details screen, click the Recording button.
- Click the Email Recording button.
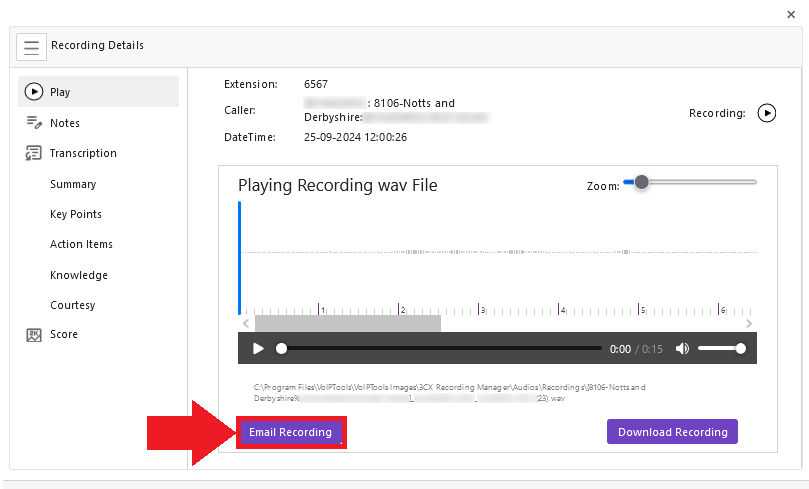
- Enter the mail details in the Email Recordings popup and click the Send button.
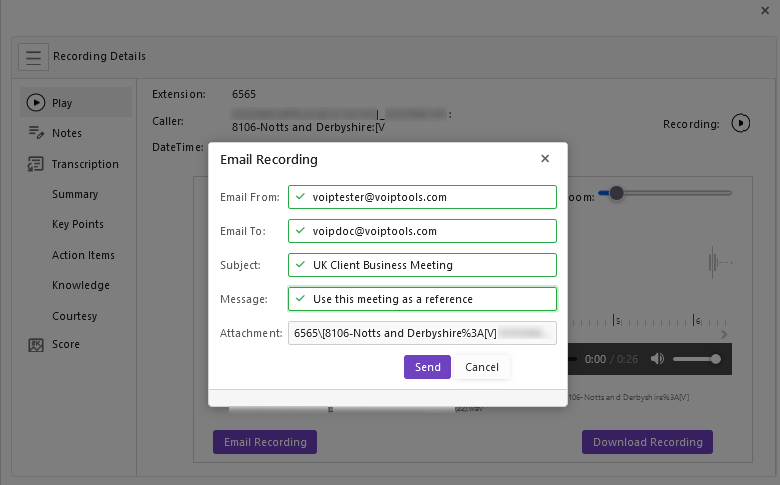
Add Notes to Recordings #
- Click to open the Notes section in the left side panel.
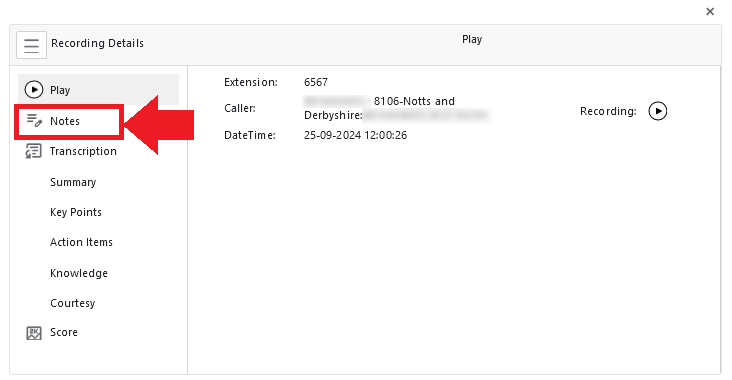
- Click the Add
 button to add your notes.
button to add your notes.
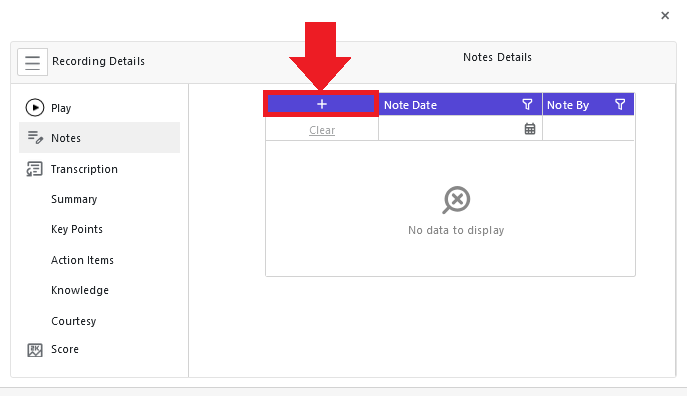
- Enter the recording notes in the Notes Data field and click the Save button.
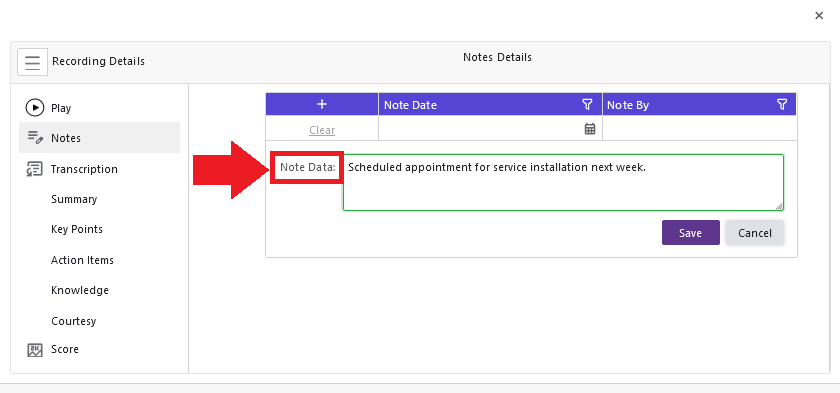
Notes are recorded with the date and time for easy tracking,
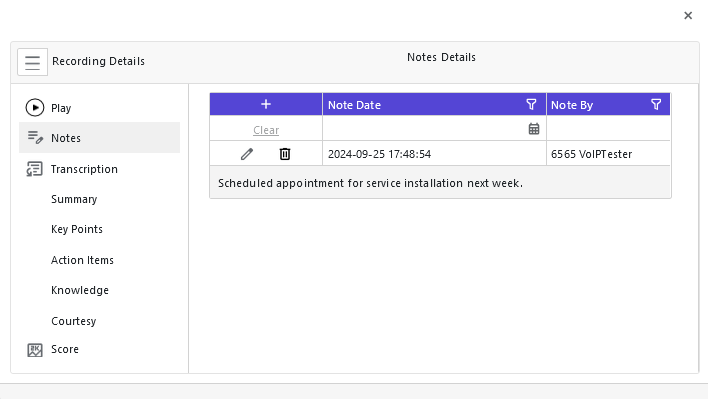
Edit Existing Notes: #
- Click to open the Notes section in the left side panel.
- Click the Edit button to edit the existing note.
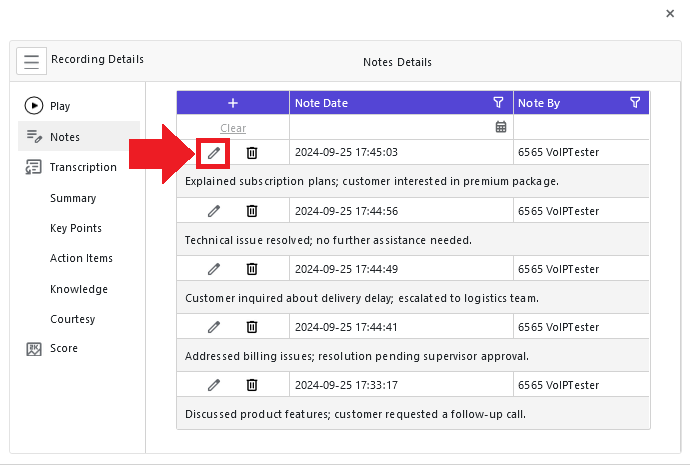
- Enter the recording notes in the Notes Date field and click the Save button.
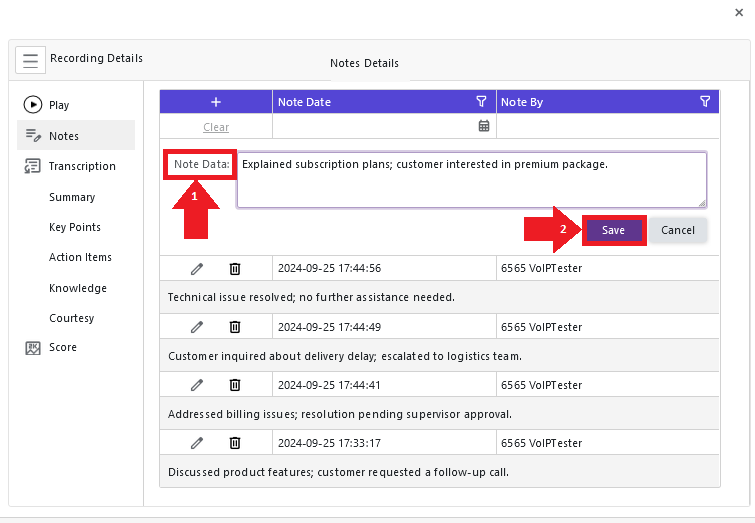
Add or Update Recording Score: #
- Click to open the Score section in the left side panel.
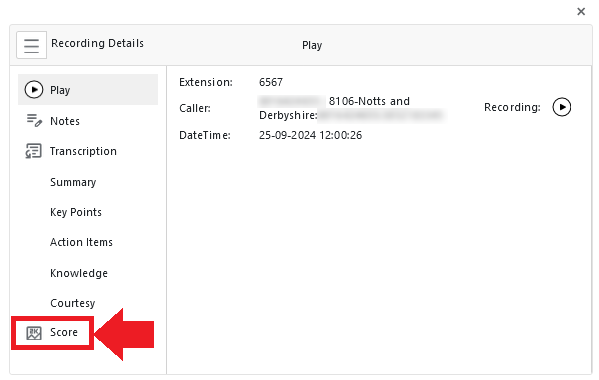
- You can add a score by either of the following methods,
- Click the AI Score button to generate scores using Open AI
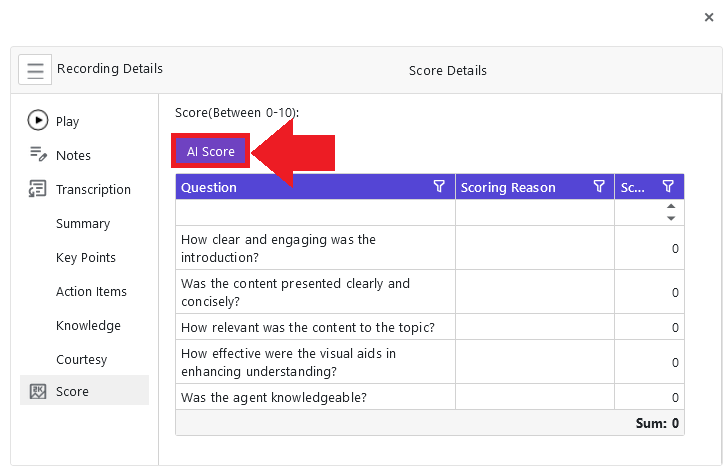
The AI generates scores based on the transcription and also provides you with the reason for the agent score.
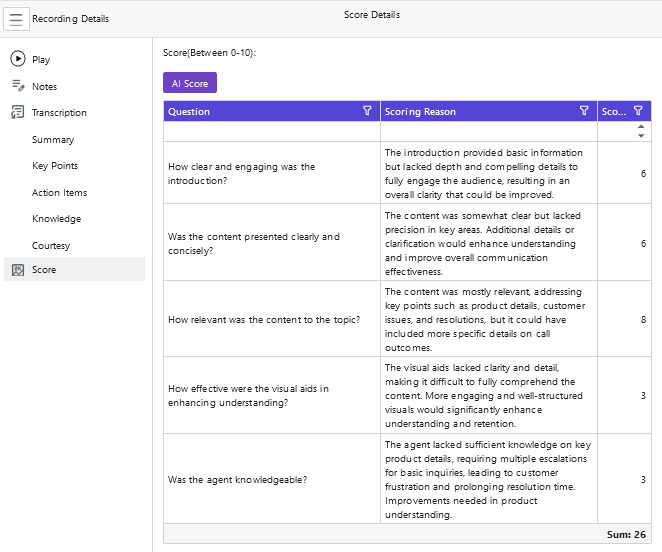
- Enter the reason for the score in the Scoring Reason field.
- Enter a valid score (0 to 10) in the Score field.
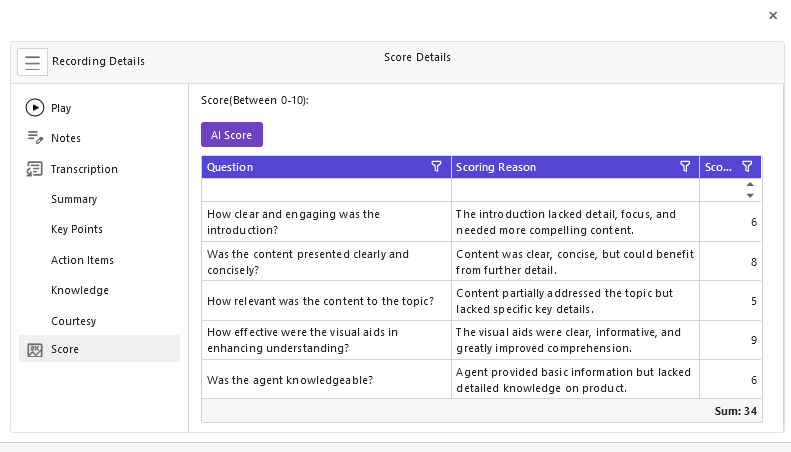
The score gets updated in the Recordings menu screen as a graphical bar
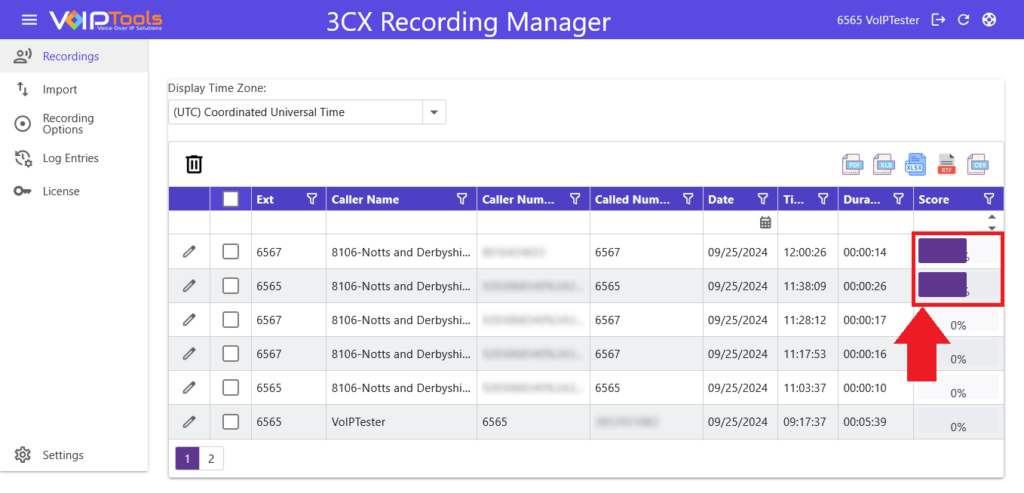
Export Recordings: #
The Recording screen lets you export the recordings in various formats like PDF, CSV, RTF and XLS to your local machine.
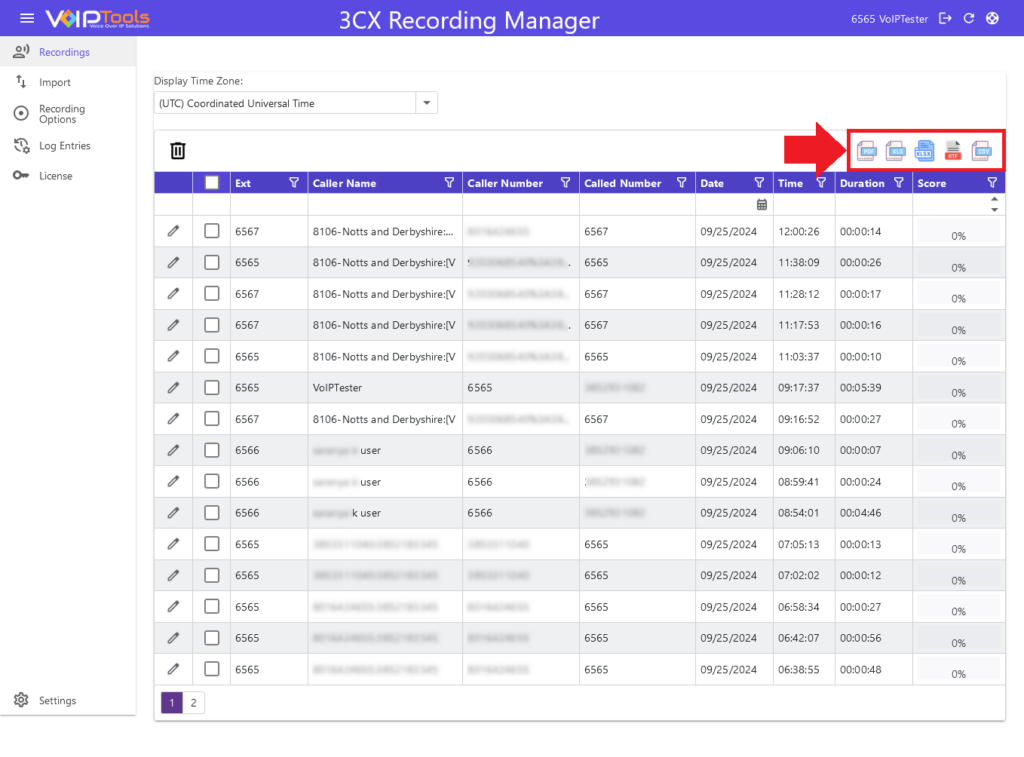
Import Menu #
The Import menu in 3CX Recording Manager lets you add existing recordings to the portal for centralized access and management. This feature is essential for maintaining organized records of past calls. It provides options to archive recordings and adjust file paths, ensuring efficient data retention and access management.
With advanced settings, you can control how the recording date and time are obtained, offering flexibility in handling both older and newer 3CX versions. This helps ensure accurate record-keeping, even when dealing with time discrepancies.
Quick Import of Recordings #
The Quick Import of Recordings lets you for a faster, simplified process to import recordings.
NOTE:
Before importing recordings into 3CX Recording Manager, you must do the following
- Configure the location (path) of the recording files in 3CX
- Set the archive location under the Retention tab of the Recording Manager.
- Ensure that Microsoft SQL Server is installed and properly set up, as it stores the recording information.
- In the Left Side Panel, click to open the Import menu.
- Click the Import button to make a quick import of your recordings.
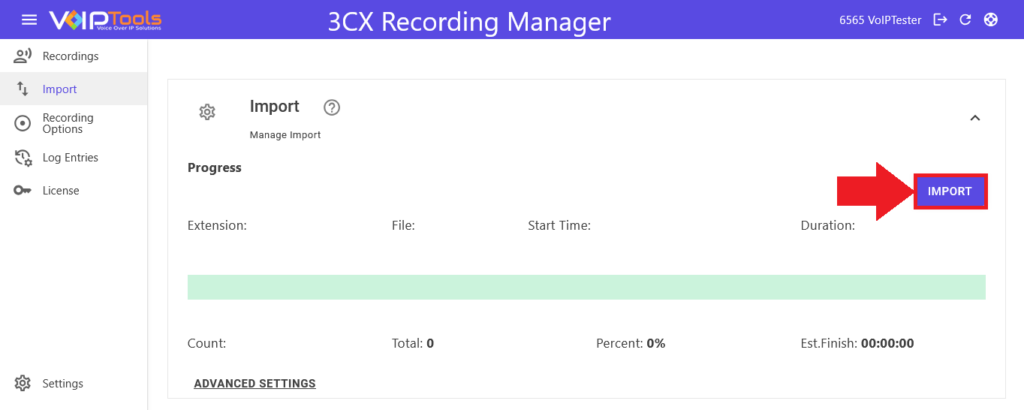
Import With Restrictions #
The purpose of the advanced import restrictions is to allow users to filter recordings for import based on specific criteria such as extension ranges, dates, or the embedded recording date in the file name. This ensures selective and efficient import of relevant recordings.
Follow the procedure to import your recordings with restrictions,
- In the Import menu click the Advanced Settings option.
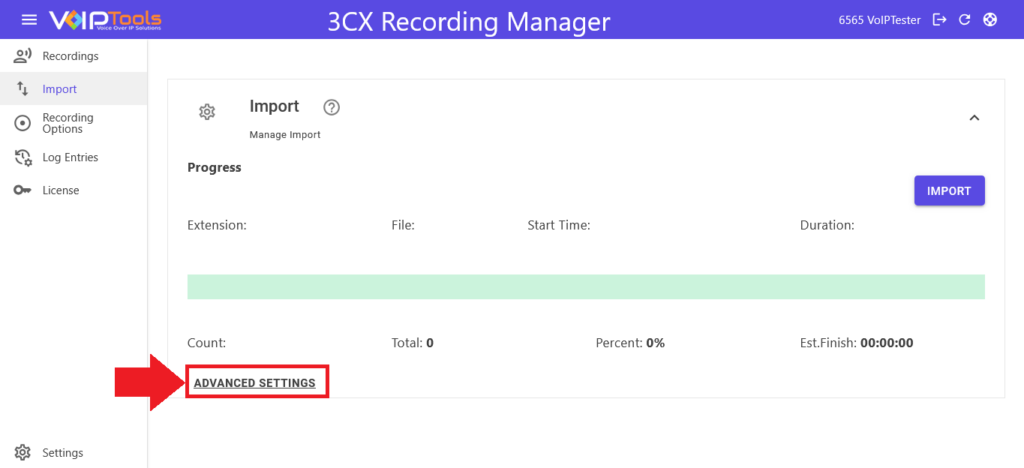
- You can restrict in either of the following methods,
You can restrict an extension range,
- In the Start field, enter the start of the extension range.
- In the End field, enter the end of the extension range.
When you input a value of 1001 in the Start field and 1006 in the End field, the Recording Manager filters the recordings to exclude only those from extensions 1001 to 1006. This allows for precise control over the range of recordings you wish to access.
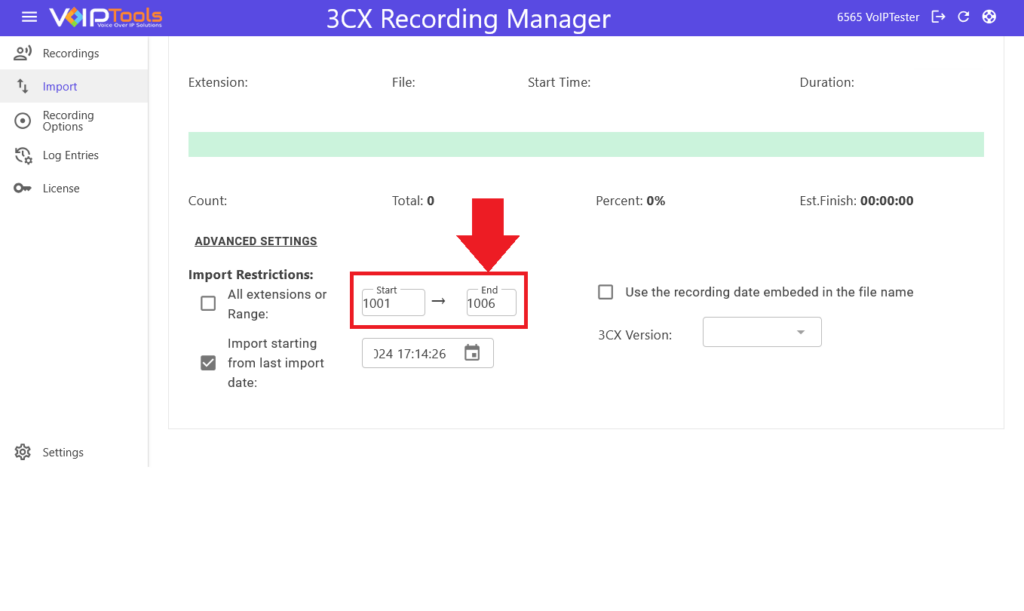
You can restrict all the extensions,
- Select the All Extensions Or Range box to restrict import of recordings from all the extension.
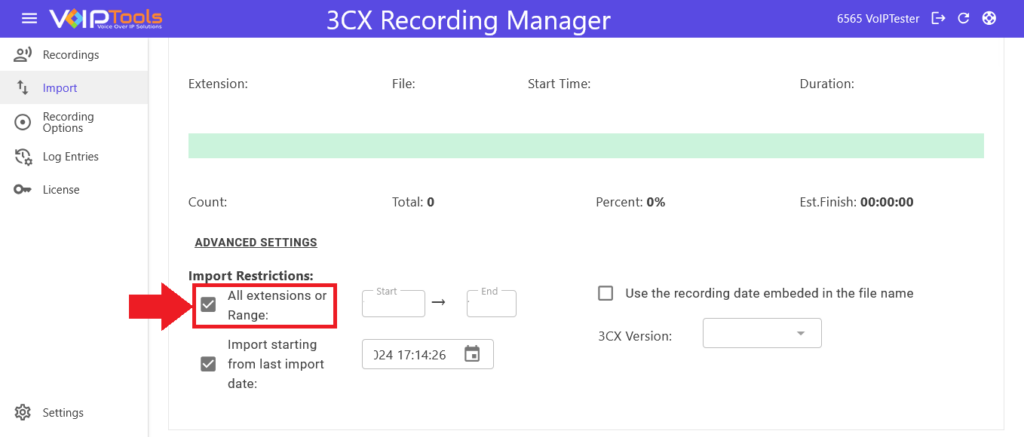
- Select the Recording Date Embed In The File Name box to embed the recording date in the recording file.
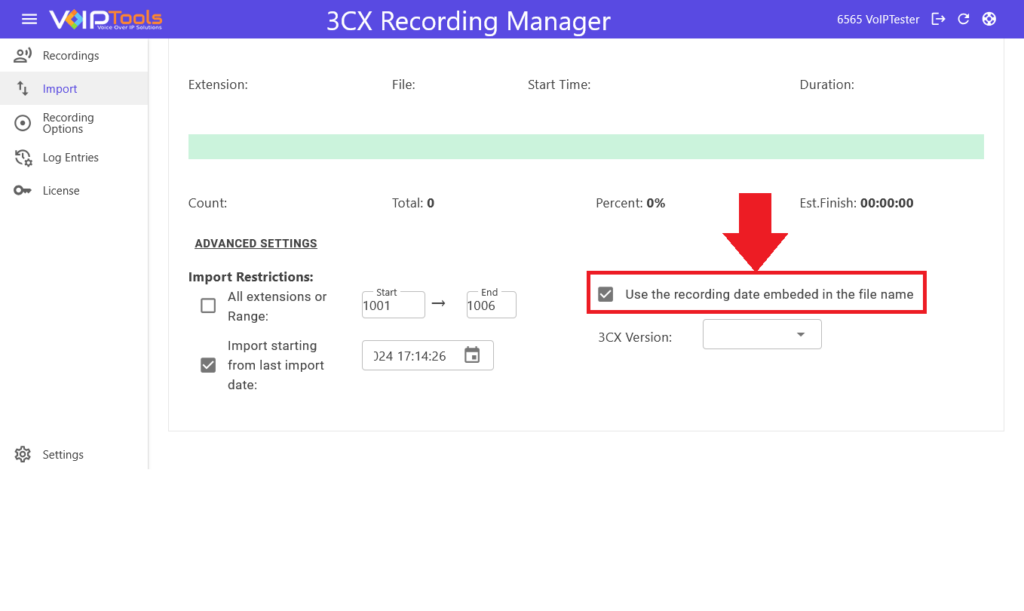
- Select the Import Start Date box to import recordings from a desired date and click the Calendar icon to select the start date for your import.
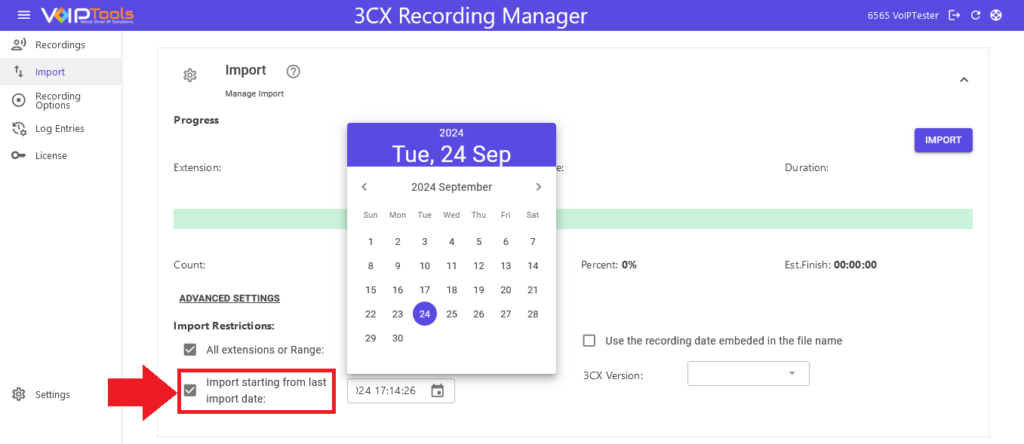
- In the 3CX Version dropdown, select the 3CX version from which you want to import your recordings.
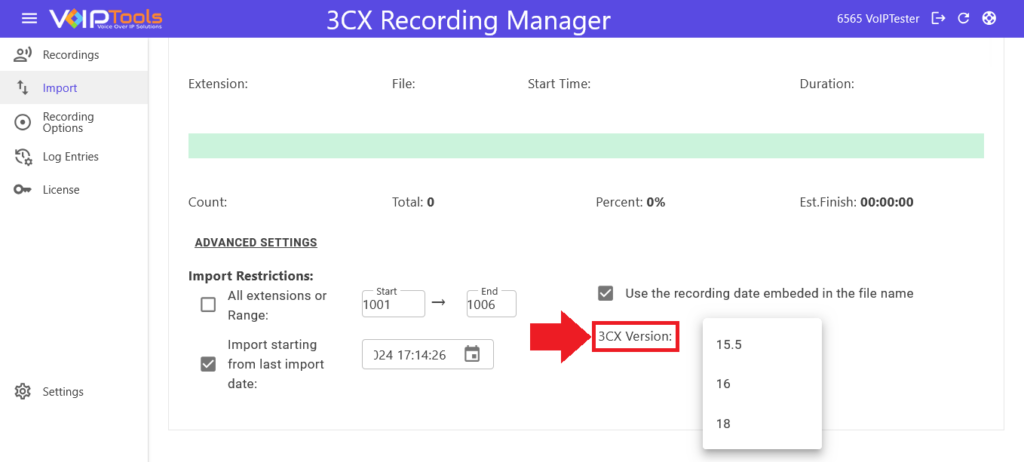
Recording Options Menu #
The Recording Settings screen enables you to select the extensions for which you want to automate call recording for both incoming and outgoing calls. Thus, it simplifies the management of automated call recordings, ensuring consistent capture of both incoming and outgoing calls for selected extensions.
- In the Left Side Panel, click to open the Recording Options menu.
- Select the Record Calls box for the extensions you want the calls to be recorded.
- Select the AI Analyze box for the extensions you want the calls to be analyzed by Open AI.
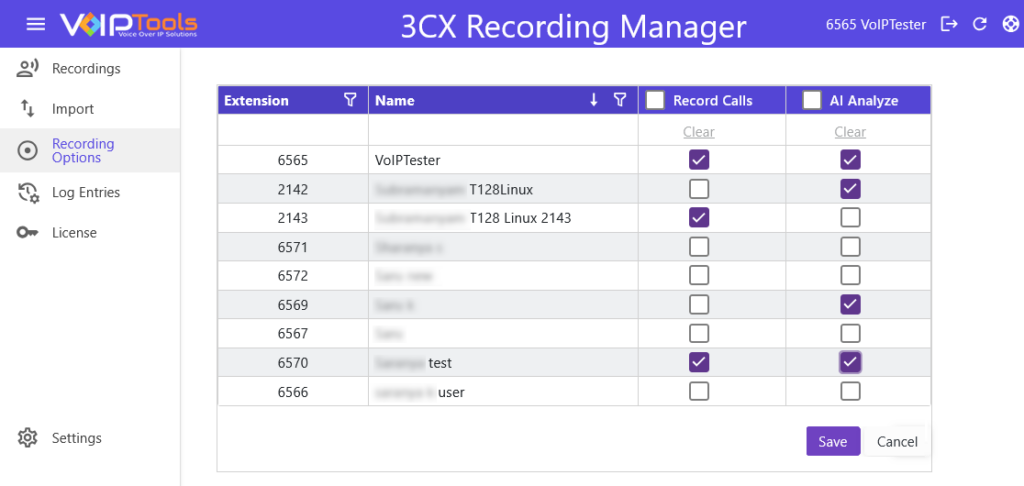
- Click the Save button to save your changes.
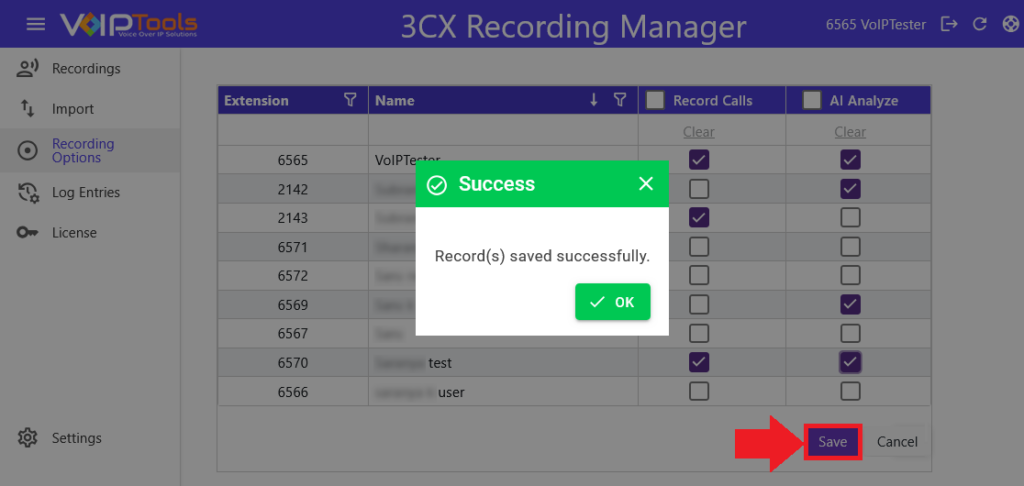
Log Entries Menu #
Log Entries menu lets you view the login and logout events of all the sessions along with ‘Date’ and ‘Time’ that is according to the time zone set in ‘Recordings’ menu.
NOTE:
The Recording Manager Standard will not capture the logout event if the user browses to a different website or closes the browser without logging out first.
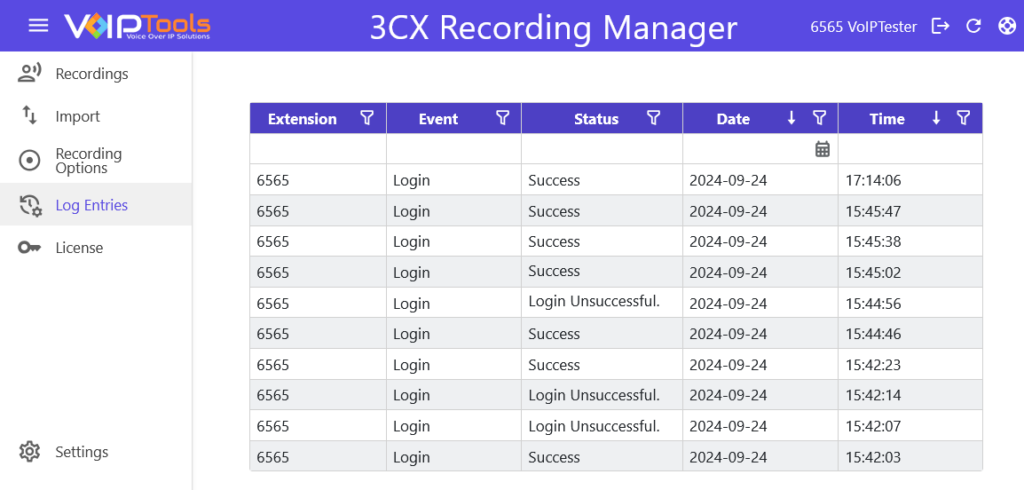
Field Definition #
| Extension | The extension (number format) involved during the log event. |
| Event | Indicates the action done by the extension. Valid events are Login, Email and Download |
| Status | Indicates the status of the event. If the login event is successful, the Status column indicates Success. If the login event is unsuccessful, the Status column indicates Login Unsuccessful. |
| Date | The date of the event in YYYY-MM-DD format. |
| Time | The time of the event in HH: MM: SS (24 hours) format. The time zone can be configured in the Recordings menu. |
Need Support? #
You get quick answers to most of your inquiries in our online manual. If you prefer direct contact, we offer various support channels, including phone, email, live chat, and our helpful VoIPTools forums.

24/7 Support Availability #
Rest assured, our dedicated team is here to assist you around the clock, every day of the year. Whether you’re based in the USA or India, we’re ready to provide prompt responses to your technical queries.

Windows Event Log for VoIPTools Applications and Services #
For troubleshooting any application errors, our Windows Event Log contains a comprehensive list of error messages, warnings, and informative notes related to all our VoIPTools applications and services. It’s a valuable resource to help you pinpoint and resolve any issues you may encounter.

Join Our Forum Community #
Are you looking to collaborate with other VoIPTools customers facing similar challenges? Our forum is the perfect platform to exchange ideas, solutions, and best practices. Join the conversation at: https://www.voiptools.com/community/

Real-Time Live Chat Assistance #
Got questions that need immediate answers? Our chat support team is available to assist you in real time. Just click on the Live Chat button located at the lower right corner of our website, and we’ll acknowledge your queries right away.

Efficient Email Support #
To ensure a thorough understanding of your concerns, email us at support@voiptools.com. Describe your issue in detail, and we’ll get back to you within one business day with the support you need.

Reach Us by Phone #
If you prefer to speak with a representative directly, you can reach us at +1 801-642-4655. Our attentive team is available to take your calls from 8:00 AM to 6:00 PM (Central Standard Time).
Comprehensive support services: #

Free Support #
If you’ve purchased our products through a VoIPTools Partner, rest assured that they provide first-level support at no additional cost. Partners have access to 100% free technical assistance and actively participate in the troubleshooting process.
VoIPTools customers enjoy access to our online manuals and receive support through emails (with responses within one business day) and live chat. However, please note that we do not provide remote server login assistance.

Paid Support #
For a more hands-on experience, consider our “Installation Support” package. Our expert support team can log in to your servers, and install and configure all our tools. This comprehensive service includes setting up SQL Server Express and Internet Information Server if necessary. We’ll work closely with you to tailor our applications to meet your requirements.
We’re committed to providing top-notch support to ensure your VoIPTools experience is smooth and hassle-free. Contact us today, and let us assist you in making the most of our powerful tools!


